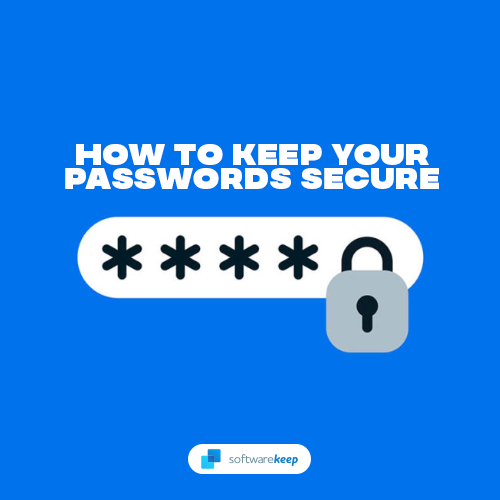Windows 10を使用するとドキュメントを簡単に印刷できますが、さまざまな問題が発生する場合があります。問題の1つは、Windows10で印刷スプーラーが停止し続けることです。
Windows 10を使用していて、「印刷スプーラーが実行されていません」または「プリンタースプーラーが停止し続けます-アプリケーションから印刷できません」というエラーメッセージが表示される場合は、あなただけではありません。多くのWindowsユーザーがこの問題を報告しています。
Chromeがシャットダウンし続けるのはなぜですか
これが朗報です。修正することができます。
この記事では、PrinterSpoolerが停止し続ける問題を解決するためのいくつかの解決策を示します-アプリケーションから印刷できません。これらの手順に従って、それを修正するための適切な解決策を見つけてください。
リマインダー!
後で必要になった場合に備えて、印刷スプーラーがWindows 10で機能しなくなった場合は、この記事を後でブックマークする必要があります。
Windows10のプリントスプーラーとは
プリンタスプーラは実行可能ファイルです。プリンタースプーラーは、プリントサーバーによって取得される印刷キュー内に複数の印刷ジョブを格納するためにプリンターによって使用されます。これがないと、何も印刷できない場合があります。
印刷スプーラは、現在印刷待ちの印刷ジョブを管理します。また、ユーザーは処理中の印刷ジョブを削除することもできます。
印刷スプーラーが停止し続ける場合、またはサービスが実行されていないかハングしている場合、プリンターは機能しません。
これが起こる可能性があります。任意のアプリケーション(Word、Excel、Adobe Acrobat、QuickBooks、Internet Explorer、Chromeなど)で印刷しようとすると、最初にプリンターをインストールする必要があるか、印刷スプーラーが実行されていないというエラーメッセージが表示されます。これが起こったときに慌てる必要はありません。
印刷を続行するには、印刷スプーラを修正するだけです。
印刷スプーラーサービスを修正しないと、すべてのアプリでドキュメントを印刷したり、PDFドキュメントを作成したりしようとすると、非常にイライラする可能性があります。
印刷スプーラーがWindows10で停止し続ける場合の対処方法
プリンタスプーラが停止し続ける、またはハングしている場合、問題の11の可能な解決策があります
- プリンタのトラブルシューティングを実行します。
- 印刷スプーラサービスが自動に設定されていることを確認してください
- 印刷スプーラーファイルを削除します。
- 印刷スプーラサービスを再起動します。
- 他の(不要な)プリンターをアンインストールします。
- プリンタドライバをアンインストールして再インストールします(製造元のWebサイトから)。
- 重複するドライバーを削除(削除)します。
- 互換モードでプリンタドライバをインストールする
- レジストリを変更する
- WindowsUpdateをインストールする
- ハードディスクをスキャンしてマルウェアを探します
解決策#1プリンターのトラブルシューティングを実行する
他のことをする前に、トラブルシューティングを実行してください。 Windows 10には、印刷中に問題を引き起こす可能性のある誤った設定やエラーのほとんどを自動的に検出して修正できるプリンタートラブルシューティング機能が組み込まれています。
トラブルシューティングを実行するには:
- を押します Windowsキー+ バツ 選択します 設定 。
- 検索ボックスに「トラブルシューティング」と入力して、 トラブルシューティング設定 。
- を見つけてクリックします プリンターのトラブルシューティング プロンプトに従います。
- プロセスがプリンタースプーラーを停止し続ける原因となる問題を検出するのを待って、それらを修正してみてください。

- 再起動 プロセスが完了した後のPC(Windows)。
- 解決された問題を確認してください。
解決策2:印刷スプーラーサービスが自動に設定されていることを確認する
このメソッドは、 リモートプロシージャコールサービスが実行されているかどうかを確認します 。
多くのユーザーが リモートプロシージャコール (RPC)サービスも、印刷スプーラーで問題を引き起こす可能性があります。これらのサービスが正しく実行されていることを確認する必要があります。印刷スプーラーRPCサービスが自動に設定されていない場合、Windowsの起動時にオンになりません。手動でサービスを開始するまで、プリンタは機能しません。
あなたがする必要があるのは、Windowsの起動時に自動的に開始するように印刷スプーラサービスを設定することです。以下をせよ:
- サービスウィンドウを開く:を押します Windowsキー+ R とタイプ services.msc

- リストから印刷スプーラー(リモートプロシージャコール)サービスを見つけ、右クリックして[プロパティ]を選択します。

- [スタートアップの種類]が[自動]に設定されているかどうかを確認し、設定されていない場合は[自動]に変更してから、[適用]> [OK]をクリックします。

- Windows 10の問題で印刷スプーラーが停止し続ける問題を修正できるかどうか、およびプリンターが機能するようになったかどうかを確認します。
- そうでない場合は、次の方法に進みます。
解決策3:印刷スプーラーファイルを削除する
Print Spoolerファイルが多すぎる、保留中、または破損しているなどの理由で、PrintSpoolerサービスが停止し続ける場合があります。印刷スプーラファイルを削除すると、保留中の印刷ジョブやファイルが多すぎるか、破損したファイルを解決して問題を解決できます。
印刷スプーラーファイルを削除するには:
- まず、印刷スプーラーサービスを無効にします:サービスを開きます(を押します Windowsキー+ R 次に入力します services.msc Enterキーを押します)。

- リストされているサービスで、PrintSpoolerサービスを見つけて停止します。 (右クリックして[停止]を選択します)。

- [サービス]ウィンドウを最小化します。
- Windowsファイルエクスプローラーを開き(Windowsキー+ Eを押します)、[ C: Windows System32 pool PRINTERS フォルダ(このフォルダを実行するには管理者権限が必要です)。同じプロセスに従ってください C: Windows System64 pool PRINTERS。
- PRINTERSを開くための管理者権限の入力を求められたら、[はい](または[続行])をクリックします。

- PRINTERSフォルダー内のすべてのファイルを削除します。フォルダが空のままであることを確認してください。

(注:PRINTERSフォルダー自体は削除しないでください。その内容のみを削除してください。) - サービス(最小化したウィンドウ)に戻り、印刷スプーラーサービス(停止したウィンドウ)を開始します。
- これらのファイルを削除した後、PCからプリンターを切断し、しばらくしてから再度接続してください
- 次に、印刷機能が正常に機能するか、正常に実行されるかを確認します。
解決策4:印刷スプーラーサービスを再起動します
これは非常に単純ですが効果的な方法です。印刷スプーラーサービスが実行されていないかハングしている場合は、印刷スプーラーサービスを再起動できます。次の手順を使用します。
- サービスの実行:を押します Windowsキー+ R 次にタイプ services.msc を押して 入る。

- Print Spooler Serviceを見つけて右クリックし、[再起動]を選択します。

- プロセスでプリントスプーラの問題が修正されたかどうか、およびプリンタが正常に機能するようになったかどうかを確認します。
注:印刷スプーラーサービスを再起動したら、ドキュメントまたは画像を印刷して、コンピューターが印刷ジョブをプリンターに送信できるかどうかを確認してください。
解決策5:他の(不要な)プリンターをアンインストールする
OS(Windows 10)に複数のプリンターがインストールされていると、印刷スプーラーおよび一般的な印刷で問題が発生する場合があります。
Microsoftのメディア作成ツール
Windows 10PCでPrintSpoolerが停止し続ける場合は、使用していない、または必要のないすべてのプリンターをアンインストールする必要がある可能性があります。
- Windows 10のスタートメニュー(Windowsキー)をクリックします。
- 設定を見つけてクリックします
- 設定で、プリンターとスキャナーを検索します。

- 削除するプリンタを選択してクリックし、[削除]を選択します。

- 使用しない、または不要なプリンタをすべて取り外したら、PCを再起動して、プリンタが正常に機能するかどうかを確認します。
注:このソリューションは、PCに複数のプリンターがインストールされている場合にのみ機能する可能性があることに注意してください。プリンタドライバが異なると、プリントスプーラサービスが問題を停止し続けることがあります。使用していないプリンタまたは不要なプリンタはすべて削除してください。
解決策#6:重複するプリンタードライバーを削除する
他のユーザーは、重複するドライバーを削除するだけで印刷スプーラーの問題を修正できると報告しています。重複するドライバーを削除するには、印刷管理ツールを使用します。
- 押す Windowsキー+ S
- 検索ボックスに「印刷管理」と入力し、リストから[印刷管理]を選択します。

- 印刷管理を開きます。左側のペインで、[すべてのドライバー]を選択します。

- ウィンドウ上のすべてのプリンタドライバのリストで、重複したドライバに注意し、右クリックして選択します ドライバパッケージを削除する 。
- 重複するドライバーを削除し、問題が修正されているかどうかを確認します。
解決策#7:プリンタードライバーをアンインストールして再インストールする
この印刷スプーラーはWindows10で停止し続けますが、プリンタードライバーが更新されていない場合にもエラーが発生する可能性があります。
プリンタドライバを手動で更新するか、製造元のWebサイトからプリンタドライバをアンインストールして再インストールする必要があります。
- 押す Windowsキー+ X をクリックします デバイスマネージャ 。
- 「プリンタドライバ」を展開します。
- プリンタドライバを右クリックし、[アンインストール]をクリックします。
- 次に、製造元のWebサイトからWindows10用の最新のプリンタードライバーをインストールします。
まだデバイスマネージャ上にある
- プリンタキューを展開します。
- 各キューを右クリックして、[更新]をクリックします。

- 両方を更新した後、コンピューターを再起動し、プリンターを再接続して、正常に機能するかどうかを確認します。
解決策#8:互換モードでデバイスドライバーをインストールする
Print Spooler Keepの停止の問題が、Windows 10とのプリンターのドライバーの非互換性が原因であるかどうかを確認します。この場合、互換モードでドライバーをインストールし、問題が解決するかどうかを確認します。
- 製造元のWebサイトからダウンロードしたプリンタードライバーを右クリックします。
- クリック/タップ プロパティ 。
- を確認してください 互換性の下で互換モードでこのプログラムを実行します およびタブ
- 選択する Windows 8.1 / 8 下のドロップダウンから 互換性 モード
- [適用]と[OK]をクリックします。
- ドライバをインストールし、PCを再起動して、問題が解決したかどうかを確認します。
解決策#9:レジストリを変更する
レジストリの修正は、印刷スプーラが問題を停止し続ける問題を解決するのに役立ちます。レジストリキーを変更するか、レジストリから不要なレジストリキーを削除するか、印刷スプーラレジストリキーを確認して修正します
ネットワークはドライバーによって切断されています
注:このプロセスを開始する前に、何か問題が発生した場合に備えて、必ずレジストリをバックアップしてください。エキスパートにもこのソリューションをお勧めします!
- Windowsレジストリエディタを開きます:を押します Windowsキー+ R 次に入力します Regedit。

- レジストリエディタが開いたら、このレジストリキーに移動します。
Windows 32ビットの場合: HKEY_LOCAL_MACHINESYSTEMCurrentControlSetControlPrintEnvironmentsWindows NTx86PPrintプロセッサ
Windows 64ビットの場合: HKEY_LOCAL_MACHINESYSTEMCurrentControlSetControlPrintEnvironmentsWindows NTx64プリントプロセッサ
- winprintを除くすべてのキーを削除します(削除するキーを右クリックして、メニューから[削除]を選択します)。

- レジストリエディタを閉じてWindowsを再起動し、印刷スプーラサービスを再起動します。
さらに、デフォルト以外のプロバイダーを削除できます。
- レジストリエディタで、上記のようにレジストリキーに移動します(32ビットと64ビットの両方)
- レジストリエディタで、
HKEY_LOCAL_MACHINESYSTEMCurrentControlSetControlPrintProviders
左ペインのキー。 - プロバイダーの下で、2つのデフォルトのサブキーを見つけます。 LanMan印刷サービス そして インターネット印刷プロバイダー 。これらの2つのキーを除く、プロバイダーの下にある他のすべてのサブキーを削除します。

- もう一度、レジストリエディタを閉じて、印刷スプーラサービスを再起動します。
解決策#10:WindowsUpdateをインストールする
コンピュータは常に最新である必要があります。 Windows Updateをインストールすると、最新のシステム更新プログラムとドライバーを使用してコンピューターを最新の状態に保つことができ、印刷スプーラーがWindows10を停止し続ける問題を解決できます。
Windows Updateを手動でチェックして、最新の更新プログラムがあることを確認できます。
- 検索タイプにWindowsUpdates
- WindowsUpdateをクリックします
- [更新の確認]をクリックして、最新のWindowsUpdateをインストールします。
解決策#11:マルウェア対策でPCをスキャンする
マルウェアは、印刷サービスを含むコンピューターに多大な問題を引き起こす可能性があります。
システムファイルが破損したり、レジストリの値が変更されたりする可能性があります。マルウェアによって問題が発生する可能性は無限大です。
そのため、プリントスプーラーが停止し続ける場合など、コンピューターにエラーがあることに気付いたら、Malwarebytesやその他のマルウェア対策アプリケーションなどのプロのマルウェア対策アプリケーションをインストールすることをお勧めします。
次に、完全なシステムスキャンを実行して、システム内のマルウェアをフラッシュし、Print SpoolerKeepの停止の問題を修正します。
Androidスプーラー:修正方法
印刷ジョブにAndroidオペレーティングシステムを使用している場合、Android PrintSpoolerでもエラーが表示されることがあります。
Android OS Print Spoolerキャッシュをクリアしてリセットすると、問題の解決に役立つ場合があります。方法は次のとおりです。
- Androidデバイスで、をタップします 設定 アイコン。
- [設定]で、[ アプリ または アプリケーション 。
- 見つけて選択します システムアプリを表示する 。
- リストを下にスクロールして見つけます プリントスプーラー (特定のAndroidデバイスに応じて、[ストレージ]をタップし、[スプーラーの印刷]を選択します。)
- 選択する キャッシュの消去 そして クリアデータ (これによりメモリが解放されます)。
- 印刷するドキュメント(アイテム)を開き、メニューアイコンをタップしてから、[印刷]をタップします(またはAndroidデバイスによっては選択します)。
- 画面に表示される印刷プレビュー画面に注目してください。
- を選択してください プリンター 使用したい(隣 プリンタを選択してください 、下矢印をタップしてプリンタリストを表示し、 プリンター )。
なぜキャッシュとデータをクリアするのですか?
Androidデバイスは、以前のアクセスに関する情報をキャッシュデータとして保存(キャッシュ)することがよくあります。このような保存情報には、ドキュメント、テキスト、スクリプト、画像、連絡先、アクセス日などが含まれます。このような情報を保存する目的は、次回の訪問の読み込みプロセスを高速化することです。キャッシュとデータをクリアすると、メモリとキューに入れられたアイテムが解放されます。
まとめ
プリントスプーラーを修正するのに役立つ9つのソリューションを提供しましたWindows10の問題で停止し続けます。 1つのソリューションまたは複数のソリューションの組み合わせが役立つ場合があります。システム全体の問題を解決するのに役立つ2つのソリューションを追加しました。WindowsUpdateのインストールとマルウェア対策の使用です。
これらのソリューションは、Windows10の問題で印刷スプーラーが停止し続ける問題の解決に役立つと確信しています。
フルスクリーンビデオの場合、タスクバーは非表示になりません
また、PCのヒントとコツについては、次の記事を読むことをお勧めします。
>> 保存されていないWord文書を回復する方法
>> MicrosoftWordで目次を作成する方法
>> 在宅勤務中に生産性を高めるための7つのステップ
>> ソフトウェア詐欺を回避する方法
>> MicrosoftExcelで財務を管理する方法