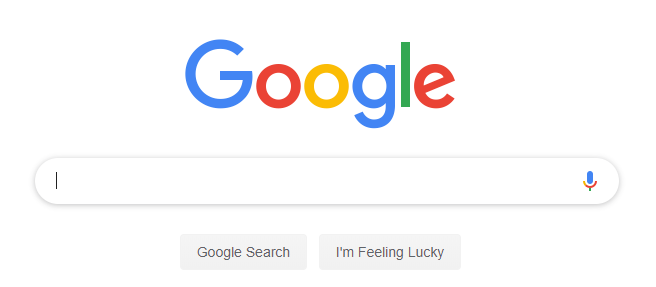ほとんどの場合、Windowsアプリケーションはデバイスにスムーズにインストールされます。これが、多くのユーザーが このWindowsインストーラパッケージに問題があります などの人気のあるアプリのインストールプロセス中にエラーが発生しました iTunes 、 Unreal Engine 、さらには Adobe Acrobat Reader 。
心配することは何もありません。このガイドでは、技術に精通していない場合でも、このエラーを修正する方法を学習します。
CDまたはUSBなしでWindows10をインストールする方法

このWindowsインストーラパッケージエラーに問題がありますの原因
このエラーの確実な原因は1つではありませんが、ほとんどのユーザーは、インストーラパッケージエラーの主な原因として次のように報告しています。
リーグ・オブ・レジェンドはグラフィックハードウェアへのアクセスをブロックされました
- 古いまたは破損したインストーラーファイルがあります 。古いまたは破損したインストーラーファイルを使用してアプリケーションをインストールしようとしている可能性があります。これにより、アプリを正しくインストールできず、エラーが発生します。
- 間違ったパッケージをダウンロードしました 。一部のシステムは32ビットですが、他のシステムは64ビットです。システムのビットバージョンと一致させるには、インストーラパッケージの正しいビットバージョンをダウンロードする必要があります。
- お使いのコンピューターが最小要件を満たしていません 。一部のアプリケーションは、コンピュータがアプリを実行するための最小システム要件を満たしていない場合、このWindowsインストーラパッケージエラーに問題があると返す場合があります。
- Windowsが更新されていません 。古いシステムから多くの問題が発生する可能性があります。一部のユーザーは、Windowsを更新するとこのエラーが修正されたと報告しました。
- インストールフォルダへのフルアクセス権がありません 。 PCを操作するときは、権限が非常に重要です。フルアクセス権のないインストールディレクトリを選択した可能性があります。つまり、インストーラはインストールプロセスを完了するために必要なファイルを作成できません。
修正済みこのWindowsインストーラーパッケージに問題があります
考えられる原因を特定したら、トラブルシューティングを開始できます。あなたが試すことができる様々な方法があります。
方法1:管理者権限があることを確認します
アプリケーションをインストールするための適切な権限がない場合は、この記事のエラーに簡単に遭遇する可能性があります。公共または職場のコンピューターを使用している場合、これは正常です。ほとんどの場合、管理者ではありません。必ず 管理者に連絡してください そして彼らに助けを求めます。
ただし、この問題が個人のデバイスで発生した場合は、管理者権限を自分に与えるためにできることは次のとおりです。
- クリックしてください ウィンドウズ タスクバーのアイコンを選択し、 設定 。

- クリック アカウント 。

- 選択 家族や他のユーザー 左側のメニューから。

- アカウントを選択し、をクリックします アカウントタイプの変更 。

- を選択してください 管理者 ドロップダウンメニューからオプションを選択し、[OK]をクリックします。

- インストーラーファイルを見つけて右クリックし、を選択します 管理者として実行 。

方法2:プログラムのインストールとアンインストールのトラブルシューティングを使用する
Microsoftには、インストールの問題を解決することを目的としたトラブルシューティングツールを無料でダウンロードできます。入手方法は次のとおりです。
ラップトップはwifiウィンドウズ10から切断され続けます
- 案内する このマイクロソフトのWebサイト をクリックします ダウンロード ボタン。

- ダウンロードしたファイルを起動します。

- [次へ]をクリックして、 インストール 。
- インストールするアプリケーションを選択するか、 記載されていません コンピューターを手動で参照して、インストーラーファイルを見つけます。
- トラブルシューティングツールが問題を特定し、アプリケーションのインストールを支援するのを待ちます。
注意してください プログラムのインストールとアンインストールのトラブルシューティング 完全ではなく、問題を特定できない可能性があります。この場合、エラーを取り除くために、このページにリストされている他の方法を試すことをお勧めします。
方法3:ソフトウェアを修復する
更新しようとしているアプリケーションが破損しているため、インストールできない可能性があります。これが発生した場合は、次の手順を使用してアプリを修復するだけです。
- クリックしてください ウィンドウズ タスクバーのアイコンを選択し、 設定 。

- クリック アプリ システムがインストール済みのアプリケーションをロードするのを待ちます。

- 問題のあるアプリケーションを選択し、をクリックします 変更 。

- を選択してください 修復 オプションを選択し、画面の指示に従ってアプリケーションを修復します。

- 今すぐインストールして、エラーが引き続き表示されるかどうかを確認してください。
方法4:Windowsインストーラーを再登録する
Windowsインストーラーは、デバイスにアプリケーションをインストールするための重要なコンポーネントです。他のアプリのように単純に修復またはアンインストールすることはできませんが、コマンドプロンプトを使用して再登録し、関連する問題を修正することができます。
- を押します Windows + R 同時にコンピュータのキーを開く 実行 。
- 入力します cmd とヒット Ctrl + Shift + Enter 同時にキー。これにより、管理者権限でコマンドプロンプトが起動します。

- 次のコマンドを入力し、を押します 入る 各行の後:
- msiexec.exe / unregister
- msiexec.exe / regserver
- コマンドプロンプトを閉じて、インストーラーが正しく実行されるかどうかを確認します。
方法5:Windowsインストーラサービスを再起動します
Windowsインストーラーの再登録が機能しない場合は、サービスを再起動してみてください。これにより、コンピュータはサービスを適切に再起動する機会が与えられます。これを行うには、次の手順に従います。
- を押します Windows + R 同時にコンピュータのキーを開く 実行 。
- 入力します services.msc [OK]ボタンをクリックします。これが起動します サービス 、コンピュータで利用可能なすべてのサービスが表示されます。

- を見つけます Windowsインストーラー サービスを右クリックして、 やめる 。

- ちょっと待ってから右クリック Windowsインストーラー と選択します 開始 。

- 再起動 コンピュータを使用して、インストールを再試行してください。
うまくいけば、私たちの方法の1つがあなたのコンピュータのこのWindowsインストーラパッケージの問題に問題がありますを取り除くことができました。アプリのスムーズなインストールをお楽しみください。