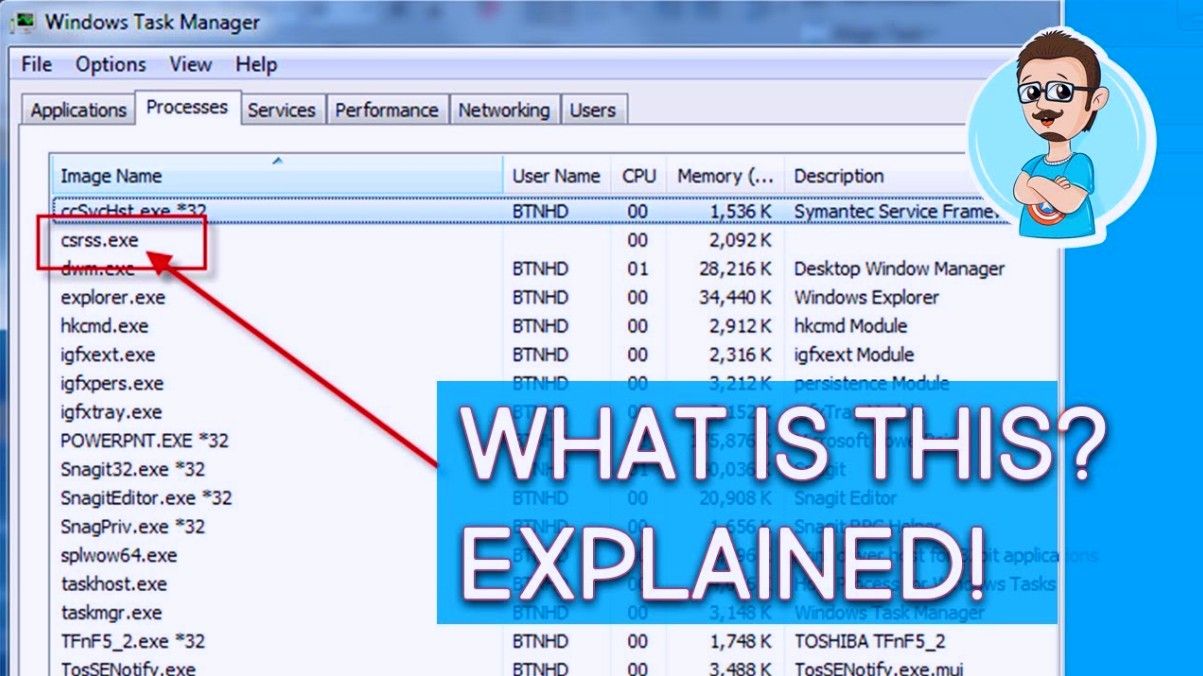Windows Helloは、生体認証セキュリティを日常生活に組み込むWindows10の新機能です。不要なアクセスから本当に保護したい場合は、このツールを使用することが解決策です。適切なハードウェアがあれば、コンピューターで顔認識と指先スキャンを設定できます。
多くのデバイスにはこのテクノロジーが組み込まれていますが(AppleのFace IDなど)、Windowsでこれを実行するには、次のような特別なカメラが必要です。 Intel RealSense 、および指紋リーダー。次のステップは、Windows Helloを構成して、ユーザーを認識し、必要なセキュリティを適用することです。
Windows Helloを適切に設定する方法がわからない場合は、もう探す必要はありません。この記事では、デバイスを正常に構成してユーザーを認識するためのすべての手順について説明します。
古いバージョンのMicrosoftExcelと互換性を持たせたい場合、ファイルをどのように保存する必要がありますか?
Windows用にWebカメラを設定する方法Hello
手順1.デバイスの互換性を確認します
上記のように、Windows Helloを使用するには、互換性のあるWebカメラデバイスが必要です。 Surface Pro 6などの最新のラップトップには、これらのカメラが組み込まれています。ただし、古いラップトップまたはデスクトップコンピュータを使用している場合は、外部Webカメラが必要になります。
幸いなことに、Microsoftには次のページがあります。 WindowsHelloと互換性のあるデバイス 。を開いて手動で互換性を確認することもできます 開始 メニューとに行く 設定 、それから見上げる Windows Hello 。のオプションが表示されない場合 セットアップ 、お使いのカメラはこの機能と互換性がない可能性があります。
心配しないでください。WindowsHelloで使用できるカメラをいつでも購入して接続できます。あなたはのような高品質のブランドのデバイスを購入することができますが Logitech BRIO Ultra HD Webカメラ、
ステップ2.本人確認
互換性のある外部カメラを接続するか、ラップトップがデフォルトでWindows Helloをサポートしていることを確認した後、をクリックして続行できます。 セットアップ ボタン。最初に行う必要があるのは、顔認識を設定する前に本人確認を行うことです。
Windows 10は、このデバイスへのアクセスが許可されていることを証明するために、既存のパスワードを入力するように求めます。これは、Microsoftアカウントのパスワード、または設定したPINコードである可能性があります。
ロック画面が機能しないWindows10
ステップ3.顔をスキャンします
最初の検証に合格すると、顔をスキャンしてWindowsHelloを探すことができます。これにより、コンピュータはあなたの顔を最もよく見ることができ、後で一瞬のうちにあなたを認識するために使用できます。
顔認識を効率的に調整するためのヒントをいくつか紹介します。
- いつもの見た目をあまり変えないように注意してください 。たとえば、眼鏡を外したり、あまり着用しない髪型で座ったりしないでください。 Windows Helloは、コンピューターの前に座ったときの通常の外観を認識する必要があることに注意してください。
- 明るい部屋に滞在する 。ほとんどの人は、可能な限り最高の画質を得るために、たくさんの自然光が差し込む日中にこのステップを実行することを好みます。これにより、Windowshelloがあなたを簡単に認識できるようになります。
- 画面に表示されているフレームの中央に顔を置きます 。画面を真正面に向け、ウェブカメラを直接見ていることを確認してください。
顔のスキャンに成功した後、必要に応じて独自の機能を調整するオプションがあります。プロセス全体には、最大で1〜2分かかります。
ステップ4.アクセスを容易にするために認識を改善する
をクリックすると、顔認識をさらに向上させることができます。 認識を向上させる 次のページのプロンプト。これにより、Windows Helloに顔の詳細情報が提供され、顔を正確に検出するのがより簡単かつ迅速になります。
OEMキーを使用してWindows10ホームをプロにアップグレードする
眼鏡、ピアス、または濃い化粧を頻繁に着用する場合は、これを行うことをお勧めします。これらのアクセサリを使用して、または使用せずに認識を改善すると、特に安価なWebカメラを使用している場合に、時間を大幅に節約できます。コンピュータのロックを解除するために常に外観を変更する必要がない場合は、認識を向上させるようにしてください。
WindowsHello用の指紋リーダーを設定する方法
ステップ1.プラグイン外部指紋リーダー
デバイスに指紋リーダーが内蔵されていない場合は、自分で接続する必要があります。これらのリーダーは手頃な価格で購入でき、USBポートを介してラップトップまたはPCに接続できます。接続したら、Windows 10は正しいドライバーをインストールする必要がありますが、これには数分かかります。
ステップ2.指紋リーダーを設定します
Windows 10で正しく動作するように指紋リーダーを構成します。これを行うには、 開始 メニューをクリックしてから 設定 。検索機能を使用して入力します 指紋 。
このメニューに到達したら、クリックするだけです。 指紋サインインを設定する オプション。これにより、指紋ベースのセキュリティシステムのセットアップを開始する必要があるページに自動的に移動します。
ステップ3.指をスキャンします
Windows Hello設定を開くときは、パスワードまたはPINコードを使用して本人確認を行う必要があります。システムがどのように機能するかについての詳細な説明が表示されたら、次のオプションを取得します。 はじめに 。指紋をスキャンしてWindows10に取り込むには、指紋リーダーを指でスワイプまたはタップする必要があります。
必要に応じて、指先スキャナーを使用するために指を追加することができます。これにより、Windows Helloがさらにアクセスしやすくなり、必要に応じてもう一方の手や別の指を使用できるようになります。 Webカメラがなくてもコンピューターのロックを解除できます。
マイクロソフトオフィス2016ホームvsプロフェッショナル
この記事が、コンピューターでのWindowsHelloのセットアップと構成に役立つことを願っています。これで、セキュリティの向上によるメリットを享受できるはずです。デバイスでWindowsHelloをアクティブ化すると、不正アクセスのリスクが大幅に軽減されます。
次の記事: