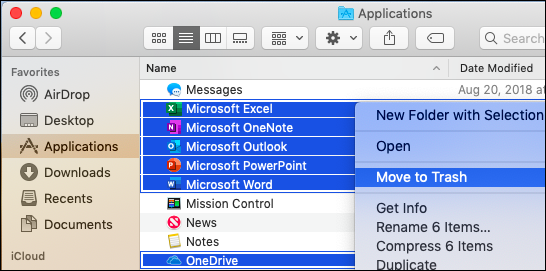ブータブルUSBとは何ですか?
に 起動可能なUSB オペレーティングシステムのISOイメージが保存されている通常のUSBストレージデバイス(USBスティックや外付けハードドライブなど)です。
ISOイメージは、CDやDVDなどの光ディスクにあるすべての情報を含むアーカイブファイルです。これは、たとえば、WindowsインストールCDである可能性があります。
通常、コンピュータを起動すると、内蔵ハードドライブに保存されているオペレーティングシステムから起動します。ただし、起動可能なUSBを実行することにより、USBを使用してコンピュータを起動できます。 ISOイメージ 代わりに。
これは、コンピュータのオペレーティングシステムを回復、修復、またはインストールする必要がある場合に役立ちます。
を作成する方法 起動可能なUSB Rufusを使用する
Rufusは、USBスティックにISOイメージを作成できるプログラムの1つです。 Rufusを使用して起動可能なUSBを作成するには、必要なのは次のとおりです。
- 選択したISO、例:ウインドウズ10
- Rufusの最新バージョン(オンラインで入手可能https://rufus.ie)。
- 予備のUSBスティック(Windows10には8GBのUSBで十分ですが、使用しているISOに十分な大きさのUSBスティックがあることを確認してください)
これらの準備ができたら、次の手順に従って、独自の起動可能なUSBを作成します。
ステップ1:Rufusを開き、クリーンなUSBスティックをコンピューターに接続します。
ステップ2:Rufusは自動的にUSBを検出します。クリック 端末 ドロップダウンメニューから使用するUSBを選択します。
ステップ3:確認してください ブートの選択 オプションがに設定されている ディスクまたはISOイメージ 次にクリックします 選択する 。 Rufusはファイルエクスプローラーブラウザウィンドウを開き、USBに書き込むISOイメージを見つけて選択します。
プログラムウィンドウにコマンドを送信する際に問題が発生しました10

注意 :最新バージョンのRufus(3.5)では、まだコピーを保存していない場合は、Windows8.1または10のISOイメージをRufusから直接ダウンロードするオプションがあります。の横にあるドロップダウン矢印をクリックするだけです 選択する ボタンをクリックして選択します ダウンロード 代わりに。これにより、ダウンロードするWindowsのバージョンを選択できるダイアログボックスが開きます。

ステップ4:通常、作成する必要があります 標準のWindowsインストール 、およびRufusは自動的に正しいものを検出します パーティションスキーム お使いのデバイスに基づいているため、デフォルト設定をそのままにしてください。ただし、必要に応じてこれらを変更することもできます。
ステップ5:与える ボリュームラベル 選択した名前、またはそのままにして、もう一度デフォルト設定のままにします。 ファイルシステム そして クラスターサイズ 。今クリック 開始

注意 :使用しているUSBのサイズが十分でない場合は、エラーメッセージが表示されます。この場合、別の大きなUSBからやり直す必要があります。
ステップ6:USB上のすべてのデータが破壊されるという警告が表示されます(これは正常です)。クリック OK ルーファスはUSB上でISOイメージの作成を開始します。
ステップ7:Rufusが作成を終えたら ISOイメージ USBで閉じると、起動可能なUSBの準備が整います。
誠実さと誠実なビジネス慣行で信頼できるソフトウェア会社をお探しの場合は、以外の何物でもありません。私たちはマイクロソフト認定パートナーであり、BBB認定企業であり、お客様が必要とするソフトウェア製品で信頼性の高い満足のいく体験を提供することに関心を持っています。すべての販売の前、最中、そして後に私たちはあなたと一緒にいます。
それが私たちの360度保証です。何を求めている? +1 877 315 1713に今日お電話いただくか、sales @ softwarekeep.comにメールでお問い合わせください。また、ライブチャットでお問い合わせいただけます。