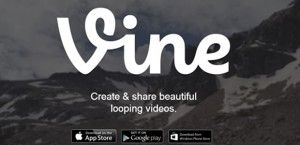Windowsには、システムのナビゲートを高速化する便利なキーボードショートカットが満載です。最もよく使用されるのは、AltキーとTabキーを同時に押すことです。これにより、開いているウィンドウの概要を確認し、それらを超高速で切り替えることができます。
ショートカットが機能しないことが多くの人に問題を引き起こす可能性がある理由は簡単にわかります。より効率的な作業を実現するために、アプリを頻繁に切り替える人にとっては不可欠です。記事を読んで、Windows10で機能しないAlt-Tabキーショートカットを修正する方法を学びます。

Alt-TabショートカットがWindows10で機能しないのはなぜですか?
ショートカットの問題は通常、システムの事故に関連しています。つまり、ショートカットは各コンピューターに固有のものです。 Windows 10で機能しないショートカットに関して、最も一般的な違反者のいくつかを次に示します。
- レジストリの変更 。 Windowsレジストリは、内部でシステムの多くの部分を処理する責任があります。一部のアプリケーションは、インストール時に新しいレジストリエントリを作成するため、既存のレジストリエントリと競合する可能性があります。これにより、システムがAlt-Tabをアプリを切り替えるためのショートカットとして認識しない可能性があります。
- ショートカットオーバーライド 。インストールしたアプリケーションが既存のAlt-Tabショートカットを上書きした可能性があります。つまり、システム内で別の機能が使用されている可能性があります。
- Windowsエクスプローラーエラー 。 Windowsエクスプローラーは、システムの多くのバックボーンの1つです。エラーが発生した場合は、ショートカットなど、システムの機能が混乱している可能性があります。
- 周辺機器 。キーボード、コンピュータのマウス、ヘッドセットなどの周辺機器により、Alt-Tabショートカットが機能しなくなる可能性があります。
- 運転手 。ドライバーは、ほとんどの周辺機器を機能させます。ドライバーが見つからないか、古くなっているか、システムと互換性がない場合、他の多くの問題の中でも、Alt-Tabショートカットの機能に干渉する可能性があります。
Alt-Tabキーが意図したとおりに機能しない原因となる他の問題がPCに存在する可能性があります。その原因が何であれ、この厄介なエラーを解決するのに役立つさまざまな修正を以下に示します。
デバイスで効率を維持できるように、Windows10システムでAlt-Tabショートカットが機能しないことに関するエラーを修正するお手伝いをします。これらの方法のいくつかはより一般的なトラブルシューティングですが、それらの多くはこのショートカットに関連する既知の問題に焦点を当てています。
トラブルシューティングを始めましょう!
Windowsで.pagesファイルを開く
方法1:キーボードではないことを確認する
何よりもまず、キーボードが正しく機能していて、損傷していないかどうかを確認する必要があります。キーは壊れやすく、何かが起こった場合、キーが壊れたり、正しく押されなかったりする可能性があります。
AltキーとTabキーが機能するかどうかは、どのキーを押したかを自動的に検出して表示するWebサイトにアクセスして確認できます。使用をお勧めしますキーテスト。

テスターは、Altなどの重複キーを判別できません。両方をテストし、画面キーボードでAltキーを押しながら強調表示することを確認してください。
AltキーとTabキーが正しく機能している場合、画面キーボードは次のようになります。キーの1つだけが点灯しているのを見ていますか?これは、キーボードに問題があることを示しています。クリーニングするか、Alt-Tabが別のキーボードで機能するかどうかをテストすることを検討してください。
方法2:他のAltキーを使用する
キーボードには2つのAltキーがあります。 Alt-Tab機能がそれらの1つで機能しないように思われる場合は、もう1つを試してください。多くのユーザーは、セカンダリAltキーを使用して Alt-Tabウィンドウ スイッチを押すと、プライマリAltキーもショートカットで機能し始めました。
あなたが試すことができるもう一つのことは Alt-Tab-Esc ショートカット。これは、一般的にAlt-Tabの問題を修正するように思われます。
方法3:Windowsエクスプローラーを再起動します
Windowsエクスプローラーでは、基本的に、ビジュアルインターフェイスを使用してファイルを参照できます。私たちのほとんどはそれなしでPCをナビゲートする方法を知らないので、それはしばしばあなたのシステムのバックボーンと見なされます。
Windowsエクスプローラーを再起動すると、Alt-Tabキーが意図したとおりに機能しない問題が修正されるようです。方法は次のとおりです。
- を起動します タスクマネージャー :
- タスクバーの空のスペースを右クリックして、 タスクマネージャー 、

- またはを使用します Ctrl + Shift + Esc ショートカット。
- クリック 詳細 。

- 選択する Windowsエクスプローラ それを右クリックして、 再起動 コンテキストメニューから。

- を待つ Windowsエクスプローラ 再起動します。タスクバーとウィンドウが一時的に消えることがあります。
- Alt-Tabが機能するかどうかをテストします。
方法4:AltTabSettingsレジストリ値を変更する
レジストリは、システム、アプリの設定、およびトラブルシューティングをカスタマイズするための強力な方法です。 Alt-Tabショートカットに関する特定の値を変更または作成することにより、次のことができる場合があります。 問題を修正する 。
ロックされたiPhoneはiTunesに接続すると言います
これを行うと、Alt-TabメニューがWindows XPで使用されていたように表示されるように変更されますが、ショートカットを頻繁に使用する場合は、ビジュアルを犠牲にするだけの価値があります。
- を押します Windows + R キーボードのキーを押して、Runアプリケーションを起動します。ウィンドウが開いたら、次のように入力します Regedit をクリックします OK 。

- あなたはナビゲートすることができます レジストリエディタ をクリックして 矢印記号 フォルダーの名前の横にあるフォルダーを展開します。案内する: HKEY_CURRENT_USER → ソフトウェア → マイクロソフト → ウィンドウズ → 現行版 → 冒険者 。

- と呼ばれる値があるかどうかを確認します AltTabSettings 。そうでない場合は、空のスペースを右クリックして、 新着 → DWORD(32ビット)値 、次に名前を付けます AltTabSettings 。

- をダブルクリックします AltTabSettings 値データをに変更します 1 、次にクリックします OK 。

- レジストリエディタを閉じて、Alt-Tabショートカットが機能するかどうかを確認します。そうでない場合は、コンピューターを再起動して、もう一度確認してください。
方法5:キーボードドライバーを更新する
すでにキーボードをチェックインしている場合でも方法1、キーボードドライバに問題がある可能性があります。ハードウェアの要素をオペレーティングシステムに接続し、正しく動作させるこのソフトウェア。このドライバが古くなっていると、デバイスが動作し始めて問題が発生する可能性があります。
Windows10でキーボードドライバーを更新する方法は次のとおりです。
- を押します Windows + R キーボードのキーを押して、Runアプリケーションを起動します。ウィンドウが開いたら、次のように入力します devmgmt.msc をクリックします OK 。

- デバイスマネージャが開き、インストールされ実行されているすべてのデバイスが表示されます。展開 キーボード をクリックして 矢印記号 その次。
- キーボードを右クリックして、 ドライバーの更新 。

- オンラインでドライバーを探すオプションを選択し、Windows10にデバイスと互換性のある最新のドライバー更新を決定させます。
- コンピュータを再起動して、Alt-Tabショートカットが機能するかどうかを確認します。
方法6:ピークが有効になっていることを確認します
ピーク クラシックに隠れている設定を備えた奇妙な小さな機能です コントロールパネル 。これにより、ウィンドウを一時的に透明にして、その背後を覗くことができます。そのため、この名前が付けられました。ピークが無効になっていると、Alt-Tabショートカットと競合する可能性があります。
Peekが有効になっているかどうかを確認し、Windows10でPeekを有効にする方法は次のとおりです。
- クリックしてください 探す タスクバーにアイコンを入力して入力します 高度なシステム設定 。

- 一致する結果をクリックします。これにより、画面に新しいウィンドウが開きます。

- クリック 設定 の中に パフォーマンス セクション。

- 横にチェックマークがあることを確認してください ピークを有効にする 。空のボックスをクリックして配置しない場合。クリック OK 。

- Alt-Tabショートカットが機能するかどうかを確認します。そうでない場合は、コンピューターを再起動して、もう一度確認してください。
方法7:サードパーティのキーボードアプリをアンインストールする
サードパーティのキーボードアプリケーションは、実際のキーボードと競合する可能性があります。 Alt-Tabショートカット、または一般的なショートカットに問題がある場合は、これらのアプリをアンインストールすることをお勧めします。問題が解決したかどうかを確認し、オプションでさまざまなキーボードソリューションを探します。
Windows10でアプリケーションをアンインストールする方法は次のとおりです。
- クリックしてください ウィンドウズ 画面の左下にあるボタンをクリックして、 設定 、歯車のアイコンで示されます。

- クリック アプリ 。

- すべてのアプリケーションがロードされたら、サードパーティのキーボードソフトウェアを探します。検索バーに入力して検索することもできます。

- サードパーティのキーボードアプリをクリックして、 アンインストール 。

- 画面の指示に従って、アプリケーションを削除します。アンインストーラウィザードはそれぞれ異なります。必ずチェックしてすべてを削除してください。
- デバイスを再起動し、Alt-Tabショートカットが機能するかどうかを確認します。
方法8:周辺機器を切断します
多くのWindows10ユーザーは、特定の周辺機器をシステムに接続すると、Alt-Tabショートカットを使用する機能が台無しになると報告しました。これに対処するには、接続されている各ケーブルを(電源などの必要なケーブルを除いて)取り外し、デバイスを取り外した後にショートカットをテストすることをお勧めします。
ヒント :デバイスを切断し、Alt-Tabショートカットがすぐに機能し始めた場合は、問題の原因が正常に見つかりました。デバイスのドライバを調べるか、交換用のデバイスを確認するか、製造元に問い合わせてください。
ガイドとヒントが、Windows 10でAlt-Tabショートカットが機能しない問題の解決に役立つことを願っています。心ゆくまで切り替えて、最も効率的に作業してください。上記の方法のいずれも機能しないと思われる場合は、次のことをお勧めします Windows10を更新する 。
タスクバーのバッテリーアイコンにウィンドウがありません10
他のMicrosoftWindowsの問題に関する情報が必要な場合は、サポートが必要ですトラブルシューティングを行う場合、またはオペレーティングシステムについて詳しく知りたい場合は、チェックアウトしてください。私たちの他の記事 ここに 。
誠実さと誠実なビジネス慣行で信頼できるソフトウェア会社をお探しの場合は、以外の何物でもありません。私たちはマイクロソフト認定パートナーであり、BBB認定企業であり、お客様が必要とするソフトウェア製品で信頼性の高い満足のいく体験を提供することに関心を持っています。すべての販売の前、最中、そして後に私たちはあなたと一緒にいます。
それが私たちの360度保証です。何を求めている? +1 877 315 1713に今日お電話いただくか、sales @ softwarekeep.comにメールでお問い合わせください。また、ライブチャットでお問い合わせいただけます。