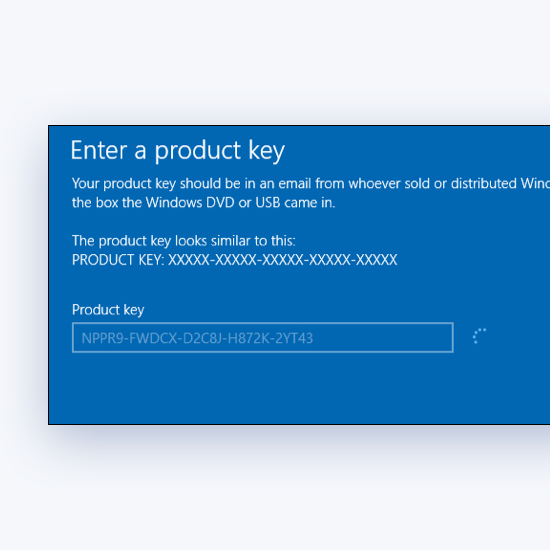コンピュータを使用するときは、ディスプレイの正しい明るさが重要です。映画を見たり、ビデオゲームをしたり、仕事をしたり、アートを作成したりすることはすべて、優れたモニターに依存しています。
次のような機能を使用していますか ナイトシフト あなたの環境の照明に応じてあなたのディスプレイの明るさを変える?これらはすべて、モニターの明るさの制御に依存します。
オーディオ出力デバイスのWindows10をインストールする方法

ただし、多くのWindows 10ユーザーは、デバイスで明るさの制御が機能していないと報告しています。これは、コントロールが完全に消えたか、モニターの明るさがまったく調整されないことを意味している可能性があります。
ラップトップユーザーの場合、明るさを高く設定すると、 バッテリーの消耗が早い 同じように。明るさを調整できないことが問題であることがわかります。今日、この問題を簡単かつ迅速に修正する方法を学ぶことができます。
Windows10で明るさの制御が機能しない問題を解決するのに役立つ5つの方法をまとめました。
注意 :この問題は、Windows8やWindows7などの他のWindowsシステムにも存在することに注意してください。一部の方法はこれらのオペレーティングシステムでも機能しますが、一部の手順の表現が異なる場合があります。
前提条件
以下のいくつかの方法では、ローカルユーザーが必要になります 管理者権限 。管理者アカウントの設定方法がわからない場合は、次の手順に従ってください。 StormWindStudiosによるビデオ 。
ディスプレイドライバを更新する
コンピュータに古いドライバがあることは、機能を停止するために何かを求めるようなものです。 Windowsが更新プログラムをリリースすると、新しい機能が追加され、古い機能が変更される可能性があります。これにより、古いアプリケーションやドライバーが正常に機能しなくなる可能性があります。
ドライバーの更新は、最初に行うべきことです。多くのWindows10ユーザーは、これにより問題が修正されたと報告しました。 明るさが調整されない 、特に最近のWindowsアップデート後。
ドライバーを更新する方法は複数あります。あなたのアプローチに合ったガイドの1つに従ってください。
ドライバーを手動で更新する
- 使用しているグラフィックカードの種類を確認してください。
- を押します ウィンドウズ そして R 同時にキー。これにより、 実行 ユーティリティ。
- 入力します dxdiag を押して OK 。これは、DirectX診断ツールにアクセスするためのショートカットです。このアプリケーションを使用すると、システムに関する情報を表示できます。

- に切り替えます 表示 タブ。
- 下 端末 、カードの名前と製造元をお読みください。

- に移動します メーカーのウェブサイト ダウンロードページに移動します。最も人気のあるメーカーのページのいくつかを次に示します。
- Intel Drivers&Softwareページ
- NVIDIAドライバーのダウンロードページ
- AMDドライバーとサポートページ
- グラフィックカードを見つけて そのドライバーをダウンロードする 。カードの正確なモデルがわからない場合は、 dxdiag アプリ。
- ドライバーをインストールします ダウンロードしたファイルをダブルクリックして、画面の指示に従います。
グラフィックカードに一致する正しいドライバを常にダウンロードしてインストールしていることを確認してください。よくわからない場合は、いつでもGoogleで検索するか、メーカーのカスタマーサポートに問い合わせることができます。
決して サードパーティのWebサイトからドライバをダウンロードします-これらのファイルは悪意のあるものであり、コンピュータに損害を与える可能性があります。ダウンロード元のウェブサイトのURLアドレスがメーカーの公式ウェブサイトと一致していることを常に確認してください。
標準のsataahciコントローラーにドライバーの問題があります
ドライバーを自動的に更新する
自動化されたドライバー更新にはいくつかの方法があります。統合されたものを使用します デバイスマネージャ 。
- を長押しします ウィンドウズ キーを押してからを押します R 。これにより、 実行 応用。
- 入力します devmgmt.msc ヒット OK デバイスマネージャを開きます。

- を展開します ディスプレイアダプター 矢印アイコンをクリックしてセクション。
- ドライバーを右クリックして、 ドライバーの更新 。
また、次のようなサードパーティのアップデータツールを見つけてダウンロードすることもできます。DriverBooster、DriverHubまたはDriverPackソリューション。これらの3つのツールはすべて無料で使いやすいですが、いつでもWebでより高度なアプリを探すことができます。
アダプティブブライトネスを有効にする
オンにする アダプティブブライトネス 機能は、明るさの制御に関する問題の解決に役立つ可能性があります ウインドウズ10 。この機能は、光センサーを使用して、環境に応じてモニターの明るさを調整します。
最新のラップトップ、タブレット、およびスマートフォンのほとんどは、AdaptiveBrightnessにアクセスできます。デバイスにこれらの光センサーがある場合は、以下の手順に従って機能をオンにすることができます。
- を開きます 設定 を押してアプリ ウィンドウズ そして 私 キーボードのキー。または、歯車のアイコンをクリックすることもできますスタートメニューで。
- クリック システム 。

- 選択 パワー&スリープ 左側のメニューから。

- 下にスクロールして、 追加の電力設定 リンク。これにより、 電源オプション 窓。

- 現在使用しているプランを確認してから、 プラン設定の変更 その右側にリンクします。

- クリック 詳細な電源設定を変更する リンク。

- 表示されるまで下にスクロールします 表示 。プラスアイコンをクリックしますセクションを展開します。
- プラスアイコンをクリックしますの隣に 適応輝度を有効にする 、次に設定をに切り替えます オン 。
- クリック 適用する その後 OK 。変更がすぐに行われない場合は、コンピュータを再起動することもお勧めします。
PnPモニターを有効にする
この方法は、PnPモニターのユーザーに有効です。 PnPはプラグアンドプレイを意味し、ドライバーをインストールせずにデバイスを使用できることを意味します。
PnPモニターの問題は、一部のドライバーまたはシステムの更新により、モニターが無効になる可能性があることです。 デバイスマネージャ 。原因は不明ですが、自分に起こったかどうかを確認することをお勧めします。
一般的なPnPモニターを使用している場合は、次の手順に従ってWindows10の明るさの問題を解決できる可能性があります。
- を長押しします ウィンドウズ キーを押してからを押します R 。これにより、 実行 応用。
- 入力します devmgmt.msc ヒット OK デバイスマネージャを開きます。

- 展開 モニター 矢印アイコンをクリックして。
- PnPモニターを右クリックして、 デバイスを有効にする 。
- コンピュータを再起動して、明るさをもう一度調整してみてください。
それでも運がない?別の解決策については、次のセクションも必ずお読みください。
タスクバーウィンドウからボリュームアイコンが消えた10
グラフィックカードソフトウェアを確認してください
グラフィックカードには、画面の明るさを制御するソフトウェアが付属している可能性があります。これは、明るさを直接調整できない場合でも機能する可能性がありますウインドウズ10自体。
グラフィックカードソフトウェアを使用して明るさを調整する手順は、カード自体によって異なります。たとえば、Nvidiaユーザーは Nvidiaコントロールパネル 、ATIユーザーは Catalyst Control Center 。
これらのツールのいずれかがインストールされている場合は、システムトレイにグラフィックカードのアイコンが表示されます。アイコンを右クリックして、そこから制御アプリケーションを選択するだけです。

Microsoft Basic DisplayAdapterを使用する
他に何も機能しない場合は、デバイスの標準グラフィックカードドライバーを次のように設定してみてください。 Microsoft Basic Display Adapter 。これにより、Windows10で明るさを調整する問題が修正されることがよくあります。
警告 :これはあなたが試すべき最後の解決策です。グラフィックカードドライバがすでにインストールされている場合は、Microsoft Basic DisplayAdapterを使用することはお勧めしません。実際のカードドライバよりもパフォーマンスが大幅に低下する可能性があります。
Microsoft Basic DisplayAdapterを使用する手順は次のとおりです。
- を長押しします ウィンドウズ キーを押してからを押します R 。これにより、 実行 応用。
- 入力します devmgmt.msc ヒット OK デバイスマネージャを開きます。

- を展開します ディスプレイアダプター 矢印アイコンをクリックしてセクション。
- ドライバーを右クリックして、 ドライバーの更新 。

- クリックしてください コンピューターを参照してドライバーソフトウェアを探す オプション。

- を選択 コンピューターで使用可能なドライバーのリストから選択します オプション。

- 使用可能なドライバーのリストが読み込まれるのを待ちます。ロードされたら、をクリックします Microsoft Basic Display Adapter 、 そうして 次 ボタン。

- 画面の指示に従って、デフォルトのアダプターとして使用を開始します。完了したら、次のことを行う必要があります コンピュータを再起動してください 。
Windowsで明るさを調整できない、 これがそれを修正する方法です 。