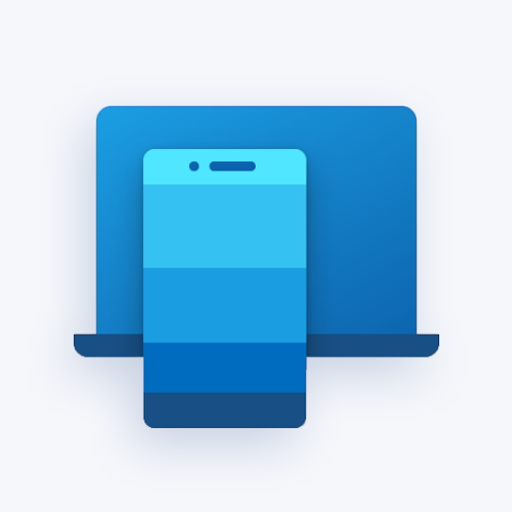Windows 10のタスクは、大量のメモリまたはCPU使用率を消費する可能性があります。また、エラーポップアップが表示され、デバイスの使用が困難になる場合があります。ユーザーが特定の問題を抱えているタスクは Windowsタスクのホストプロセス あなたに現れる タスクマネージャー 。

多くのユーザーは、 taskhost.exe プロセス(Windowsタスクのホストプロセスとしても表示されます)は、高いCPUまたはディスクを使用しているか、次のようなエラーが発生します。 Windowsタスクのホストプロセスが機能しなくなった 。プロセスはWindows10のコア部分であり、常に正確に機能する必要があるため、これは悪いことです。
この記事では、これらのエラーについて詳しく学び、それらを完全に修正するための解決策を見つけることができます。目的のセクションまで下にスクロールして、情報を入力するだけです。
スペルチェックが機能していません
Windowsタスクのホストプロセスを修正する方法が動作を停止しましたエラー
このプロセスに関連する最も一般的なエラーの1つは、 Windowsタスクのホストプロセスが機能しなくなった 。これは多くの混乱を残します。プロセスに何が起こったのか、またはプロセスが機能しなくなるとはどういう意味か、すぐにはわかりません。

として Windowsタスクのホストプロセス はシステムにとって重要なプロセスであり、システムをクラッシュさせたままにしておくことは大きな間違いです。以下は、このエラーを修正し、プロセスがクラッシュすることなく将来も機能し続けることを保証するためのいくつかの方法です。
方法1:破損したBITSファイルを修復する

- を押します Windows + R キーボードのキー。これにより、Runユーティリティが表示されます。
- 次の行を入力してEnterキーを押します。 Programdata Microsoft network downloader
- プロンプトが表示されたら、をクリックします 継続する フォルダにアクセスするためのアクセス許可を付与するボタン。
- ファイルエクスプローラーが開き、 ダウンローダー フォルダが表示されます。ここで、で始まるすべてのファイルを削除します qmgr といった qmgr0.dat 、 qmgr1.dat 、など。
- これらのファイルを削除した後、システムを更新します。 設定 → 更新とセキュリティ → Windows Update 。これにより、破損したBITSが置き換えられます。
方法2:システムファイルチェッカーを実行する

- を押します Windows + R キーボードのキー。これにより、Runユーティリティが表示されます。
- 入力します cmd を押して Ctrl + Shift + Enter キーボードのキー。そうすることで、管理者権限でコマンドプロンプトを起動することになります。
- プロンプトが表示されたら、をクリックします はい コマンドプロンプトでデバイスを変更できるようにします。
- コマンドプロンプトが表示されたら、次のコマンドを入力し、Enterキーを押して実行します。 sfc / scannow
- SFCスキャンがコンピューターのスキャンと破損したファイルの修復を完了するまで待ちます。コマンドプロンプトを閉じたり、コンピュータをシャットダウンしたりしないようにするには、時間がかかる場合があります。
- 再起動 スキャンが完了した後のデバイス。
方法3:DISMコマンドを実行します

- を押します Windows + R キーボードのキー。これにより、Runユーティリティが表示されます。
- 入力します cmd を押して Ctrl + Shift + Enter キーボードのキー。そうすることで、管理者権限でコマンドプロンプトを起動することになります。
- プロンプトが表示されたら、をクリックします はい コマンドプロンプトでデバイスを変更できるようにします。
- コマンドプロンプトが表示されたら、次の2つのコマンドを入力し、1つに到達したらEnterキーを押して実行します。 Dism / Online / Cleanup-Image / StartComponentCleanup、D ism / Online / Cleanup-Image / RestoreHealth
- コマンドの実行が終了するのを待ち、 コンピュータを再起動してください 。
方法4:Windowsメモリ診断ツールを実行する

- を押します Windows + R キーボードのキーを押して、実行ユーティリティを起動します。ここに入力するだけです mdsched.exe OKボタンを押します。
- 選択 今すぐ再起動して問題を確認してください(推奨) 即座にメモリスキャンになります。このオプションをクリックする前に、必ずファイルを保存し、開いているすべてのアプリケーションを閉じてください。
それ以外の場合は、 次回コンピュータを起動するときに問題がないか確認してください より都合の良い時間にデバイスを再起動します。 - 次回の起動時に、 Windowsのメモリ診断 ツールで問題をチェックします。画面に表示されているすべての情報を読み、完了するのを待ってください。
- メモリテストが完了すると、問題が特定されたかどうかを確認できます。何もなかった場合、あなたの記憶は幸運にもうまく機能しています。
方法5:CCleanerを使用してシステムとレジストリをクリーンアップします

- ここをクリックしてCCleanerをダウンロードしてください 。これは公式ウェブサイトです。つまり、すべてのダウンロードはマルウェアから安全です。
- クリックしてください セットアップファイル ダウンロードしてインストールウィザードを起動しました。画面の指示に従って、CCleanerをデバイスにインストールします。
- CCleanerを起動する 作成したショートカットまたは検索バーを使用します。
- まず、 クリーナー 左側のパネルから。青をクリックするだけです ランクリーナー アイコンをクリックしてプロセスを開始します。必要に応じて、クリーニングを開始する前に、削除したくないオプションのチェックを外すことができます。
- クリーニングが完了するまで待ってから、に切り替えます レジストリ タブ。
- クリック 問題をスキャンする ボタンをクリックし、CCleanerがレジストリエラーを識別するのを待ちます。問題が見つかった場合は、をクリックします 選択された問題を修正…
- コンピュータを再起動してください 。
Windowsタスクのホストプロセスを修正する方法CPU、RAM、またはディスクの使用率が高い

にいるとき タスクマネージャー 、あなたは気付くかもしれません Windowsタスクのホストプロセス 異常に大量のリソースを消費しています。これは正常ではありませんが、簡単に修正できます。以下の簡単なガイドに従って修正すれば、このエラーが原因で低速のコンピュータに対処する必要がなくなります。
1台のモニターのみがウィンドウを検出しました10
方法1:PowerShellでスクリプトを実行する

- デスクトップの空のスペースを右クリックし、を使用して新しいテキストドキュメントを作成します 新着 → テキストドキュメント 。次のような名前を付けます CPU Fix.txt 引用符なし。
- 作成したテキストファイルを開き、次のスクリプトに貼り付けます。
Get-ScheduledJob | ?名前-eqKill SettingSyncHost |登録解除-ScheduledJob
Register-ScheduledJob -Name Kill SettingSyncHost -RunNow -RunEvery 00:05:00 -Credential(Get-Credential)-ScheduledJobOption(New-ScheduledJobOption -StartIfOnBattery -ContinueIfGoingOnBattery)-ScriptBlock {
Get-Process | ?{$ _。Name-eq SettingSyncHost -and $ _。StartTime-lt([System.DateTime] :: Now).AddMinutes(-5)} |停止プロセス-強制
}
- を使用してドキュメントを保存します ファイル → 名前を付けて保存... ヘッダーメニューで。
- ファイルタイプをに変更します すべてのファイル 。
- を削除します 。txt ファイル名に拡張子を付け、ファイルの名前を次のように変更します CPU Fix.ps1 引用符なし。
- 右クリック CPU Fix.ps1 と選択します PowerShellで実行 。
- この方法が機能した場合は、繰り返す必要があるかもしれません ステップ6 コンピュータを再起動するたびに、再起動後にプロセスがリソースを再び占有しないようにします。
方法2:コンピューターをスキャンしてマルウェアを検出する

以下は、使用方法に関する短いガイドです Malwarebytes デバイスからウイルスやその他の種類のマルウェアをスキャンして削除するため。ただし、ほぼすべてのウイルス対策アプリを使用できます。好みに応じて使用できます。
マウスでdpiを確認する方法
- ウイルス対策アプリケーションを起動します。繰り返しになりますが、このプロセスを示すためにMalwarebytesを使用しています。
- クリックしてください スキャン アプリケーションの左側のメニューを使用するオプション。
- クリック スキャン開始 ボタンをクリックして、デバイスでマルウェアスキャンを開始します。
- MalwarebytesがPCのマルウェアのスキャンを終了するのを待ちます。悪意のあるファイルが見つかった場合は、Malwarebytesがそれらを隔離することを許可することで、すぐにそれらを無効にすることができます。
- 必要に応じて、MalwarebytesがPCから悪意のあるファイルを削除できるようにします。
この記事が、Windows10でのWindowsタスクのホストプロセスプロセスに関する一般的な問題の修正に役立つことを願っています。
Windows 10についてもっと知りたいですか?専用のヘルプセンターセクションを参照して、その方法について詳しく知ることができます。 高CPUを使用してWindowsPowerShellを修正 。
誠実さと誠実なビジネス慣行で信頼できるソフトウェア会社をお探しの場合は、以外の何物でもありません。私たちはマイクロソフト認定パートナーであり、BBB認定企業であり、お客様が必要とするソフトウェア製品で信頼性の高い満足のいく体験を提供することに関心を持っています。すべての販売の前、最中、そして後に私たちはあなたと一緒にいます。それが私たちの360度保証です。何を求めている?今日お電話ください +1 877315 1713 または、sales @ softwarekeep.comに電子メールを送信してください。同様に、あなたは経由で私たちに到達することができます ライブチャット 。