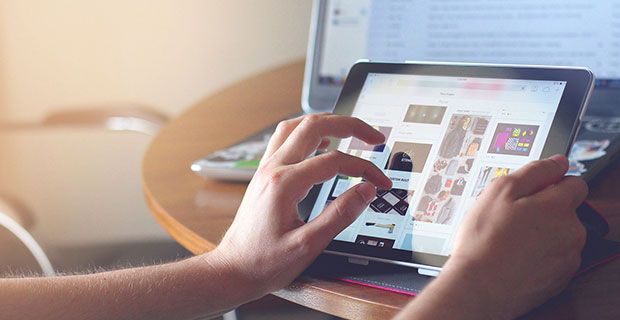Discordは、コミュニケーションとエンターテインメントのための非常に人気のあるアプリケーションです。ただし、多くのユーザーがDiscord Update Failedエラーの問題に遭遇し、ソフトウェアが起動しません。ほとんどの場合、Discordは失敗した更新ループでスタックし、ユーザーがアプリケーションを続行できなくなります。

今日は、Discord UpdateFailedエラーをシンプルでわかりやすい方法で修正する方法を紹介します。始めましょう。
ヒント :Discordに関して別の問題がありますか?必ずチェックしてください ヘルプセンター 解決策を見つけるために。
おすすめ記事 :不和が開かない問題を修正する方法(6つの作業方法)
メソッドはDiscordの更新に失敗したエラーを修正します
次の方法を使用して、不和の更新に失敗したエラーを修正します。
方法1.管理者としてDiscordを実行する
Discord Update Failedエラーの簡単な解決策は、管理者権限でアプリケーションを実行することです。これにより、アップデーターがデバイスに変更を加えることができるため、新しいDiscordアップデートをダウンロードしてインストールします。
このため、ローカルアカウントは管理者である必要があることに注意してください。それ以外の場合は、管理者パスワードにアクセスできる必要があります。

- タスクバーのWindows10検索バーを使用して、Discordを検索します。

- 結果からDiscordアプリケーションを右クリックします。通常、BestMatchの下にあります。ここで、ポップアップするコンテキストメニューから[管理者として実行]オプションを選択します。
- ユーザーアカウント制御(UAC)によってプロンプトが表示されたら、をクリックします はい Discordを実行し、デバイスで変更を加えることができるようにします。これは、アプリケーションを更新するために必要です。
方法2.Update.exeファイルの名前を変更します
Discordのトラブルシューティング担当者は、アプリケーションのupdate.exeファイルの問題を特定できました。 Discordを最新リリースに正常に更新するには、このファイルの名前を変更することをお勧めします。
- AppDataフォルダーに移動します。
- を押します Windows + R キーボードのキーを押して貼り付けます C: Users Username AppData 引用符なし。必ずユーザー名をローカルアカウントのユーザー名に置き換えてください。
- または、 ファイルエクスプローラー 、次にに移動します このPC → C: → ユーザー → ユーザー名 → アプリデータ 。

- を開きます 地元 フォルダ。内部で、 不和 フォルダを開いて、それも開きます。

- を右クリックします Update.exe ファイルを選択し、 名前を変更する 。

- 入力します UpdateX.exe (これは大文字と小文字が区別されることに注意してください)そしてEnterキーを押します。できれば上記のガイドに従って管理者として、Discordの実行を再試行してください。
方法3.WindowsDefenderを無効にする
場合によっては、Windows10のデフォルトのウイルス対策対策がDiscordUpdateと競合し、継続的に失敗することがあります。以下の手順に従って、WindowsDefenderを無効にしてDiscordを更新しようとすることができます。

- を開きます 設定 を使用するアプリケーション ウィンドウズ + 私 キーボードショートカット、またはからの歯車アイコン 開始 メニュー。

- クリックしてください 更新とセキュリティ タブ。

- 案内する Windowsセキュリティ → ウイルスと脅威の保護 → 設定の管理 。
- トグルオフ リアルタイム保護 。これにより、オプションが再びオンになるまで、WindowsDefenderがほぼ完全に無効になります。
- できれば上記のガイドに従って管理者として、Discordを再度実行してみてください。更新が成功した場合、WindowsDefenderはDiscordクライアントと競合している可能性があります。
方法4.ウイルス対策を一時的に無効にする
ウイルス対策アプリケーションは、インターネット接続を妨害したり、アプリやサービスの正常な実行をブロックしたりすることで、コンピューターに問題を引き起こすことが知られています。現在使用しているウイルス対策が一時的に無効にすることで、Discord UpdateFailedエラーの原因であるかどうかをテストできます。

保護なしでコンピュータを使用することは安全ではないため、この方法は推奨されないことに注意してください。起こりうるリスクを認識し、発生する可能性のある損傷を元に戻すためにシステムのバックアップがある場合にのみ続行してください。
- タスクバーの空のスペースを右クリックして、 タスクマネージャー 。
- タスクマネージャがコンパクトモードで起動した場合は、[ モードの詳細 ボタン。
- に切り替えます 起動 ウィンドウの上部にあるヘッダーメニューを使用してタブを表示します。
- リストからウイルス対策アプリケーションを見つけ、1回クリックして選択します。
- クリックしてください 無効にする ウィンドウの右下にボタンが表示されるようになりました。これにより、デバイスの起動時にアプリケーションが起動できなくなります。
- コンピュータを再起動してください Discordを開いて、エラーが再び表示されるかどうかを確認します。 Discordが適切に更新できる場合は、アンチウイルスが原因である可能性が最も高いです。
方法5.Discordを再インストールし、アプリデータをクリアします
上記の解決策のいずれも機能しないように思われる場合、最後の手段は、Discordを完全に削除してから、公式インストーラーを使用して再インストールすることです。これを行うには、以下の手順に従います。

- まず、Discordをアンインストールする必要があります。を開きます 設定 を使用するアプリケーション ウィンドウズ + 私 キーボードショートカット、またはからの歯車アイコン 開始 メニュー。

- クリックしてください アプリ タブ。
- 検索 不和 プログラムリストから。 [名前]をクリックしてリストをアルファベット順に整理するか、組み込みの検索を使用してアプリケーションを見つけることができます。

- Discordをクリックして、 アンインストール オプション。
- クリック アンインストール もう一度、Windows10がデバイスからDiscordを削除できるようにします。これで、アプリデータフォルダー内の残りのファイルを削除することができます。
- を押します Windows + R キーボードのキー。これにより、Runユーティリティが表示されます。

- 入力します %アプリデータ% をクリックします OK ボタン。これにより、ファイルエクスプローラーのAppDataフォルダーにすぐにリダイレクトされます。

- を見つけます 不和 フォルダを右クリックして、 削除 。これにより、ほとんどの残りのファイルが削除されます。
- に向かいます discord.com をクリックして、アプリケーションの最新バージョンをダウンロードします。 Windows用にダウンロード アイコン。

最終的な考え
さらにサポートが必要な場合は、24時間年中無休で対応できるカスタマーサービスチームにご連絡ください。生産性と現代のテクノロジーに関連するより有益な記事については、私たちに戻ってください!
私たちの製品を最高の価格で手に入れるためのプロモーション、お得な情報、割引を受けたいですか?以下にメールアドレスを入力して、ニュースレターを購読することを忘れないでください。受信トレイで最新のテクノロジーニュースを受け取り、生産性を高めるためのヒントをいち早くお読みください。
また読む
>> 不和が立ち往生し、Windowsで開きませんか?修正方法は次のとおりです
>不和が開かない問題を修正する方法(6つの作業方法)
>> 音声通話中に不協和音が途切れるのを修正する方法