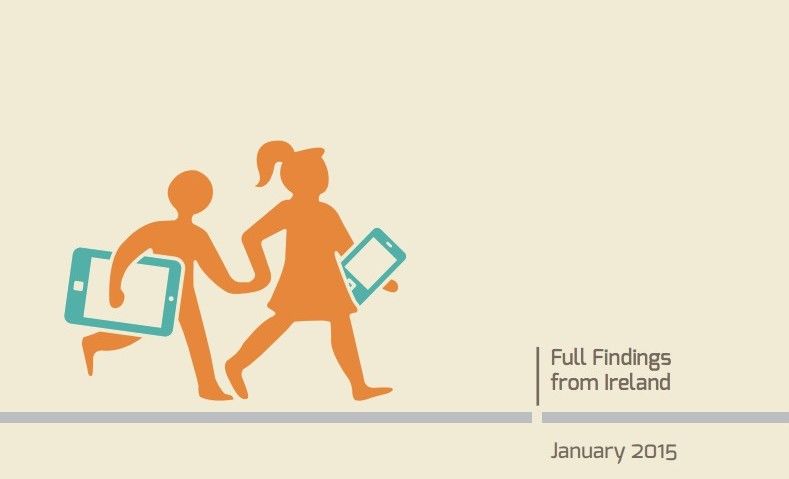遅いコンピュータを持っていることは非常にイライラすることがあり、時には危険ですらあります。あなたは常にあなたのことに注意する必要があります CPU使用率 :で実行 高い%s 最終的にあなたの損傷につながる可能性があります プロセッサ。
多くのアプリケーションとプロセスがCPU使用率を消費する可能性があります。 Windowsオーディオ デバイスグラフの分離 それらの1つです。このプロセスが問題の原因であるかどうかは、タスクマネージャーを確認してプロセスを特定することで確認できます。
このWindowsプロセスのために、CPUの使用率が異常に高いと確信していますか?記事を読み続けて、プロセスとは何か、危険かどうか、使用率の高い問題を防ぐ方法を確認してください。

Windowsオーディオデバイスグラフの分離とは何ですか?
ザ・ Windowsオーディオデバイスグラフの分離 (としても表示されます AudioDG.exe )はWindowsのオーディオエンジンの一部です。これは、オペレーティングシステムのオーディオエンジンとして機能し、サードパーティのアプリがコンピューターでサウンドを実行できるようにします。これは、デジタル信号処理とも呼ばれます。
コンピュータの明るさが変わらないのはなぜですか
Windowsユーザーは、オーディオに特殊効果を適用することができます。リバーブの追加、低音のブースト、エコーのシミュレーションはすべてこのカテゴリに分類されます。
また、サードパーティにとっても便利であり、Windowsオーディオ自体を変更することなく、オーディオに独自の特殊効果を追加できます。この機能により、サウンドカードベンダーは顧客により多くのより良い効果を提供することができます。
このプロセスはウイルスですか?
デフォルトでは、Windowsオーディオデバイスグラフの分離は ない ウイルスまたはマルウェア。このプロセスは、Windowsオペレーティングシステムの一部です。
ただし、悪意のある人は、有害なツールをこのようなプロセスに偽装しようとすることがよくあります。 PCのプロセスが害を及ぼしていると感じた場合は、それが本物であることを常に再確認する必要があります。
タスクバーがウィンドウ10で機能しないのはなぜですか
Windowsオーディオデバイスのグラフの分離が安全であることを確認する方法
プロセスの場所を確認することで、ウイルスに対処しているかどうかを判断できます。これはあなたから直接行うことができます タスクマネージャー Windowsオーディオデバイスグラフ分離が実行されているときはいつでも。
- タスクマネージャを開きます。これを行うには、タスクバーの空のスペースを右クリックして、 タスクマネージャー 。

- Windows Audio Device Graph Isolationを見つけて右クリックし、[ 開いているファイルの場所 。

- ファイルの場所を確認してください。デフォルトでは、このファイルは常に C: Windows System32 フォルダ。ファイルがない場合は、ウイルスに感染している可能性があります。

問題を適切にトラブルシューティングするには、マルウェアに対処していることを確認することが重要です。あなたのコンピュータから悪意のあるツールを削除するのに助けが必要ですか? PCの安全性を確保する方法については、引き続き記事をお読みください。
プロセスを無効または終了できますか?
簡単な答えは はい、でもお勧めしません 。このプロセスは、システムでオーディオを生成できるようにするために必要です。プロセスを強制終了または無効にすると、Windowsオーディオデバイスグラフ分離が再度実行されるまで音声は聞こえません。
システムにオーディオを保持したいが、危険なほど高いCPU消費に対処したくない場合は、問題を修正する必要があります。トラブルシューティングを始めましょう!
修正済み:Windows10でのWindowsAudio Device GraphIsolationの高いCPU使用率
これで、ウイルスに対処しているかどうか、またはプロセスが意図したとおりに実行されていないかどうかを判断できるはずです。お使いのPCを修復するために私たちの方法に従ってください。
すべての効果音を無効にする
Windows Audio Device Graph Isolationは、特殊なサウンドエフェクトの処理に深く関わっているため、これらのエフェクトを無効にすることで、CPU使用率の高さを修正できる場合があります。
スタートバーはフルスクリーンで非表示になりません
注意: 次の手順は、Windows10オペレーティングシステム用に作成されています。ただし、このプロセスは、次のような他の多くのWindowsリリースでも同様です。 Windows 7 およびVista。
もちろん、この方法は、そもそもこれらを利用することをほとんどまたはまったく望んでいない人々にのみ機能します。これらの効果音を維持したい場合は、最初に別の方法を試すことをお勧めします。
- 新しい設定アプリに直接アクセスする代わりに、従来のコントロールパネルを使用します。検索する コントロールパネル 検索バーで検索結果から起動します。

- ビューモードをに変更します 大きなアイコン 。

- クリック 音 。これにより、すべての再生デバイスを含む新しいウィンドウが表示されます。
- スピーカーを右クリックして、 プロパティ メニューから。

- 別のウィンドウが開きます。ここで、に切り替えます 機能強化 タブ。

- 横のボックスをクリックします すべての効果音を無効にする チェックマークを付けます。完了したら、を押します 適用する ボタン。

- 手順を繰り返します 4から6 あなたが持っている他のすべての再生デバイスで。完了したら、コンピュータを再起動します。
オーディオドライバーを修正する
ドライバーを定期的に更新することは、常に行う必要があることです。古いオーディオドライバは、あなたが思っているよりも多くの問題を引き起こす可能性があります。
ドライバーを更新する方法は複数あります。あなたのアプローチに合ったガイドの1つに従ってください。
Windows自体からドライバーを更新します
この方法では、統合されたものを使用します デバイスマネージャ 新しい更新されたドライバーを見つけるため。
- を長押しします ウィンドウズ キーを押してからを押します R 。これにより、 実行 応用。
- 入力します devmgmt.msc ヒット OK デバイスマネージャを開きます。

- を展開します サウンド、ビデオ、ゲームコントローラー 矢印をクリックしてセクションアイコン。
- オーディオドライバを右クリックして、 ドライバーの更新 。
- クリック 更新されたドライバーソフトウェアを自動的に検索する 。

- Windowsが更新されたドライバーを見つけることができる場合、Windowsは自動的に更新をダウンロードしてコンピューターにインストールします。
- PCを再起動し、問題が解決したかどうかをテストします。
サードパーティのアプリでドライバーを更新する
また、次のようなサードパーティのアップデータツールを見つけてダウンロードすることもできます。DriverBooster、DriverHubまたはDriverPackソリューション。これらの3つのツールはすべて無料で使いやすいですが、いつでもWebでより高度なアプリを探すことができます。
Windows 10PCをリセットできません
注意: 使用しているアプリが信頼できるものであることを常に確認してください。ドライバーの修正または更新を約束する多くのアプリケーションには、マルウェア、アドウェア、またはスパイウェアが含まれています。商品名を検索し、実在の人物によるレビューを読むことをお勧めします。
Skypeを再インストールします
一部のWindows10ユーザーは、 Windowsオーディオデバイスグラフの分離 に関係している Skype 。多くの場合、アプリケーションをアンインストールして再インストールすると、これが修正されるようです。
注意: Skypeのクリーンインストールを実行すると、アプリの設定とSkypeデータが失われる可能性があります。重要なチャットやファイルを事前にバックアップして、何も失わないようにしてください。
Skypeをアンインストールする方法
- を開きます 設定 を押してアプリ ウィンドウズ そして 私 キーボードのキー。または、歯車のアイコンをクリックすることもできますスタートメニューで。
- クリック アプリ 。

- 検索する Skype を使用して 検索バー 。リストから手動でアプリを見つけることもできます。
- クリック Skype 展開されたビューに入ります。
- クリックしてください アンインストール ボタンを押し、画面の指示に従ってSkypeを削除します。

Skypeをダウンロードして再インストールする方法
- に行く Skypeダウンロード ページ。
- ダウンロードするバージョンを選択します。あなたはどちらかを得ることができます Skype for Windows 10 またはクラシックをダウンロードする Skype for Windows アプリ。

- あなたのに行きます ダウンロード フォルダをダブルクリックし、 Skypeインストーラー 。

- クリックしてください インストール ボタン。
Skypeは自動的にインストールされて起動します。再度ログインするように求められ、Skypeチャットとアプリの設定がすべて失われる可能性があります。
MacにSkypeforBusinessをインストールする
コンピューターをスキャンしてウイルスを検出します
上記の方法を実行した後でも、特にファイルの場所が Windowsオーディオデバイスグラフの分離 私たちの記録と一致していないようです。
これを行うには、さまざまなウイルス対策ソフトウェアをオンラインで見つけることができますが、すべてが高品質であるとは限りません。これは、無料のものを探している場合に特に当てはまります。
ユーザーから好評を博したアプリはMalwarebytes。無料版でも、コンピュータ上の悪意のあるファイルを検出し、比較的高レベルのセキュリティを提供できます。
他のいくつかの解決策はEmsisoft、ノートンアンチウイルス、アバスト、BitdefenderまたはAVG。これらのアプリケーションのいくつかは有料サービスを提供します。これは、高度な機能を必要とするユーザーに最適です。
次の手順に従って、上記のウイルス対策アプリケーションをダウンロードして実行できます。
- アプリケーションの公式ウェブサイトを開きます。このガイドでは、ダウンロードします Malwarebytes から malwarebytes.com 。
- 必要なエディションのダウンロードリンクを見つけて、インストーラーをダウンロードします。
- ダウンロードしたファイルを開き、画面の指示に従ってインストールします Malwarebytes 。
- ローンチ Malwarebytes 。
- に切り替えます スキャン 左側のタブ。

- 選択する 脅威スキャン 。オプションで、プレミアムを購入するか、無料試用期間を取得した場合は、 ハイパースキャン 。

- クリック スキャン開始 。
- Malwarebytesがコンピューターのスキャンを終了するのを待ちます。これには長い時間がかかる場合がありますが、完了したら、コンピュータに有害なアプリやウイルスがないようにする必要があります。
ガイドに従うことで、CPU使用率を削減できたことを願っています。 Windowsオーディオデバイスグラフの分離 。