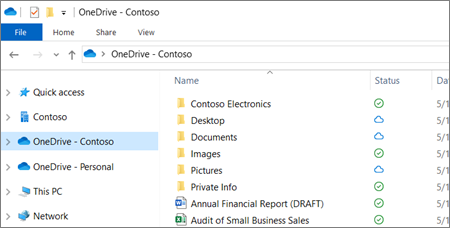ワイヤレスまたはイーサネットのどちらを使用していても、Windows 10システムはネットワークの問題に対して脆弱であり、ネットワークに接続できません。このエラーは 'として知られています 不明なネットワークエラー 、 'そして古い世代のオペレーティングシステムから存在しています。対処するのは非常にイライラする可能性があるので、トラブルシューティングを行いましょう。
この記事では、Windows10で不明なネットワークまたはインターネットアクセスの問題を修正する方法を学ぶことができます。

不明なネットワークエラーの原因
この時代、私たちは日常的にインターネットを利用しています。家族のために料理をするレシピを探している場合でも、オンラインで無限のエンターテインメントを利用している場合でも、安定したインターネット接続が必要です。不明なネットワークエラーなど、この接続に関連する問題は、さまざまな原因で発生する可能性があります。
エラーを修正するための最初のステップは、正しい原因を特定することです。の最も一般的な理由のいくつか 不明なネットワークエラー 次のとおりです。
- Windows Update 。 Windows 10の自動更新は便利で簡単に適用できますが、更新プロセス中に問題が発生する可能性があります。新しい更新により、主要なシステムファイルが変更され、不明なネットワークエラーが発生する場合があります。
- 不正なIP構成 。ネットワークは、一意のIPアドレスを使用してコンピューターを識別できます。このアドレスが適切に構成されていないと、ネットワークやインターネットへの接続で多くの問題が発生する可能性があります。
- ネットワークカードドライバー 。ドライバーを最新の状態に保つことが重要です。ネットワークカードドライバが古いか破損している場合は、不明なネットワークエラーの原因である可能性があります。
- ネットワーク設定 。 IPアドレスと同様に、ネットワーク設定は、ネットワークやインターネットに接続できるようにする上で大きな役割を果たします。設定が間違っていると、接続できなくなります。
- サードパーティのアプリ 。 Windows 10ユーザーは、ウイルス対策ソリューションなどのさまざまなサードパーティアプリケーションがネットワークへの接続を妨げていると報告しています。
上記の原因のいずれかがデバイスの不明なネットワークエラーと関係があると思われる場合は、次のセクションを読み続けてください。

このエラーが発生する原因はさまざまであるため、解決する特定の方法はありません。ただし、Windows 10でこの問題を修正するためのトップソリューションをまとめたので、ネットワーク接続をもう一度楽しむことができます。
方法1:機内モードをオフにする
機能をオンのままにして、後で気付かないという間違いを犯しました。 Windows 10はフライトモードをサポートしているため、誤ってオンのままにしたり、最初からオンにしたことに気づかなかったりする可能性があります。
- クリックしてください ネットワークアイコン タスクバーで。これは、画面右下の通知領域にあります。アイコンが表示されていない場合は、 上向き矢印 非表示のアイテムを表示します。

- 確認してください 機内モード オンになっています。その場合は、フライトモードアイコンをもう一度クリックして無効にします。

- ネットワークに再接続してみてください。
方法2:Windowsトラブルシューティングを実行する
Windows 10には、オペレーティングシステムのほぼすべての問題に対処する多数のトラブルシューティングツールが付属しています。不明なネットワークエラーなどのネットワークの問題については、便利なネットワークトラブルシューティングを使用できます。これはWindows10の組み込み機能であるため、すぐに利用できます。
- クリックしてください ウィンドウズ 画面の左下にあるアイコンをクリックして、 設定 。また、使用することができます Windows + I ショートカット。

- 選択 ネットワークとインターネット オプションから。

- 確認してください 状態 タブが選択されています。

- クリックしてください ネットワークのトラブルシューティング 。

- トラブルシューティングツールが問題を検出するのを待ってから、画面の指示に従って問題を修正します。ネットワークのトラブルシューティングでエラーが特定されない可能性があります。その場合は、引き続き記事をお読みください。
方法3:ルーターとモデムを再起動します
ルーターとモデムを使用してインターネットにアクセスする場合は、ネットワークに問題が発生しないように、適切に再起動することをお勧めします。これらのデバイスを再起動せずに長時間実行したままにすると、動作を開始し、オンライン生活をさらに困難にする可能性があります。

- ルーターとモデムのプラグを抜きます 。リセットまたは再起動というラベルの付いたボタンは、通常、デバイスを再起動するのではなく、工場出荷時の設定に戻すことを意味するため、押さないでください。
- 少なくとも30秒待ちます 。これにより、デバイスが冷却される時間が与えられ、接続されているすべてのデバイスがルーターが使用できないことを検出できるようになります。
- モデムを接続し直します 。ほとんどのモデムは、接続すると自動的に電源がオンになりますが、手動で電源ボタンを押す必要がある場合があります。
- もう1分待ちます 。モデムにインターネットに再接続する時間を与え、IPアドレスとインターネットプロバイダーを適切に認証します。
- ルーターを接続し直します 。繰り返しになりますが、手動で電源を入れる必要がある場合があります。
- 数分待ちます 。ルーターの起動を許可し、デバイスがルーターを再度検出できるようにします。すべてが再接続されたら、不明なネットワークエラーがまだ存在するかどうかをテストします。
方法4:IPアドレスを更新し、DNSキャッシュをフラッシュします
この方法は、IPアドレスが適切に構成されていない場合に役立ちます。いくつかのコマンドを使用して、デバイスの現在のIPアドレスを解放および更新してから、DNSに関連するキャッシュをすべてフラッシュします。
注意 :コマンドスキルに自信がない場合は、書かれているテキストをコピーして貼り付けてください。 このフォントで 。コマンドをWindowsPowerShellに貼り付けることができるため、以下の手順を簡単に実行できます。
タスクバーにバッテリーアイコンを戻す方法
- を押します Windows + X キーボードのキーを押してから、いずれかを選択します Windows Powershell(管理者) または コマンドプロンプト(管理者) 。

- 次のコマンドを入力します。 ipconfig / release
- 次に、次のコマンドを入力します。 ipconfig / renew
- IPアドレスの更新が完了したら、次のコマンドを使用してDNSキャッシュをフラッシュします。 ipconfig / flushdns
方法5:ネットワークドライバーを更新する
ドライバーを定期的に更新して、ドライバーを最新の状態に保つことが非常に重要です。古いネットワークドライバは、不明なネットワークエラーが発生するなど、ネットワークに問題を引き起こす可能性があります。
Windows 10でネットワークドライバーを更新する方法については、次のビデオをご覧ください。 スニタくまり :
方法6:ウイルス対策を一時的に無効にする
ネットワーク保護を提供するウイルス対策アプリが増えるにつれ、設定に干渉して何かを台無しにする可能性があります。これをテストする最も簡単な方法は、サードパーティのウイルス対策ソフトウェアを一時的に無効にすることです。
注意 :必ず確認してくださいオンにする Windows Defender サードパーティのアンチウイルスなしでシステムを操作している間。これは、問題を引き起こさず、ほとんどの脅威に対する基本的な保護を提供するWindows10の統合セキュリティソリューションです。
- タスクバーの空のスペースを右クリックして、 タスクマネージャー 。

- クリック 詳細 。

- に切り替えます 起動 ウィンドウ上部のタブ。

- ウイルス対策アプリケーションを見つけて、1回クリックして選択します。
- クリックしてください 無効にする ウィンドウの右下にボタンが表示されるようになりました。これにより、デバイスの起動時にアプリケーションが起動できなくなります。

- コンピュータを再起動してください ネットワークへの接続を再試行してください。
ウイルス対策アプリがネットワーク接続に干渉するかどうかを確認したら、同じ手順で再度有効にすることができます。無効にしたアンチウイルスを選択すると、ボタンが次のように変わります。 有効にする 。
現在のウイルス対策が問題の原因である場合は、カスタマーサービスに連絡するか、別のウイルス対策ソリューションを探すことをお勧めします。
このガイドが、Windows10の「不明なネットワーク」エラーの解決に役立つことを願っています。中断することなくインターネットサーフィンを楽しんでください。 Microsoft Windowsに関する情報が必要な場合、トラブルシューティングのサポートが必要な場合、またはオペレーティングシステムについて詳しく知りたい場合は、他の記事を確認してください。 ここに 。
誠実さと誠実なビジネス慣行で信頼できるソフトウェア会社をお探しの場合は、以外の何物でもありません。私たちはマイクロソフト認定パートナーであり、BBB認定企業であり、お客様が必要とするソフトウェア製品で信頼性の高い満足のいく体験を提供することに関心を持っています。すべての販売の前、最中、そして後に私たちはあなたと一緒にいます。
それが私たちの360度保証です。何を求めている? +1 877 315 1713に今日お電話いただくか、sales @ softwarekeep.comにメールでお問い合わせください。また、ライブチャットでお問い合わせいただけます。