使用する場合 見通し メインのメールアカウント用で、 AndroidまたはSamsung スマートデバイス、モバイルメールの設定はあなたが思っているよりも簡単です。このガイドでは、いくつかの簡単な手順でその方法を説明します。
ただし、読む前に覚えておいてください。デバイスによっては、メールアプリの外観がこれらの手順で説明されているものと少し異なる場合があります。
(Androidデバイス)でGmailアプリを設定する方法
携帯電話またはスマートデバイスがAndroidの場合、デフォルトのメールアプリはおそらく次のようになります。 Gmail –しかし、それはあなたが必要だという意味ではありません Gmailアカウント それを使用します。あなたは簡単にあなたのにアクセスすることができます Outlookアカウント アプリを介して。
ステップ1:
を開きます Gmailアプリ 画面上のアイコンを選択します。次に、 アプリメニュー 、 選択する 設定 その後 アカウントを追加する 。あなたは様々なを見るでしょう メールサーバーオプション 。選択する 交換と Office365。
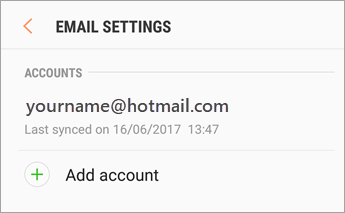
コンピューターはヘッドフォンがスピーカーウィンドウ10であると考えています
ここでは注意してください–リストに2つのOutlookアイコンが表示されます。必ず 'を選択してください ExchangeとOffice365 'ではなく 「Outlook、Hotmail、Live」 。このオプションでは、Outlookを介して連絡先、カレンダー、その他のアプリを同期することはできません。

ステップ2:
メールアドレスを入力して パスワード。

ステップ3:
あなたが持っている場合 Office365アカウント 、サーバー設定ページにリダイレクトされる場合があります。もしそうなら、あなたがしなければならないのはあなたのサーバーをに変更することだけです outlook.office365.com 。その後、残りの手順を続行できます。
Exchangeまたは別の種類のOutlookアカウント(Outlook.com以外)をお持ちの場合は、サーバーの設定についてITプロバイダーに相談し、この時点から手動でアカウントを設定する必要がある可能性があります。
ステップ4:
あなたはおそらくいくつかを見るでしょう 画面上のプロンプト 。これらは調整することです セキュリティ設定 デバイスに同期するためのアクセス許可を付与します。表示される指示に従ってください。
この時点で、職場または大学を通じてOffice 365アカウントを持っている場合は、次のようになる可能性があります。 リダイレクト 教育機関のウェブサイトにアクセスするか、リモートアクセスを許可するように求められます。その場合は、[OK]を選択します。
ステップ5:
あなたのメールアドレスは 今すぐ設定します。 受信トレイを開き、次のようなメールを受信したかどうかを確認します Emaiを同期するために必要なアクション l。そのメッセージが受信トレイにない場合は、メールが同期されているはずです。
メッセージが受信トレイにある場合は、メッセージを開くと、次の2つのオプションが表示されます。 Android用Outlookを入手する そして 代わりに別のメールアプリを使用してください 。 2番目のオプションを選択すると、そこからメールの同期が開始されます。
ステップ6:
ホーム画面のトップバーをプルダウンして、通知を確認します。 Gmailの小さな通知が表示される場合があります。 カレンダーと連絡先を同期できません。
表示された場合は、通知を開き、プロンプトが表示されたら[許可]を選択するだけです。
Googleドキュメントのマージンをどのように変更しますか
それはそれをする必要があります!メール、連絡先、カレンダーがAndroidデバイスで同期されていることを確認します。それでも問題が解決しない場合は、製造元に問い合わせてみてください。
Samsung Emailアプリの場合(Samsungデバイス)
あなたがサムスンのスマートフォンやタブレットを持っているなら、あなたはおそらく持っています サムスンメールアプリ プリインストールされています。 Gmailと同様に、必要なのはOutlookアカウントをGmailと同期するためのいくつかの手順に従うことだけです。
ステップ1:
を開きます サムスンメールアプリ ホーム画面のアイコンを選択します。または、アプリストアにアクセスして、アプリが更新できるかどうかを確認してください 同期 。
次のオプションが表示されます アカウントを追加する あなたがアプリを開くとすぐに。そうでない場合は、 設定 、そこで選択できるようになります。
ステップ2:
あなたの〜を入力してください 電子メールアドレス とパスワードを押してから サインイン。 そこから一連の権限に直接移動する可能性があります。
アカウントにサインインできないWindows
ステップ3:
一部のデバイスでは、を選択するオプションがある場合があります 口座の種類 。必ず選択してください Microsoft Exchange Activesync 次のステップに進む前に。
ステップ4:
いくつかの権限と設定を確認する必要があります。これは、デバイスをアカウントと同期できるようにするためだけのものです。選択する はい または はい それらのすべてに。
ステップ5:
場合によっては、それらの1つ 設定 上記の手順で、設定することができます 2段階認証 –それを選択した場合は、2番目の検証手順に進みます。
そうでない場合、デバイスは 同期 。焦りすぎないでください。時間がかかる場合があります。メール、連絡先、カレンダーの同期が開始されると、通知が表示される可能性があります。
ステップ6:
同期するには追加のアクションが必要であることを通知するメールが届く場合があります。もしそうなら、それはあなたがダウンロードすることを奨励するだけです Outlookアプリ 。
それを開いて選択します 代わりに別のメールアプリを使用してください –それでうまくいくはずです。
その後、あなたは行ってもいいはずです!カレンダーと連絡先の同期が開始されていることを再確認してください。
誠実さと誠実なビジネス慣行で信頼できるソフトウェア会社をお探しの場合は、以外の何物でもありません。私たちはマイクロソフト認定パートナーであり、BBB認定企業であり、お客様が必要とするソフトウェア製品で信頼性の高い満足のいく体験を提供することに関心を持っています。すべての販売の前、最中、そして後に私たちはあなたと一緒にいます。
それが私たちの360度保証です。何を求めている? +1 877 315 1713に今日お電話いただくか、sales @ softwarekeep.comにメールでお問い合わせください。また、ライブチャットでお問い合わせいただけます。


