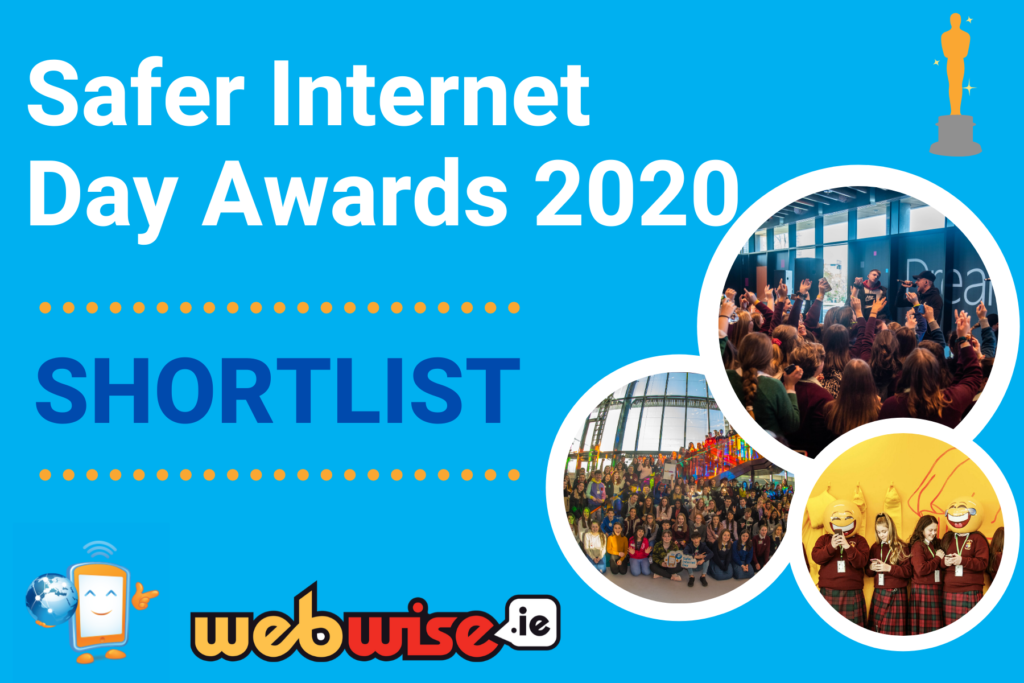コンピュータ画面のスクリーンショットを撮るのがこれまでになく簡単になりました。 Microsoftは、Windows 10で、画面を簡単にキャプチャして必要に応じて編集できるSnip&Sketchという機能を導入しました。オンラインで何かを表示したい場合でも、エラーをキャプチャする必要がある場合でも、Snip&Sketchが最適です。

明るさキーが機能しないウィンドウ10
スクリーングラブはWindowsVistaからネイティブに可能でしたが、Windows 10でより高度になり、使いやすくなりました。以前は、インスタント編集でスクリーンショットを簡単にキャプチャできるように、Lightshotなどのサードパーティアプリが必要でした。現在、オペレーティングシステムの最新リリースではこれまで以上に優れています。
この記事では、Windows 10のSnip&Sketchツールを使用して操作し、スクリーンショットを撮ってすぐに編集する方法を学びます。
Windows 10でSnip&Sketchを入手する方法
Snip&Sketchツールがで利用可能になりました Windows 10 2018年10月 ビルドします。システムがこのビルドよりも古い場合は、新しい更新をダウンロードしなくてもツールにアクセスできるはずです。ツールにアクセスできないユーザーは、Microsoftストアからツールをダウンロードできます。
- クリックしてください 開始 メニュー。

- アプリケーションリストから、下にスクロールして、 Microsoftストア 。または、検索バーを使用してアプリケーションを検索します。

- ウィンドウの右上にある検索バーを使用して、Snip&Sketchツールを探します。表示されたら、検索結果からクリックしてストアページに移動します。

- クリックしてください 取得する ボタン。アプリケーションをダウンロードしたら、をクリックします ローンチ それを開始します。
読んだ: Macでスクリーンショットを撮る方法
Snip&Sketchでスクリーンショットを撮る方法
Snip&Sketchツールで撮影できるスクリーンショットにはさまざまな種類がありますが、それらはすべて同じメニューから取得されます。これにより、プロセスが非常にアクセスしやすく迅速になり、画面を取得しながらその場で意思決定を行うことができます。

- Snip&Sketchを開く:
- を開きます スタートメニュー インストールされているアプリケーションのリストでツールを探します。
- 検索バーを使用してアプリケーションを見つけます。
- 使用 Windowsキー + シフト + S Snip&Sketchのスクリーンショットモードにすぐに入るキーボードショートカット。

- クリックしてください 新着 左上隅のボタンを押すか、前述のキーボードショートカットを使用します( ウィンドウズ + シフト + S )スクリーンショットモードに入ります。

- 画面上部のメニューを使用して、スクリーンショットを撮るモードを選択します。現在、Snip&Sketchには4つの異なるスクリーンショット方法があります。
- 長方形の切り取り -長方形の形であなた自身の選択をしてください。選択した領域のみがスクリーンショットされます。
- フリーフォームスニップ -画面上で任意の選択を行います。
- ウィンドウスニップ -画面上で開いているウィンドウを選択して、独自に選択せずにウィンドウを取得します。
- フルスクリーンスニップ -画面全体のスクリーンショットを撮ります。

- 選択すると、画面の右下隅にポップアップ通知が表示され、スクリーンショットのプレビューが表示されます。それをクリックして編集モードに入ります。
Snip&Sketchでスクリーンショットを編集する方法
Snip&Sketchでスクリーンショットを撮った後、スクリーンショットを編集する方法はいくつかあります。

- 編集を開始する前に、をクリックすることをお勧めします コピー ボタンまたはを押す Ctrl + C キーボードショートカット。これにより、編集が行われる前に元のスクリーンショットのコピーが保持され、元のスクリーンショットを保持できるようになります。

- にあるツールを使用してください ツールバー スクリーンショットを編集します。完璧な線を作成するために、定規や分度器などのツールをトリミング、描画、強調表示、さらには使用することができます。

- スクリーンショットの編集が完了したら、をクリックします。 セーブ ボタンを使用するか、 Ctrl + S 編集内容を保存するためのキーボードショートカット。

- デフォルトに変更を加える場合は、ファイルの場所を選択し、名前を変更してファイル形式を選択します。デフォルトでは、Snip&Sketchはスクリーンショットに日付と時刻の名前を付けて、識別しやすくします。
- クリック セーブ 。将来的には、Snip&Sketchはこの場所を記憶し、自動的に開いてスクリーンショットをそこに保存します。

- スクリーンショットを保存したくない場合は、[ コピー (Ctrl + C)ボタンをクリックして、スクリーンショットをキーボードに配置します。今、あなたはすることができます ペースト (Ctrl + V)ファイルをコンピューターに保存せずに。
最終的な考え
Windows 10についてさらにサポートが必要な場合は、24時間年中無休で対応できるカスタマーサービスチームにお気軽にお問い合わせください。生産性と現代のテクノロジーに関連するより有益な記事については、私たちに戻ってください!
私たちの製品を最高の価格で手に入れるためのプロモーション、お得な情報、割引を受けたいですか?以下にメールアドレスを入力して、ニュースレターを購読することを忘れないでください。受信トレイで最新のテクノロジーニュースを受け取り、生産性を高めるためのヒントをいち早くお読みください。
また読む
>> Windowsでスクロールスクリーンショットをキャプチャする方法
>> Windows10でSteamスクリーンショットフォルダーにアクセスして使用する方法