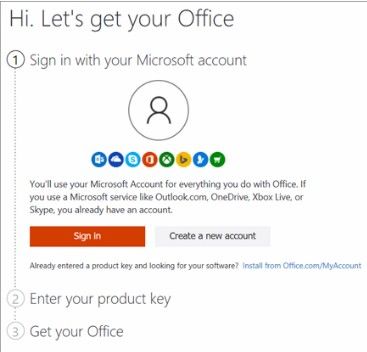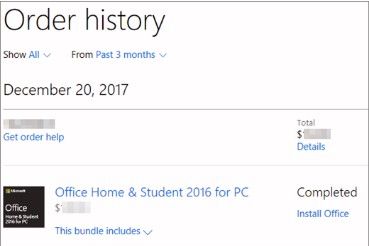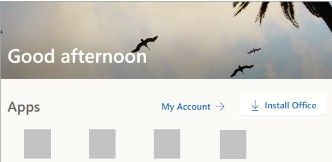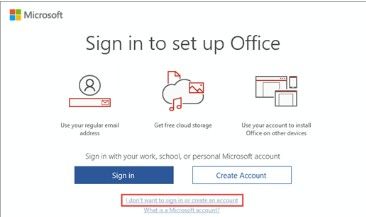MicrosoftOfficeのプロダクトキーは 25文字のコード これは、Windowsをアクティブ化するために使用され、Microsoftソフトウェアライセンス条項で許可されているよりも多くのPCでWindowsが使用されていないことを確認するのに役立ちます。
購入したばかりの場合マイクロソフトオフィス、使用方法に問題がある可能性があります。
たとえば、確信が持てない場合があります MicrosoftOfficeでプロダクトキーを使用する方法 または、Officeを再インストールする必要があり、プロダクトキーがないと再インストールできない場合があります。
プロダクトキーがなくてもインストールを回避する方法を知りたい場合でも、これはあなたのための記事です。その方法を学びたい場合は、読み続けてください。
Microsoft Officeを購入した後、プロダクトキーはどこに入力しますか?
がある 二方向 あなたはこれを取ることができます。 1つは、プロダクトキーが新しく、使用されたことがない場合、2つ目は、プロダクトキーを購入した場合です。 Microsoftストア 。
プロダクトキーが新しい場合:

- まず、プロンプトが表示されたら、を使用するように指示されます マイクロソフトアカウント 始めるには
- 次に、 プロダクトキー 提供されたスペースで
- 最後に、あなたはあなたのにアクセスすることができるようになります マイクロソフトオフィス。
MicrosoftStoreからMicrosoftOfficeを購入した場合、プロダクトキーを入力する場所は次のとおりです。
- まず、 検索バー 、入力しますwww.microsoftstore.com 。 次に、に移動します 右上隅 画面の サインイン。 次に、プロンプトが表示されたら、Officeの購入に使用したユーザーIDとパスワードを入力します。
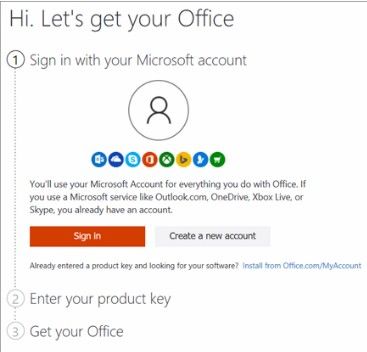
- サインインすると、右上隅に名前が表示されます。名前を選択したら、 注文履歴
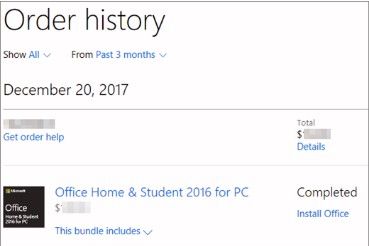
- 次に、次のいずれかを見つける必要があります。 オフィスワンタイム 購入または 個別のOfficeアプリケーション 。次に、 Officeをインストールする プロダクトキーを表示するためのオプション。これはOfficeをインストールしないことに注意してください。
- プロダクトキーがポップアップするウィンドウで、 Officeをインストールする
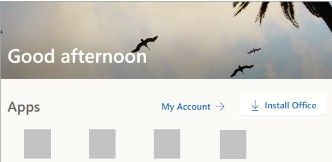
- 次に、次のようなページが表示されます。 こんにちは。あなたのオフィスを手に入れましょう。 表示されるプロンプトに従って、プロダクトキーをMicrosoftアカウントに関連付け、インストールプロセスを開始できるようにします。
MicrosoftHUPを介してOfficeをインストールする方法
最後に、MicrosoftHUPを介してMicrosoftOfficeを購入した場合、プロダクトキーを入力する方法は次のとおりです。
Windows10のタスクバーが一番上にとどまる
- インストール時 Office Professional Plus、Project Professional、またはVisio Professional 雇用主の Microsoft HUP 利点として、インストールが完了した後にプロダクトキーを入力します。
- まず、 MicrosoftOfficeアプリケーション 、 例えば、 Word、Project、またはVisio 。これはあなたが行った購入の種類に完全に依存します。
- 次に、 サインアップして Officeをセットアップする 画面では、オプションを選択する必要があります、 サインインしたり、アカウントを作成したりしたくない (これは画面の下部にある小さなリンクになります)
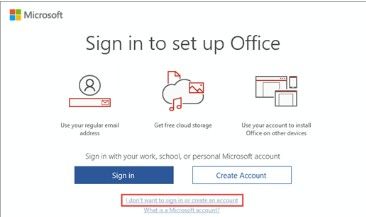
- 最後に、Microsoft HUPのプロダクトキーを入力して、MicrosoftOfficeをアクティブ化します。
Windows 10PCにはMicrosoftOfficeが付属していますが、プロダクトキーが見つかりません。
最初に確認する必要があるのは、次のような画面が表示されているかどうかです。 始めましょう 。また、Microsoft Officeを試す、購入する、またはアクティブ化するためのオプションも提供する必要があります。
この画面の意味は、PCにインストールされているMicrosoft Officeプログラムは、1か月の試用版としてのみ存在するということです。 Office365ホーム 。
これは、料金を支払わない限り、PCメーカーからプロダクトキーを受け取らないことも意味します。 Officeプロダクトキーカード 。
この問題に対処するには、Microsoft Officeを購入するか、 トライアル Office365ホームの。
ただし、Office製品の料金を支払って、新しい製品にすでに含まれている場合 Windows 10 PC 、Windows 10をアクティブ化すると、デジタルプロダクトキーがPCに自動的に配置されます。
印刷されたプロダクトキーを受け取る代わりに、Wordまたはその他のOfficeアプリケーションを起動したときに表示されるメッセージと同様のメッセージが表示されます。
Windowsのプロダクトキーがない場合はどうすればよいですか?
あなたがあなたを受け取るとき Microsoft Officeキーカード、 プロダクトキーを表示するには、カードを裏返し、裏面にある銀箔をそっと削り取る必要がある場合があります。
覚えておいてください プロダクトキー また、混乱を招く可能性のあるバーコードやその他の文字や数字のグループが含まれている場合もあります。
ただし、製品は常に次の形式で表示されます。
XXXXX-XXXXX-XXXXX-XXXXX-XXXXX。
Officeからプロダクトキーの入力を求められた場合はどうすればよいですか?
この場合、あなたはあなたに頼るべきです プロダクトキーではなくMicrosoftOfficeアカウント Officeなどのアプリケーションやその他の個別に購入したアプリケーションをインストールして利用するため プロジェクト、Visio、Outlook、Excel、 そして 語 。
更新するために新しい未使用のOffice365プロダクトキーカードを購入した場合は、 Office 365 サブスクリプションまたはトライアルの購入時に、Officeから提供を求められた場合は、そのプロダクトキーを入力できます。
ただし、サインインするだけではないことを行う場合には、いくつかの例外があります。
- 雇用主を通じてOfficeProfessional Plus、Visio Professional、またはProjectProfessionalを購入した場合 Microsoft HUP メリットがある場合は、OfficeをPCにインストールするためにプロダクトキーが必要になります。
- あなたはする必要があります 管理者に連絡する を使用している場合 Office ProfessionalPlusのボリュームライセンスバージョン あなたの仕事で。
- あなたが言う黄色または赤のバンドのいずれかを見ることができる場合 サブスクリプションの有効期限が切れました。 次に、Officeを引き続き使用できるようにするには、Office365サブスクリプションを更新する必要があります。
- 新しく購入したデバイスにOfficeがすでにインストールされていて、黄色または赤色のバナーが表示されている場合 製品通知:アプリケーションのほとんどの機能は、アクティブ化されていないため無効になっています。 次に、新しいOffice 365 Homeトライアルを開始するか、Officeに既に関連付けられているMicrosoftアカウントでサインインするか、Officeを購入する必要があります。
Officeを再インストールするには、プロダクトキーが必要ですか?
必須ではありません。あなたがする必要があるのはにナビゲートすることだけです Microsoftアカウント>サービス>サブスクリプションページ そして サインイン、 MicrosoftOfficeの購入に使用したMicrosoftアカウントを必ず使用してください。
ただし、Office Professional Plus、Visio Professional、またはProject Professionalをインストールするには、プロダクトキーが必要です。 Microsoft HUP 。
Windowsのプロダクトキーを変更できますか?
はい、次のプロダクトキーを変更できます オフィスホームとビジネス、オフィスプロフェッショナル、オフィスホームと学生、 そしてまた 個別に購入したアプリケーション 。
画面外でウィンドウをアクティブ化する方法
あなたもすることができます 変更または切り替え 君の Officeライセンス 別の購入した場合 MicrosoftOfficeのバージョン 。
たとえば、最初は自宅と会社があり、後でOffice 365にサブスクライブすることにした場合、既存のインストールを一方から他方に切り替えることができます。
Office内でプロダクトキーを表示できますか?
残念ながら、 セキュリティ 理由により、プロダクトキー全体がOffice内に表示されません。
他のオプションがあります、例えば、あなたは見ることができます マイクロソフトアカウント そのOfficeはOffice365に属しています。Office 2019、およびOffice2019。
このアカウントは、プロダクトキーの代わりに使用され、Officeをから再インストールするために使用できます。 Microsoftアカウント>サービス そして サブスクリプションページ また、Officeを起動してアクティブ化します。
Officeが属するMicrosoftアカウントを表示する場合は、最初にWordまたはその他のOfficeアプリケーションでドキュメントを開き、次の場所に移動します。 ファイル そして アカウント。
後に表示されるメールアドレスを検索します 属する 製品名の下にあります。
プロダクトキーをオンラインで表示できますか?
プロダクトキーをオンラインで表示できるかどうかは、購入したOfficeの種類によって異なります。以下は、3つの異なるOfficeプログラムのプロダクトキーをオンラインで表示するための手順です。
Office 365 / Office Home&Student
残念ながら、このOfficeを購入した場合は、 オンラインのプロダクトキー 。
プロダクトキーの入力を求められた場合は、Officeの購入時に使用したMicrosoftアカウントを使用して、プロダクトキーの代わりにサインインできます。
オフィスホーム&ビジネス/オフィスプロフェッショナル/個々のオフィスアプリ
上記の小見出しに記載されている次のさまざまなOfficeプログラムを購入した場合は、プロダクトキーをオンラインで表示できます。
Microsoftアカウントの[サービスとサブスクリプション]ページで見つけることができます。
プロダクトキーが必要になるのは、Office Home&Business、Office Professional、または個々のOfficeアプリを初めて購入する場合のみです。
再インストールにはプロダクトキーは必要ありません。また、アクティベーションも必要ありません。再インストールするか、アクティブ化してもプロダクトキーの入力を求められる場合は、Microsoftアカウントを使用してサインインするように指示する上記の見出しの手順に従うことができます。
それでもプロダクトキーを確認する必要があると思われる場合は、以下の手順に従ってください。
- Microsoftアカウントから[サービスとサブスクリプション]ページにアクセスして、サインインします。
- [プロダクトキーの表示]をクリックします。プロダクトキーは、OfficeのプロダクトキーカードまたはMicrosoftストアに表示されるものとは異なるのが普通です。
MicrosoftHUPを介したOffice
購入した場合Office Professional Plus、Visio Professional、またはProject Professionalは、雇用主からのMicrosoft HUPのメリットを利用して、オンラインでプロダクトキーにアクセスできます。 注文詳細 ページ。
Microsoft Storeでキーを表示できますか?
たまたまMicrosoftストアからOfficeHome&Student、Office Home&Business、Office Professional、または個々のアプリを購入しましたが、まだインストールしていません。
プロダクトキーを表示して、Microsoftストアからインストールできます。
2016を実行するにはOfficeクリックを削除します
Microsoftストアでプロダクトキーを表示する手順:
- www.microsoftstore.comにアクセスします。そこで、ページの右上隅にサインインが表示されます。クリック サインイン Officeの購入に使用したユーザーIDとパスワードを入力します。
- サインインしたら、右上隅にある自分の名前をクリックしてから、 注文履歴 。
- Officeの1回限りの購入または個別のOfficeアプリを検索します。クリック Officeをインストールする プロダクトキーを確認します(これを行うと、Officeはインストールされません)。
プロダクトキーが一致しないのはなぜですか?

Windows停止コードsystem_service_exception
に表示されるOfficeキー サービスとサブスクリプション Microsoftアカウントのページは、電子メールの領収書またはプロダクトキーカードに表示されているプロダクトキーとは異なることが保証されています。これは、形式が紛らわしいにもかかわらず、同じタイプのキーではないためです。
プロダクトキーを購入できますか?
プロダクトキーを購入できるかどうかは、Officeでの意図によって異なります。以下の手順は、プロダクトキーを購入するために実行できるさまざまなアクションを示しています。
- Officeの新しいコピーを購入したり、Office 365で新しいサブスクリプションを開始したりする場合は、小売店からOfficeのプロダクトキーカードを購入できます。
- このプロダクトキーは、次のURLで利用できます。 www.office.com/setup Officeをインストールし、アカウントを設定するため。
- Office 365のプロダクトキーは必要ないため、受け取ることはできません。 Officeまたは個々のOfficeアプリを購入する場合は、この1回限りの購入のプロダクトキーを受け取ることができます。
- Office 365のサブスクリプションを更新する場合は、Office 365のプロダクトキーカードを小売店から購入し、次のURLでキーを引き換えることができます。 www.office.com/setup 。
- Office 365サブスクリプションは、次の場所でプロダクトキーを使用せずにオンラインで更新することもできます。 www.office.com/renew 。
- Officeがプロダクトキーを要求していて、それが必要な場合 Officeをアクティブ化する 、より良いオプションは、既存のバージョンのOfficeをアンインストールしてから、Microsoftストアから直接新しいバージョンのOfficeをインストールすることです。
これは、Officeが正常にアクティブ化されるようにする方法です。
外部ソースからOfficeプロダクトキーを購入する場合は、正規のMicrosoftソフトウェアを選択する方法を知るために、オンラインでいくつかのヒントを確認して、より安全に購入してください。
オンラインでプロダクトキーを購入する場合は、「別売りのプロダクトキーに注意してください」というヒントを必ずお読みください。
機能しない、または機能しなくなったプロダクトキーを購入した場合は、以下の「マイオフィスキーが機能していません」というタイトルのセクションを参照してください。
プロダクトキーを紛失した場合の手順
プロダクトキーを購入したという有効な証拠があり、たまたまそれを損傷した場合、マイクロソフトはプロダクトキーを交換できる可能性があります。彼らがそれを置き換えることができないならば、彼らは他のオプションを提示するかもしれません。
プロダクトキーを置き忘れた場合、または盗まれたと思われ、新しいバージョンのOfficeを購入したい場合は、オンラインにアクセスして価格オプションを比較し、購入することができます。
Officeキーが機能しない
- あなたが気づいたら エラーメッセージ あなたが一度ポップアップします 償還 www.office.com/setupでプロダクトキーを入手するには、www.office.com / setupでプロダクトキーエラーにアクセスしてください。
- もしあなたの Officeキー が機能していない、または以前に機能していてたまたま停止した場合は、次のことをお勧めします。 販売者と連絡を取り、払い戻しについて話し合い/リクエストします 。
- ソフトウェアとは別にプロダクトキーを購入した場合、プロダクトキーが盗まれたり、誤って取得されたりして、使用がブロックされた可能性があります。
提供する売り手はたくさんあります 不正使用、盗難、または無許可のプロダクトキー 手っ取り早い金を得るために。これらのキーは、Microsoftソフトウェアへのダウンロードリンクが付いた偽造ラベルで印刷される可能性があります。
場合によっては、次のような再販が許可されていないソフトウェアメディアで配布されることがあります。 販促メディア、またはその他のマイクロソフトプログラム固有のメディア 。
これらはすべて不幸な事故ですが、頻繁に発生するため、前述のように、これらのキーを外部から購入する場合は安全であることが重要です。
マイクロソフトサポートに連絡するにはどうすればよいですか?
マイクロソフトの担当者に連絡する必要があるプロダクトキーで問題が発生した場合は、次のサイトにアクセスできます。 お問い合わせ 。
- ここでは、Get Helpアプリを介して支援を受けるオプション、またはブラウザーでサポートに連絡するオプションが表示されます。
- Get Helpアプリを開いたときに、デバイスにインストールされている場合は、アプリに直接移動して、高速で無料のMicrosoftサポートを利用できます。このアプリはWindows10で利用できます。
ブラウザを介してヘルプを取得することも高速かつ無料であり、問題の解決を支援する仮想エージェントが表示されます。
一緒に 助けを得ます アプリとブラウザを介したサポートには、他に3つのサポートオプションがあります。 ビジネス、IT、開発者 、 君の ローカルのMicrosoftストア 、そして障害を持つ人々のために、 障害者アンサーデスク 。