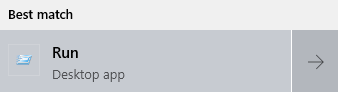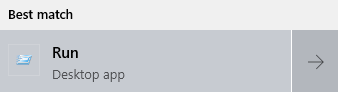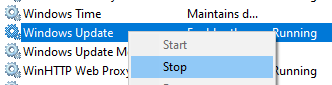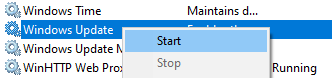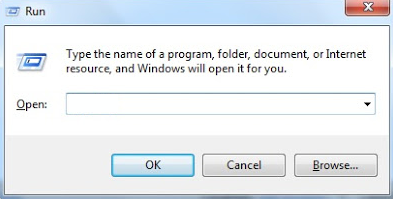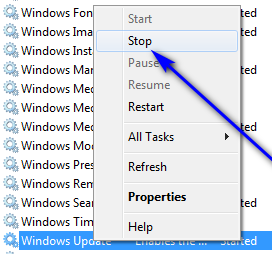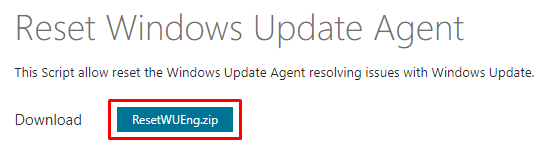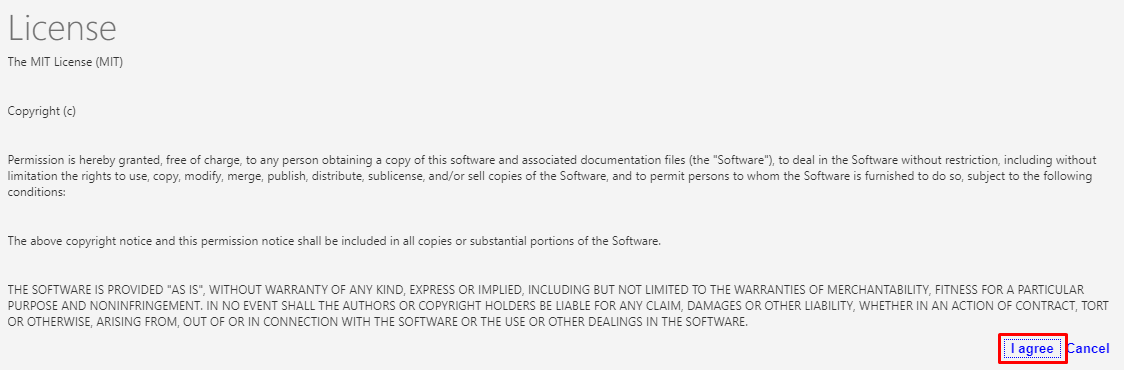ザ・ Microsoft Windows Update Agent (WUAとも呼ばれます)はエージェントプログラムです。それはと一緒に動作します Windows Server Update Services パッチを自動的に配信します。コンピューターをスキャンして、実行しているWindowsのバージョンを判別できます。これにより、更新エージェントが新しい更新をデバイスにプッシュできるようになり、プロセスが簡単になります。
Windows Update Agentは、WindowsVista用に最初に導入されました。これは、Windows UpdateWebアプリケーションと 自動更新クライアント 。これは更新のためのはるかに優れたソリューションであるため、Microsoftは将来のすべてのリリースでそれを維持しました。

Windows Updateエージェントは、自動更新クライアントの機能を改善します。 Windows Update Webサイトを閲覧することは、多くのユーザーにとって非常に面倒でした。必要な更新がわからない場合、 時間の損失 そして多くの エラー。
Windows UpdateAgentはこれを防ぐことができます。
PCは外付けハードドライブのウィンドウを認識しません10
自動的に選択でき、 ダウンロードとインストール 必要または推奨される更新。
コンピュータが予期せずクラッシュしたことはありますか?
Windows Updateクライアントを使用する場合、次のことができます。 より簡単かつ迅速に回復する 。これが可能なのは、エージェントがWindowsVistaで導入された機能を使用しているためです。 Windowsはシステムファイルをより適切に処理し、より簡単に回復できるようにします。
Windows Updateエージェントはどのように機能しますか?
更新エージェント 更新を検索してダウンロードします 信頼できるMicrosoftソースから。これも:
- Windows Server Update Services(WSUS)サーバー
- Microsoftの更新Webサイト
- ピアツーピア配布(Windows 10)
更新エージェントが新しい更新を検出すると、 行方不明 あなたのコンピュータから、それは働き始めます。アップデートを探したり、自分でインストールするアップデートを決定したりするのに時間を費やす必要はありません。
次の場所でWindowsUpdateエージェントを管理できます。
MicrosoftOutlookを起動できません。 Outlookウィンドウを開くことができません2013
- コントロールパネル
- 設定アプリ
- グループポリシー
- Microsoft Intune
- Windows PowerShell
Windows Updateエージェントは、次のバージョンのWindowsと互換性があります。
- Windows Vista
- Windows 7
- ウィンドウズ8
- ウインドウズ10
インストールされているWindowsUpdateエージェントのバージョンを確認するにはどうすればよいですか?
- でAPIを使用する WinHTTP (Windows HTTPサービス)およびダウンロードWuredist.cab。
- と 暗号化機能 、ファイルにMicrosoftからのデジタル署名があるかどうかを確認します。デジタル署名を確認できない場合は、このファイルを続行しないでください。
- 使用する ファイル解凍インターフェース Wuredist.cab内のXMLファイルを抽出するためのAPI。
- コンピュータが使用しているアーキテクチャを確認します。 Microsoft XMLコアサービス(MSXML)のAPIを使用して、 WURedist / StandaloneRedist / architecture ノード。
- コール IWindowsUpdateAgentInfo :: GetInfo Windows UpdateAgentの現在のバージョンを確認します。
この方法では、Windows UpdateAgentのバージョンが最新であるかどうかを判断できません。ただし、バージョンを特定することで、調査を行い、バージョンを更新する必要があるかどうかを確認できます。
Windows UpdateAgentの一部
Microsoftは、Windows UpdateAgentで5つの重要な部分を定義しています。
- サービスの可用性 :この部分は、Windows Updateを検出、ダウンロード、およびインストールする部分です。また、他のいくつかのプログラムの更新も処理します。
- サーバー接続 :これはAPI(アプリケーションプログラムインターフェイス)です。これは、Microsoftが更新の配信に使用する場所にコンピューターを接続します。あなたはこれらを上で見ることができます。
- 更新の検出 :コンピューターをスキャンして定期的に更新を確認します。これにより、自分で更新を確認する必要がないため、更新プロセスを自動化できます。
- ダウンロードの更新 :マイクロソフトが使用する安全な場所から、利用可能な必須の更新プログラムをダウンロードします。もう一度、上記のリストを参照してください。
- インストールの更新 :利用可能なアップデートをインストールします。
Windows10でのWindowsUpdateエージェントへの変更
ザ・ 手動操作 WindowsUpdateエージェントの Windows10でサポート 。すべてのアップデートがダウンロードされ、 自動的にインストールされます 。これが意味するのは、インストールを選択して自分で更新することができなくなったことです。
Windows10ユーザーはにアクセスできます ピアツーピアサポート 更新時。システムの帯域幅は、ダウンロードした更新を他のユーザーに配布するために使用されます。この設定を変更して、ローカルエリアネットワーク内でのみ配布することができます。
ハードドライブの1つがありません

累積的な更新 Windows10ユーザー向けにも含まれています。これが意味するのは、Windows UpdateAgentが古い更新プログラムを一緒にパックできるということです。たとえば、更新が7月、8月、9月に行われた場合、10月の更新にはそれらすべてが含まれます。
これらの累積的な更新により、複数の更新をダウンロードする必要がなくなります。それはまたあなたがしなければならないことからあなたを救います コンピュータを何度も再起動します 。ただし、欠点があります。アップデートのダウンロードとインストール 個々の問題を修正することはもはや不可能です 。
WindowsUpdateエージェントを更新する方法
更新を開始する前に、コンピューターに自動更新があることを確認してください。
Windows 10では、 WindowsUpdateの設定 画面左下の検索バーにあります。マッチングを開く システム設定 結果。選択する 高度なオプション ドロップダウンメニューから[自動]を選択します。
古いバージョンのWindowsを使用している場合は、クラシックを見つけてください コントロールパネル 。を選択 Windows Update アイコンをクリックして、 設定を変更する 左側のリンク。下 重要な更新 セクションでは、自動更新が有効になっていることを確認してください。
Windows10でWindowsUpdateエージェントを更新する方法
- タイプ 実行 検索バーで、アプリケーションをクリックします。
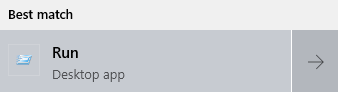
- タイプ services.msc をクリックします OK 。これにより、ServicesManagerが起動します。
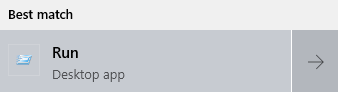
- 見つかるまで下にスクロールします Windows Update サービスのリストから。

- Windows Updateを右クリックし、をクリックします やめる 。
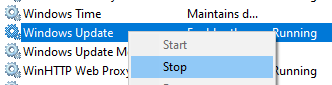
- サービスを正常に停止したら、右クリックします Windows Update もう一度。今回はをクリックします 開始 。
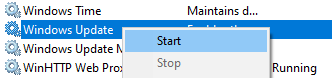
- Services Managerを閉じて、実行します Windows Update 。
Windows7でWindowsUpdateエージェントを更新する方法
- を押します Windowsキー そしてその Rキー 同時にキーボードで。これにより、実行ウィンドウが開きます。
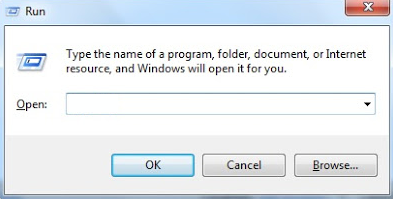
- 入力します services.msc を押して OK ボタン。
- 新しいウィンドウがポップアップします。下にスクロールして見つけます Windows Update 。
- 右クリック Windows Update と選択します やめる 。
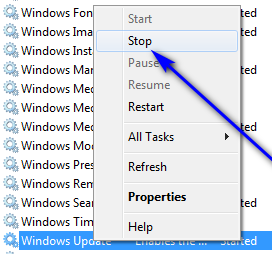
- 右クリック Windows Update もう一度、しかし今回は選択します 開始 。
- Services Managerを閉じて、実行します Windows Update 。
WindowsPCでWindowsUpdateエージェントをリセットまたは修正する方法
Windows Updateエージェントでまだ問題が発生していますか?最新バージョンに更新しても効果がない場合があります。幸いなことに、それを修正するのは簡単な作業です。
マヌエルF.ギルで利用可能なスクリプトを作成しましたTech.net。これにより、Windows UpdateAgentを簡単にリセットおよび修正できます。以前は、多くのファイルを削除または名前変更する必要があるため、このプロセスには数時間かかることがよくありました。スクリプトは、これを一括で、迅速かつ効率的に実行できます。
彼らはまた、と呼ばれるソフトウェアを公開しました WindowsUpdateツールをリセットする 。スクリプトと同様にダウンロードして実行できます。ウェブサイトにはより多くの情報が含まれています。機能、要件、ドキュメント、および詳細なライセンス条項を確認できます。
このメソッドは、次のWindowsプラットフォームで動作することがテストされています。
- ウインドウズ10
- ウィンドウズ8
- Windows 7
- Windows Vista
- Windows XP
このメソッドは、システムファイルを削除および変更します。このプロセスを開始する前に、時間をかけてこれらの重要な注意事項をお読みください。
Windowsは、指定されたデバイスパスまたはファイルにアクセスできません。適切なアクセス許可がない可能性があります
- のみ リセット Windows Updateで問題が発生した場合は、WindowsUpdateエージェント。更新に問題がなければ、エージェントをリセットする必要はありません。
- 作る バックアップ Windows Updateエージェントをリセットする前に、ファイルとシステムを確認してください。利用規約に記載されているように、スクリプトの作成者は、スクリプトが引き起こす可能性のあるいかなる損害についても責任を負いません。
- スクリプトを実行するには、ユーザーに対する管理者権限が必要です。
スクリプトを安全に実行するために必要な手順を実行したら、以下のガイドに従ってください。
- クリック このリンク Tech.netファイルを開きます。このWebサイトでスクリプトとその動作について読んで、スクリプトの信頼性を確認できます。
- クリックしてください ResetWUEng.zip ダウンロードの横にあるボタン。
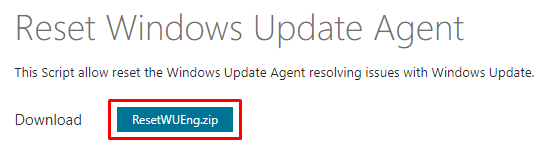
- をクリックしてライセンスに同意します 同意する 。
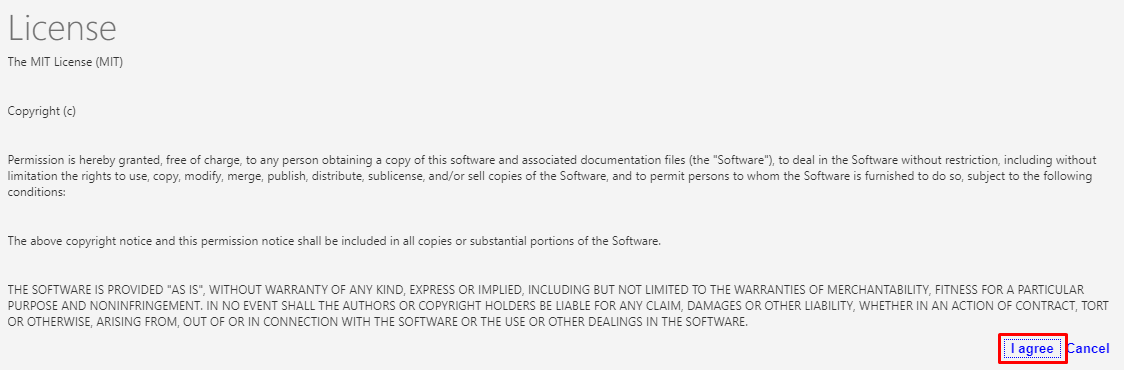
- ダウンロードした.zipファイル内のフォルダーをコンピューターのどこかに抽出します
- 右クリック ResetWUEng.cmd その後、管理者として実行します
- 次のように入力して、利用規約に同意します Y 。
18個のオプションがコマンドウィンドウに表示され、そこから選択できます。これらはすべて、システムを修正し、さまざまな検査を実行するためのツールです。ただし、Windows Updateエージェントをリセットするために、それらすべてが直接必要なわけではありません。

オプションを実行するには、割り当てられた番号を入力し、キーボードのEnterキーを押します。たとえば、スクリプトでコンピューターを再起動する場合は、18と入力して、Enterキーを押します。
スクリプトを介して実行し、WindowsUpdateエージェントを修正することをお勧めします。
- Windows Updateコンポーネントをリセットする(2)
- Windowsで一時ファイルを削除する(3)
- システムファイルチェッカーツールを実行します(6)
- 自動的に修復操作を実行します(9)
- 誤ったレジストリ値を削除する(11)
- Windows Updateの検索(13)
警告 : Enterキーを押してこれらのオプションのいずれかを実行すると、プロセスの確認やキャンセルは行われません。オプションを実行する必要があるかどうかわからない場合は、?を入力してください 記号を押してEnterキーを押し、ヘルプにアクセスします。
Windows Updateエージェントについて学ぶことは、コンピューターの状態に重要な役割を果たすため、エキサイティングです。更新中にエラーが発生しないように、エージェントは常に最新の状態に保ってください。
誠実さと誠実なビジネス慣行で信頼できるソフトウェア会社をお探しの場合は、以外の何物でもありません。私たちはマイクロソフト認定パートナーであり、BBB認定企業であり、お客様が必要とするソフトウェア製品で信頼性の高い満足のいく体験を提供することに関心を持っています。すべての販売の前、最中、そして後に私たちはあなたと一緒にいます。
スクラッチディスクがいっぱいであるため、保存できませんでした
それが私たちの360度保証です。何を求めている? +1 877 315 1713に今日お電話いただくか、sales @ softwarekeep.comにメールでお問い合わせください。また、ライブチャットでお問い合わせいただけます。