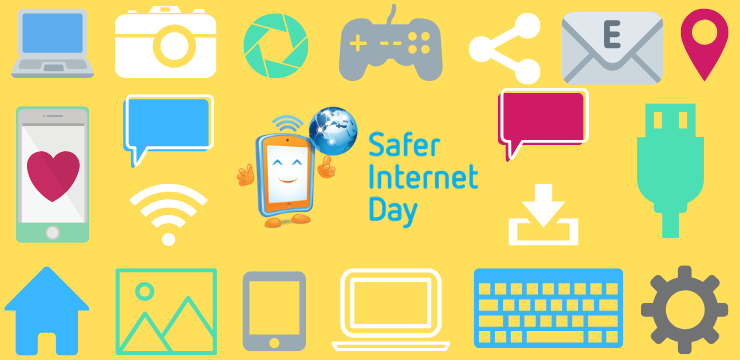Discordは、世界中の何百万もの人々をつなぐ、ますます人気のあるコミュニケーションアプリです。最近のアップデートで、Discordはその機能の配列を拡張し、独自のコミュニティを作成するための便利な改善を導入しました。このアップデートでは、新しい問題も発生しました。多くのユーザーが、Discordの音声通話で人の声が聞こえないと報告しています。
![不和の人の声が聞こえない[修正済み]](http://gloryittechnologies.com/img/help-center/81/can-t-hear-people-discord.png)
修正方法は不和の人々の声が聞こえない
この記事では、Discordコールで誰にも聞こえない原因となる問題を修正する方法を学ぶことができます。この問題の原因はさまざまな理由である可能性があるため、この問題のトラブルシューティングにはさまざまな方法があります。各ソリューションの概要を説明し、Discordを完全に機能する状態に復元するためのガイドラインを段階的に説明します。
Word2010でページ区切りを削除する方法
始めましょう。
方法1.レガシーオーディオサブシステムをオンにします
場合によっては、ユーザーがDiscordの最新のオーディオサブシステムを使用できず、ボイスチャットで多くの問題が発生します。これを修正するには、オペレーティングシステムのレガシーオーディオシステムに切り替える必要があります。
- あなたの 不和クライアント 。

- クリックしてください ユーザー設定 (歯車のアイコン)画面の左下隅、ユーザー情報のすぐ横にあります。

- に切り替えます 音声とビデオ 左側のペインのメニューを使用してタブを押します。ここで、下にスクロールして、 オーディオサブシステム セクション。

- 選択 レガシー ドロップダウンメニューから。

- プロンプトが表示されたら、をクリックします はい 変更を加えます。
- をクリックすると、設定ウィンドウを閉じることができます。 ESC 右上隅のボタン。ボイスチャットに参加して、他の人の声が聞こえるかどうかを確認します。
方法2.デフォルトの通信デバイスを設定します
- を右クリックします ボリューム タスクバーの右下にあるアイコントレイのアイコン。

- 選択する サウンド設定を開く コンテキストメニューから。

- クリックしてください サウンドコントロールパネル 右側のペインの[関連設定]セクションにあるリンク。

- オーディオデバイス(スピーカーまたはヘッドホン)をクリックして、 デフォルトのデバイスとして設定 [デフォルトに設定]メニューから。デバイスアイコンの横に緑色のチェックマークが表示されます。

- オーディオデバイスをもう一度クリックして、 デフォルトの通信デバイスとして設定 同じメニューから。
リストにオーディオデバイスが見つからない場合は、次の手順を実行して有効にすることができます。
- サウンドウィンドウの空のスペースを右クリックします。確認してください 無効なデバイスを表示する そして 切断されたデバイスを表示する オプションは両方とも有効になっています。

- オーディオデバイスを右クリックして、 有効にする オプション。これで完全に表示されるはずです。上記の手順を実行して、デフォルトとして設定できます。
方法3.入力/出力デバイスを設定します
- Discordクライアントを開きます。

- クリックしてください ユーザー設定 (歯車のアイコン)画面の左下隅、ユーザー情報のすぐ横にあります。

- に切り替えます 音声とビデオ 左側のペインのメニューを使用してタブを押します。

- 正しいものを選択してください 入力デバイス (マイク)と 出力機器 (スピーカーまたはヘッドホン)ドロップダウンメニューから。
方法4.不和を更新する
マイナーな問題やバグを修正するために、Discordにそれ自体を更新または更新させる必要がある場合があります。あなたはを押すことによってこれを行うことができます Ctrl (または コマンド Macの場合)および R 同時にキーボードのキー。アプリケーションウィンドウが自動的に再起動し、更新を確認し、最新バージョンに更新するために必要なファイルをダウンロードします。

エクセルで行をフリーズする方法
方法5.WebでDiscordを使用する
クライアントが機能していないように思われる場合でも、ウェブ上でDiscordにアクセスできます。
- コンピューターにインストールされているWebブラウザーを開きます。
- アドレスバーに「 https://discord.com Enterキーを押して、Discordの公式Webサイトに移動します。

- クリックしてください ブラウザでDiscordを開きます ボタン。
- すでにアカウントをお持ちの場合は、 ログイン ページの右上にあるボタン。それ以外の場合は、画面の指示に従ってユーザー名を入力することで登録できます。

- ログインクレデンシャルを入力し、をクリックします ログイン ボタン。
方法6.サーバーリージョンを変更します
一部のユーザーは、サーバーリージョンを変更すると、ソルバーの音声通話に関連する問題があることに気付きました。サーバーが、ほとんどの音声通話参加者に最も近い地域に設定されていることを確認してください。もちろん、この機能はサーバーの所有者のみが利用できます。コミュニティサーバーまたは他の誰かが作成したサーバーでは、地域の変更について管理者の1人に問い合わせる必要があります。
管理者権限がある場合は、次の手順に従ってサーバーリージョンを変更できます。サーバーに切り替えて、左上隅にあるサーバー名の横にある矢印アイコンをクリックします。

- 選択 サーバー設定 コンテキストメニューから。

- 探してください サーバーリージョン のセクション 概要概要 タブ。
- クリックしてください 変化する ボタン。
- を選択してください 適切な地域。

- クリックしてください 変更内容を保存 ボタンをクリックして変更を適用します。

方法7.Discordクライアントを再インストールします
上記の方法のいずれも機能しない場合は、Discordを再インストールする必要があるかもしれません。これを行うには、以下に概説する手順に従ってください。
ヘッドフォンが接続されていますが機能していません
- 何よりもまず、現在のDiscordクライアントをアンインストールする必要があります。
- を開きます 設定 を使用してアプリ Windows + I キーボードショートカット。また、からこれに到達することができます 開始 歯車アイコンをクリックしてメニューを表示します。
- 新しいウィンドウが開きます。ここで、 アプリ タブ。
- アプリケーションのリストからDiscordを見つけ、それを選択して[アンインストール]を選択します。これにより、現在のDiscordクライアントがコンピューターから削除されます。
- コンピューターにインストールされているWebブラウザーを開きます。
- アドレスバーに「 https://discord.com Enterキーを押して、Discordの公式Webサイトに移動します。

- クリックしてください Windows用にダウンロード または Mac用にダウンロード お使いのオペレーティングシステムに応じて、ボタン。
- インストーラーを開き、画面の指示に従ってDiscordをコンピューターに再インストールします。
最終的な考え
さらにサポートが必要な場合は、24時間年中無休で対応できるカスタマーサービスチームにご連絡ください。生産性と現代のテクノロジーに関連するより有益な記事については、私たちに戻ってください!
私たちの製品を最高の価格で手に入れるためのプロモーション、お得な情報、割引を受けたいですか?以下にメールアドレスを入力して、ニュースレターを購読することを忘れないでください。受信トレイで最新のテクノロジーニュースを受け取り、生産性を高めるためのヒントをいち早くお読みください。
あなたも好きかも
>> 不和が開かないのを修正する方法(6つの作業方法 )。
>> DiscordUpdateの失敗エラーを修正する方法[更新]
>> 不和が立ち往生し、Windowsで開きませんか?修正方法は次のとおりです