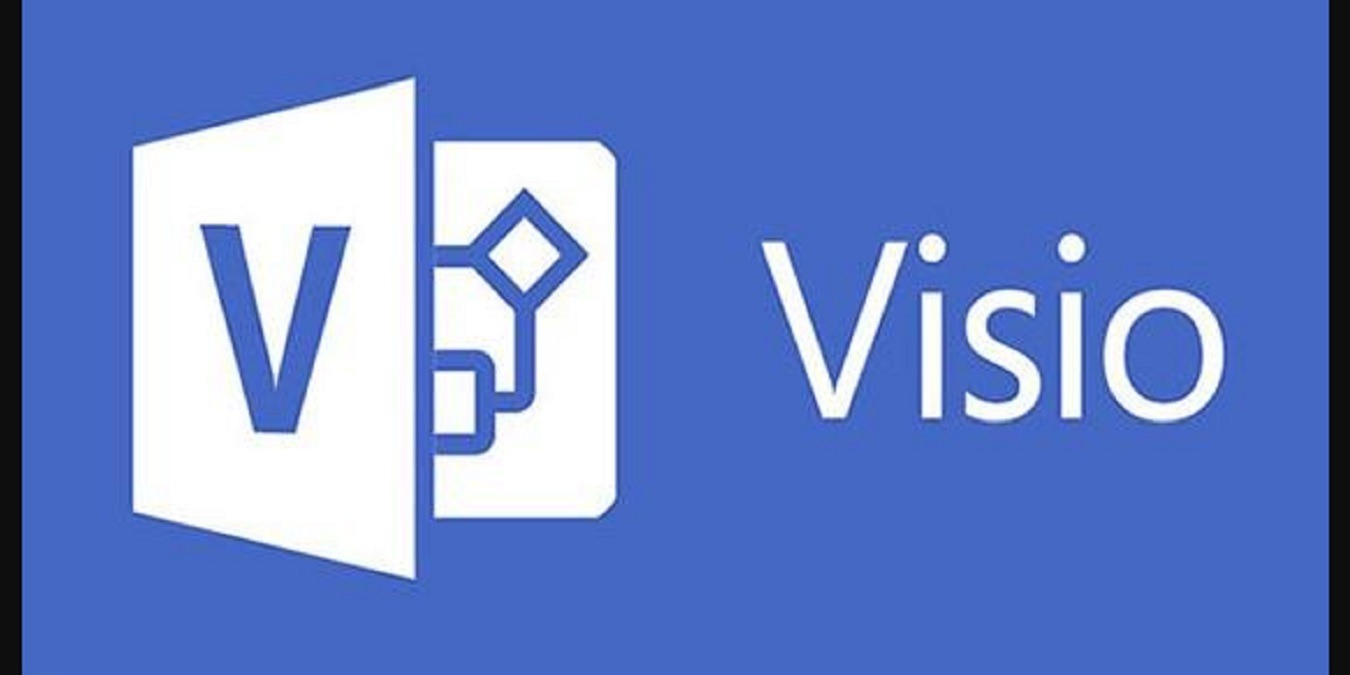多くのソフトウェアプログラムは、特定のソフトウェアプログラムで動作するように設計されています オペレーティング・システム (OS)タイプ。同様に、プリンターなどのコンピューターハードウェア製品を購入する場合は、アプリケーションをダウンロードする必要があります。 '運転者' それをあなたのコンピュータにリンクします。 L
Win10ホームをプロフリーにアップグレード
コンピューターのOSタイプを知っていると、使用できるソフトウェアと、ハードウェア製品が正しく機能することを確認するための正しいドライバーを見つけるのに役立ちます。
使用しているOSの種類は、コンピュータのプロセッサによって部分的に異なります。最近のほとんどのコンピューターには64ビットプロセッサーが搭載されています。
これらは、4GBに制限されている32ビットプロセッサよりも多くのRAMをサポートできるため、より大きなメモリ容量が得られます。また、より多くの保護機能が組み込まれているため、より高いレベルのセキュリティが実現します。
64ビットOSは64ビットプロセッサでのみ動作しますが、32ビットOSは32ビットまたは64ビットプロセッサで動作します。同様に、64ビットソフトウェアプログラムは64ビットOSでのみ動作しますが、32ビットプログラムは32ビットまたは64ビットOSで動作します。
フルスクリーンのYouTubeにタスクバーが表示されるのはなぜですか
Windows10でOSタイプを確認する方法
- クリック 開始 その後 設定 またはを押します Windows + I キーボードで開く 設定 直接
- 選択する システム をクリックします 約
- 下 デバイス仕様 、 探す システムタイプ 。 32ビットまたは64ビットのOSを使用しているかどうかがここに表示されます。また、ここで何を見ることができます プロセッサー あなたのコンピュータは持っています。
Windows8.1でOSタイプを確認する方法
方法1:PC設定を介して
- 画面の右下隅にカーソルを置き、画面を上に移動して、画面の右側にあるメニューバーを開きます。
- クリック 設定 その後 PCの設定を変更する
- 選択する PCとデバイス 、次にをクリックします PC情報 左側のタブ
- 下 PC 、 探す システムタイプ 。 32ビットまたは64ビットのOSを使用しているかどうかがここに表示されます。また、ここで何を見ることができます プロセッサー あなたのコンピュータは持っています。

方法2:コントロールパネルから
- 右クリック 開始 画面の左下にあるボタンをクリックして、 システム

- 下 システム 、 探す システムタイプ 。 32ビットまたは64ビットのOSを使用しているかどうかがここに表示されます。また、ここで何を見ることができます プロセッサー あなたのコンピュータは持っています。

Windows8でOSタイプを確認する方法
方法1:コントロールパネルから
- 画面下部のチャームバーにカーソルをドラッグしてクリックします 探す
- 検索ボックスに「 システム 検索結果を選択します
- 下 システム 、 探す システムタイプ 。 32ビットまたは64ビットのOSを使用しているかどうかがここに表示されます。また、ここで何を見ることができます プロセッサー あなたのコンピュータは持っています

方法2:システム情報ウィンドウから
- 押す Windows + R キーボードで[実行]ボックスを開きます
- [名前]フィールドに次のように入力します msinfo32 、[OK]をクリックします
- 選択する システムの概要 探して システムタイプ 。 x-64ベースのPCが表示されている場合は、64ビットOSを実行しています。 x-32ベースのPCは32ビットOSを示します
Windows 7VistaでOSタイプを確認する方法
方法1:コントロールパネルから
- クリック 開始
- 検索ボックスに「 システム 検索結果を選択します
- 下 システム 、 探す システムタイプ 。 32ビットまたは64ビットのOSを使用しているかどうかがここに表示されます。また、ここで何を見ることができます プロセッサー あなたのコンピュータは持っています
方法2:システム情報ウィンドウから
- クリック 開始
- 検索ボックスに「 システムインフォメーション 検索結果を選択します
- 選択する システムの概要 探して システムタイプ 。 x-64ベースのPCが表示されている場合は、64ビットOSを実行しています。 x-32ベースのPCは32ビットOSを示します
方法3:コンピューターのプロパティを使用する
- クリック 開始
- 右クリック コンピューター 選択します プロパティ。

- 探す システムタイプ 下 システム セクション。 64ビットまたは32ビットのOSを使用している場合は、ここに表示されます。また、ここで何を見ることができます プロセッサー あなたのコンピュータは持っています。

WindowsXPでOSタイプを確認する方法
- クリック 開始
- 右クリック ぼくのコンピュータ 選択します プロパティ

- クリックしてください 一般 タブと下を見てください システム セクション。 64ビット版または32ビット版のOSを使用している場合は、ここに表示されます。また、下を見ることができます コンピューター このタブのセクションで何を確認するか プロセッサー あなたのコンピュータは持っています。

MS Office2013以降のバージョンのOSを直接確認することもできます。クリックするだけです ファイル MS Officeアプリケーションの上部にあるタブをクリックし、 助けて 選択します マイクロソフトについて 。画面の情報は、32ビットOSと64ビットOSのどちらを使用しているかを示します。
ハードドライブが認識されないwindows10
コンピュータのOSタイプを確認することで、PCにインストールする適切なプログラムとアプリケーションを選択できます。ただし、64ビットバージョンのWindowsを使用している場合、MSOfficeも64ビットであるとは限らないことに注意してください。したがって、コンピュータに変更を加える前に、必ず確認する必要があります。
ご使用のコンピューターが使用しているOSの種類を検証できないまれなケースでは、次のような経験豊富な専門家にサポートを依頼することをお勧めします。あなたを導くのを助けることができる技術スタッフ。