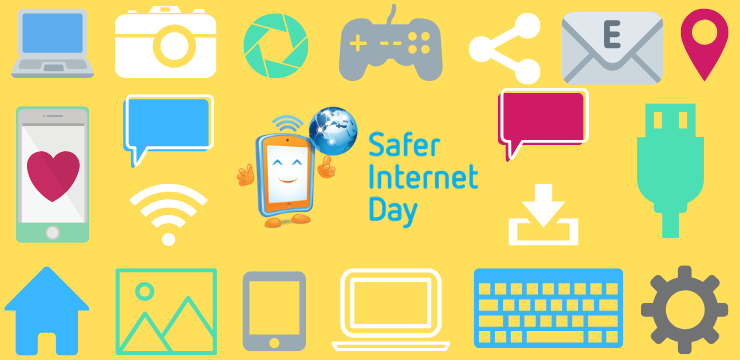Microsoft Outlookを使用すると、連絡先、電子メール、メモ、およびカレンダーアイテムを、件名と分類するカテゴリに応じて簡単に整理できます。 Outlookでは、次のような独自のカテゴリを作成できます。 財政、個人、ビジネス 、など。Outlookを使用すると、生活のあらゆる側面で最新の状態を保ち、整理することができます。
電子メールにカテゴリを割り当てる方法:
- まず、分類するメッセージを右クリックします
- オプションのリストは 表示>分類を選択
- を作成または選択します カテゴリー あなたの電子メールを入れるために
- リマインダー: アイテムを複数のカテゴリに入れることができます
最初は、 Outlookのカテゴリ 受信トレイなどのテーブルビューに表示される一般的な色で名前が付けられます。これにより、すべてのカテゴリをOutlookアイテムに合わせてカスタマイズできます。たとえば、あなたは仕事をすることができます メールブルー、 友人や家族 メールは緑、ソーシャルイベントは赤 、 等々。各カテゴリに異なる名前と色を付けることで、持っているすべての情報を簡単に整理して識別できます。
カラーカテゴリを作成する方法:
- 選択 ホーム>分類>すべてのカテゴリ
- 選択する カラーカテゴリー 次に、名前の変更を選択します
- 適切なものを選択してください 題名 選択したカテゴリ
- 特定のカテゴリの色を変更する場合は、色のドロップダウンをクリックします
- 終了したら カラーカテゴリー 、 選択する OK
の多くの有用な要素がありますMicrosoft Outlook。重要な情報をすべて分類できるだけでなく、リマインダーを設定したり、特定のイベント、メモ、その他のリマインダーが必要なものにフラグを付けたりすることができます。 Outlookも ポップアップを自動的に送信する カレンダー上のこれらのリマインダーの 予定されているイベント 近づいています。
メッセージのリマインダーを設定する方法:
- あなたのに行きます メッセージリスト
- 思い出させたいメッセージを選択してください
- 上部のツールバーに移動し、をクリックします フォローアップ>リマインダーを追加
- あなたはであなたのリマインダーをカスタマイズすることができます 時間、日付、および説明
- 完了したら、を選択します OK
- アン アラームアイコン メッセージに表示されます-これは、リマインダーが設定されたことを示しています
- リマインダーの時間を変更する必要がある場合は、をクリックしてください フォローアップ>リマインダー、時間を編集 、クリック OK
タスクのリマインダーを設定する方法:
- 画面の下部に移動し、を選択します タスク
- クリック ホーム>やることリスト タスクを表示するには
- を選択 仕事 リストに
- タスクリマインダーを追加する場合-で期限に間に合うようにタスクと時間枠を選択します フォローアップグループ
- タスクリマインダーを削除したい場合- タスクグループの管理に移動 選択します リストから削除する
他のプログラムやアプリにリマインダーを表示する方法
- クリック ファイル>オプション>詳細
- の中に リマインダーボックス、 マークされているセクションを確認してください リマインダーを表示する 他のウィンドウの上に
- 押す OK
過去のイベントからリマインダーを却下する方法:
- 選択 ファイル>オプション>詳細
- の中に リマインダーセクション、 クリック 自動的に却下 過去のイベントのリマインダー
フォローアップフラグを設定する方法:
- を選択 メールメッセージ フラグを立てたいこと
- を選択 フラグアイコン
- その後、旗は 赤色に変わり と ファローアップ メッセージはヘッダーに表示されます
注意: フォローアップフラグ アクション可能なアイテムでのみ使用できます
Outlookでフラグを作成する方法
- 右クリック メールメッセージ あなたはしたい フラグを立てない
- 選択 フォローアップ>完了マーク

- ザ・ ファローアップ フラグは緑色のチェックマークに変わり、から削除されます To-Doバー
すべてのフォローアップフラグを表示する方法:
- [表示]> [To-Doバー]> [タスク]をクリックします
- ザ・ やることバー 開くと、すべてのフラグを表示できます
アクションアイテムを見つける方法:
- 場合見通しアクションアイテムのように見えるアイテムを見つけると、[アクション可能なアイテム]タブが閲覧ウィンドウに表示されます
- を選択してください アクションアイテム そのアクションアイテムを読むためのドロップダウン
- 設定したい場合 フォローアップフラグ そのアイテムを思い出させるには、を選択します ファローアップ
- 完了したら、アイテムに次のマークを付けます コンプリート
誠実さと誠実なビジネス慣行で信頼できるソフトウェア会社をお探しの場合は、以外の何物でもありません。私たちはマイクロソフト認定パートナーであり、BBB認定企業であり、お客様が必要とするソフトウェア製品で信頼性の高い満足のいく体験を提供することに関心を持っています。すべての販売の前、最中、そして後に私たちはあなたと一緒にいます。
それが私たちの360度保証です。何を求めている? +1 877 315 1713に今日お電話いただくか、sales @ softwarekeep.comにメールでお問い合わせください。また、ライブチャットでお問い合わせいただけます。