BSoD (ブルー スクリーン オブ デス) は、Windows で最も恐ろしいエラーの 1 つであり、さまざまな理由で発生する可能性があります。最近頻繁に発生している BSoD エラーの 1 つは APC インデックスの不一致で、エラーが発生すると APC_INDEX_MISMATCH コードとして表示されます。

このブルー スクリーン エラーにより、コンピュータがどこからともなくクラッシュしたように見え、デバイス上の何もアクセスできなくなります。作業の一部が失われる可能性があり、システムに深刻な問題があり、エラーを何度も繰り返す可能性があります。
良いニュース?この問題を解決し、今後の再発を防ぐためにできる簡単な方法がいくつかあります。
APC インデックスの不一致とは何ですか?
Asynchronous Procedure Call (APC) は、関数の略語です。 特定の条件が満たされたときに、メイン プログラムの外で動作します。多くのブルー スクリーン エラーは、デフォルトで APC インデックスの不一致を指しています。そのため、このエラーにはさまざまな原因があります。
APC Index Mismatch エラーは通常、プログラムが動作している操作領域に出入りしたプロセスの数に矛盾があることを示します。その結果、システムで BSOD クラッシュが発生します。これは事実上、マシンを損傷するリスクなしにソフトウェアを実行できないことを警告するオペレーティング システムです。
現在、APC Index Mismatch BSOD のクラッシュに苦しんでいる場合は、次の修正が役立つ場合があります。以下は、同様の状況にある他のユーザーが問題を解決するために使用したいくつかの方法です。特定の問題に適した方法が見つかるまで、各方法に従ってください。
Windows 10でAPCインデックスの不一致を修正する方法
方法 1. RAM を調べる
ハードウェアの誤動作により、疑いがなくても、APC インデックスの不一致エラーが発生する可能性があります。 CPU、GPU、または RAM の周波数をオーバークロックして BSOD クラッシュが発生した場合は、デフォルトの周波数に戻して、システムの安定性が修正されるかどうかを確認してください。
インストールするオペレーティングシステムを選択します
問題が解決した場合、オーバークロックが多すぎることが原因である可能性があります。再びゆっくりと周波数を上げてみてください。ただし、一度に数パーセントを超えないようにしてください。
グーグルクロームは開いた後にシャットダウンします
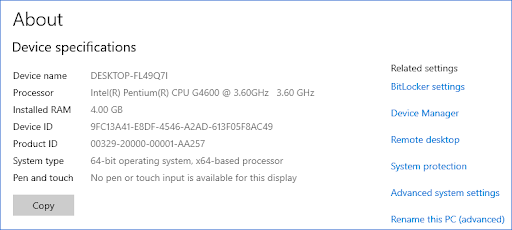
システムがオーバークロックされているかどうかわからない場合は、おそらくそうではないことに注意してください。これは、コンピューターの内部コンポーネントの 1 つまたは複数の問題である可能性があります。 RAM、CPU、または GPU を交換してみてください。しかし、銃をジャンプしないでください!また、ドライバーの不具合やシステム ファイルの破損など、単純なソフトウェア エラーである可能性もあります。
新しいコンピューター コンポーネントを購入する前に、次の方法を試して、ソフトウェア レベルで APC インデックスの不一致エラーを解決できるかどうかを確認してください。
方法 2. Windows 10 の最新リリースに更新する
オペレーティング システムを更新すると、APC インデックスの不一致ブルー スクリーン エラーの主な原因など、根本的な問題の多くが修正される場合があります。 Windows 10 の最新バージョンをダウンロードして、その後もクラッシュが続くかどうかを確認してください。
- 画面の左下にある Windows アイコンをクリックして、 スタートメニュー .選ぶ 設定 、または代わりに ウィンドウズ + 私 ショートカット。

- クリックしてください 更新とセキュリティ タイル。ここでは、ほとんどの Windows Update 設定を確認し、いつ更新プログラムを受け取るかを選択できます。

- デフォルトのままにしてください Windows Update タブ。クリックしてください アップデートを確認 オプションを選択して、Windows 10 が利用可能なアップデートを見つけるまで待ちます。すでに更新が表示されている場合は、 すべてのオプションの更新を表示 それらを表示してインストールするためのリンク。
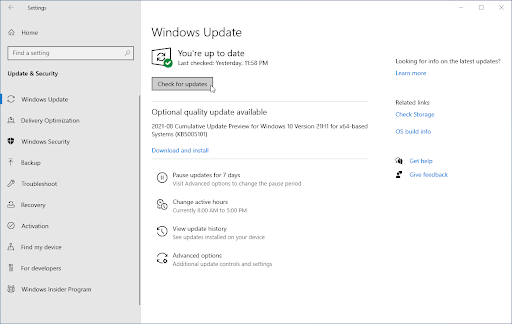
- アップデートが見つかった場合は、 インストール オプションを選択し、Windows 10 が必要な更新プログラムをダウンロードして適用するのを待ちます。
方法 3. 最新の Realtek High Definition ドライバーをインストールする
APC Index Mismatch ブルー スクリーン エラーの一般的な原因は、特に Realtek コンポーネントのオーディオ ドライバーが古いか壊れていることです。システムに対応する最新の互換性のあるドライバーをダウンロードしてインストールすることで、簡単に修正できます。 ここをクリック 最新のドライバーをダウンロードできる Realtek ダウンロード ページに移動します。
ファイルがダウンロードされたら、それをクリックしてドライバーインストーラーを起動します。ドライバーのインストールが正常に完了したら、コンピューターを再起動する必要があります。デバイスが起動したら、別の APC インデックスの不一致によるクラッシュが発生することなく使用できるかどうかを確認します。
方法 4. スタートアップから Realtek HD Audio Manager を無効にする
コンピューターで Realtek Audio Manager が起動しないようにします。ユーザーは、問題が Web カメラまたは Skype に関係している場合、この方法が役立つと報告しています。これらのコンポーネントのいずれも持っていない場合でも、このソフトウェアを無効にして、PC の状態が改善されるかどうかを確認してください。
- タスクバーの空きスペースを右クリックして、 タスクマネージャー .タスク マネージャーがコンパクト モードで起動した場合は、「 モードの詳細 ' ボタン。
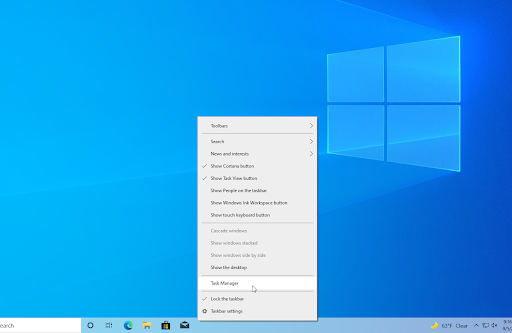
- に魔女 起動 ウィンドウの上部にあるヘッダー メニューを使用してタブを開きます。ここで、 Realtek HD オーディオ マネージャー リストから一度クリックして選択します。
- クリックしてください 無効にする ボタンがウィンドウの右下に表示されるようになりました。これにより、デバイスの起動時にアプリケーションが起動されなくなります。
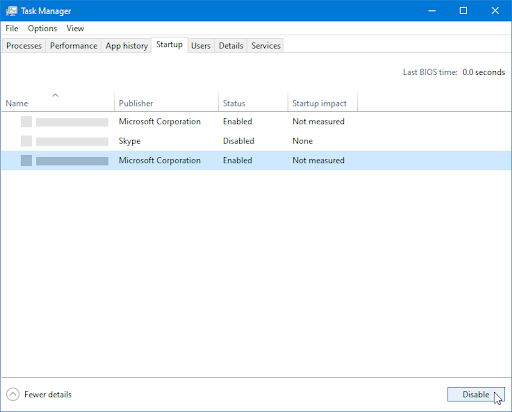
- コンピュータを再起動してください。
方法 5. 破損したシステム ファイルを修復する
破損したシステム ファイルは、オペレーティング システムに大きな問題を引き起こす可能性があります。 SFC スキャンと DISM ツールを使用して、障害のあるシステム ファイルを特定して修復できます。
の システム ファイル チェッカー (SFC) は、Windows 10 のトラブルシューティングに役立つ組み込みツールです。破損したシステム ファイルを自動的に検出し、正常に機能するように修復することができます。 SFC スキャンを使用して、さまざまなエラーを修正できる可能性があります。
の 12月 ツールを使用すると、コマンド プロンプト アプリケーションでコマンドを実行するだけで、システムの破損の問題を特定して修正することもできます。システム全体の破損をチェックし、破損または欠落しているファイルの復元を自動的に試みます。
- 虫眼鏡アイコンをクリックして、タスクバーの検索バーを開きます。また、 ウィンドウズ + S キーボード ショートカット。
- タイプ コマンド・プロンプト 検索ボックスで。結果に表示されたら、それを右クリックして選択します 管理者として実行 .
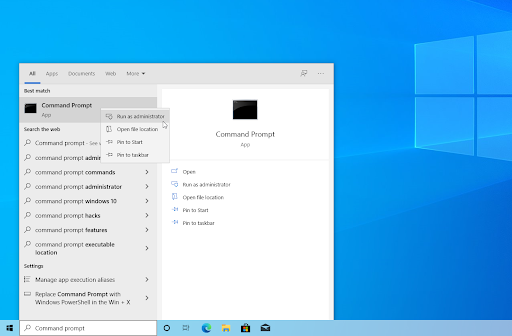
- ユーザー アカウント制御 (UAC) によってプロンプトが表示されたら、クリックします。 はい アプリが管理者権限で起動できるようにします。
- 次のコマンドを入力し、Enter キーを押して実行します。 sfc /スキャンナウ
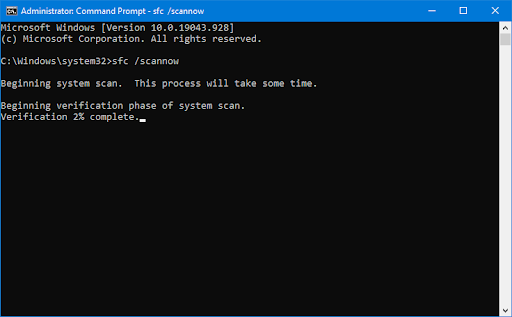
- システム ファイル チェッカーがコンピューターのスキャンを完了するまで待ちます。不一致が検出された場合、ユーティリティは必要なシステム ファイルを復元し、それらに関連するすべてのエラーを修正しようとします。
- 次に、DISM スキャンを開始します。次のコマンドを入力し、Enter キーを押して実行します。 DISM.exe /Online /Cleanup-image /Scanhealth
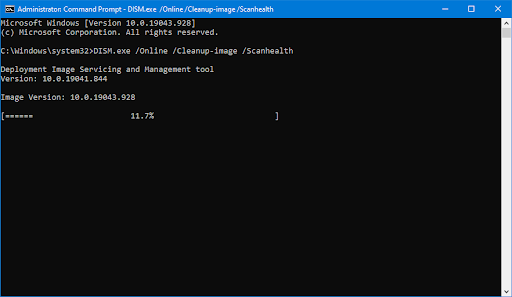
- 次に、コマンドを実行して、システムで見つかった問題を修正する必要があります。次の行を入力して、もう一度 Enter キーを押します。 DISM.exe /Online /Cleanup-image /Restorehealth
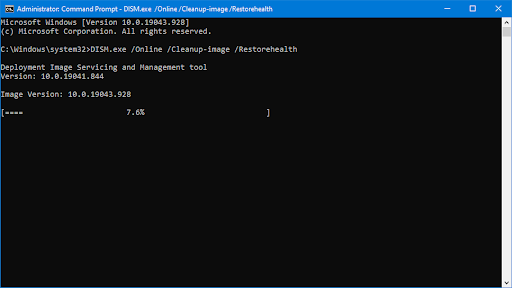
- プロセスが完了するまで待ちます。完了したら、コマンド プロンプト ウィンドウを閉じて、デバイスを再起動します。
SFC スキャンおよび DISM ツールは、システム全体を実行し、欠落または破損したシステム ファイルを特定するのに時間がかかる場合があります。スキャンで何も見つからなかったとしても、一部のユーザーは、上記のコマンドを実行した後に自分の PC の機能が向上したと報告しています。
Office2003はWindows10と互換性があります
方法 6. DisplayLink ドライバーをアンインストールする
DisplayLink ソフトウェアを使用している場合、それがデバイスの APC インデックスの不一致の問題の原因である可能性があります。多くのユーザーが、一部のドライバーが Windows 10 システムと互換性がないという報告を送信しており、それらを削除することでシステム クラッシュが解決されました。
- を押します。 Windows + R キーボードのキー。これにより、実行ユーティリティが起動します。
- 「」と入力 appwiz.cpl 」を引用符なしで入力し、 入る キーボードのキー。これにより、コントロール パネル アプリケーションが起動し、直接 プログラムと機能 ページ。
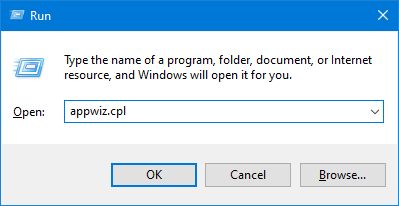
- インストールされているプログラムのリストを下にスクロールして、 DisplayLinkコア 応用。それを1回右クリックして、選択します アンインストール コンテキストメニューから。
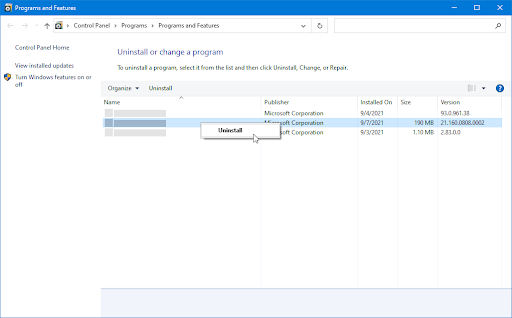
- ソフトウェアをアンインストールした後、 ここをクリック をダウンロードするには DisplayLink インストール クリーナー .アプリケーションを 1 回実行して、残りの DisplayLink ドライバーをすべて削除し、ブルー スクリーン エラーを修正する可能性があります。
方法 7. ブルー スクリーンのトラブルシューティング ツールを使用する
ウィンドウズ10 には、コンピューターの問題を自動的に解決することを目的としたさまざまなトラブルシューティング ツールが付属しています。これにより、ユーザーはソリューションにアクセスしやすくなります。ユーザーは、ブルー スクリーンのトラブルシューティング ツールが APC_INDEX_MISMATCH エラー コードに関連するエラーに対処して修正できることを発見しました。
トラブルシューティング ツールは、システム クラッシュ エラーが原因で失われたファイルと進行状況を復元できない場合がありますが、別の問題を防ぐのに役立つ場合があります。
- 画面の左下にある Windows アイコンをクリックして、 スタートメニュー .選ぶ 設定 、または代わりに ウィンドウズ + 私 ショートカット。
- クリックしてください 更新とセキュリティ タイル。これは、組み込みのトラブルシューティング ツールのほとんどを見つけることができる場所です。
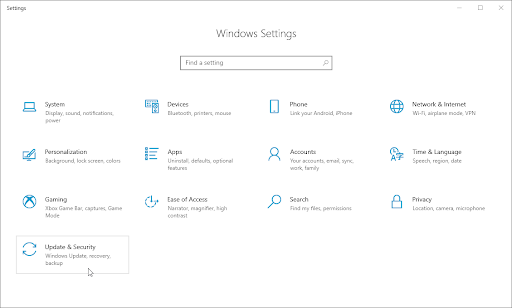
- に切り替えます トラブルシューティング 左側のペインを使用してタブ。ここに、トラブルシューティング ツールが表示されます。 ブルースクリーン .
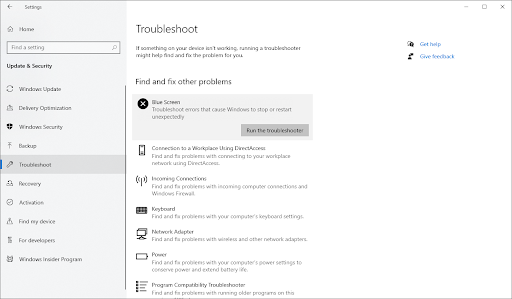
- 完全な診断データを Microsoft と共有しない場合は、 その他のトラブルシューティング リンクして見つけます ブルースクリーン そこのトラブルシューティング。
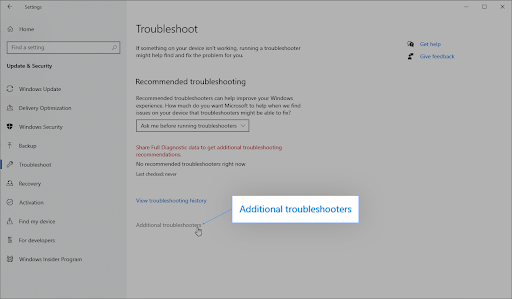
- クリックしてください トラブルシューティング ツールを実行する ボタン。トラブルシューティング担当者がデバイスをスキャンして問題を特定するまで待ちます。
いつものように、このトラブルシューティングは完璧ではありません。システムの問題が検出される場合と検出されない場合がありますが、画面に表示されるエラーを他の方法で修復できないわけではありません。
方法 8. BIOS で仮想化を無効にする
たくさんの Windows 10 ユーザー 一部の使用中にAPC Index Mismatch BSODエラーが報告されました トレンドマイクロ コンピューター上のツール。これは、コンピューターの仮想化機能の問題が原因である可能性が高く、この問題の原因となるツールに干渉することがよくあります。
コンピューターで仮想化が必要ない場合は、プログラムを犠牲にすることなく、BIOS で簡単にオフにすることができます。
バイトフェンスアンチマルウェアを削除する方法
次の手順に従ってください。
- クリックしてください Windows アイコン 画面の左下にある をクリックして、[スタート] メニューを表示します。
- クリックしてください 力 オプション、次に選択 再起動 .これにより、開いているすべてのアプリケーションが閉じられ、コンピューターが完全に再起動されます。
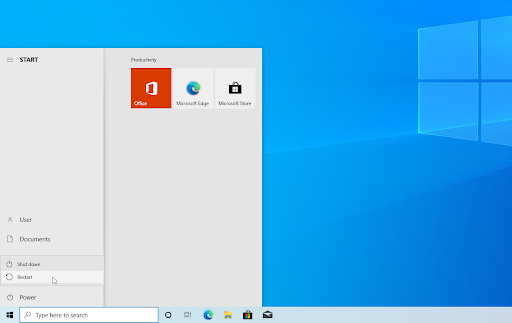
- コンピュータの起動中に、 F2 キーボードのキー。これは、BIOS に入るために必要な一般的なファンクション キーですが、一部のコンピューターやラップトップには別のキーが割り当てられている場合があります。握ってみることができます F8 、 F10 、 F12 、 また の .

- BIOS 画面が表示されたら、 矢印キー ナビゲートして見つける 仮想化 特徴。見つからない場合は、検索エンジンを使用してヘルプを取得するか、製造元のサポートにお問い合わせください!
- 仮想化機能が見つかったら、無効にします。無効になったら、コンピューターを再起動し、問題が解決したかどうかを確認します。
BIOS のバージョンとブランドによっては、仮想化機能の場所が異なる場合があることに注意してください。 BIOS に仮想化がない場合、または以前に無効にしたことがある場合は、次の解決策に進んでください。
方法 9. Windows 10 をリセットまたは再インストールする
上記のいずれも機能しない場合は、Windows 10 をリセットまたは再インストールした場合にのみ問題が解決する可能性があります。設定によっては、個人ファイルを失うことなくシステムを再インストールできます。残念ながら、デバイスを新たなスタートを切るために、ほとんどのアプリケーションとシステム構成が削除されます。
私たちをチェック ブータブル USB を使用して Windows 10、8.1、または 7 をインストールする方法 Windows 10 のインストール方法に関する詳細なステップバイステップの手順については、ガイドを参照してください。リフレッシュとリセットの手順については、公式の マイクロソフトのサポート ページ。
最終的な考え
ブルー スクリーン オブ デスが発生したり、コンピューターでその他の問題が発生したりしても、心配はいりません。あなたはおそらくそれを修正するための一歩を踏み出したに過ぎません.さらに、このすばらしい OS についてさらに詳しく知りたい場合は、ブログに Windows 10 に関する記事が他にもあります。
私たちをご覧ください ヘルプセンター 何百ものトピックをカバーする何百もの記事にアクセスし、システムを最大限に活用するためのヒントを得ることができます。もっと欲しい?ニュースレターにサインアップして、私たちからのプロモーション、お得な情報、割引を受信トレイで受け取りましょう。メールアドレスで登録するだけ!
あなたも好きかも
» Windows 10 でストップ コード メモリ管理を解決する方法
» Windows 10 で SYSTEM_SERVICE_EXCEPTION (dxgmms2.sys) を修正する方法
» Windows 10 でインターネットが遅い?これを解決する方法は次のとおりです


