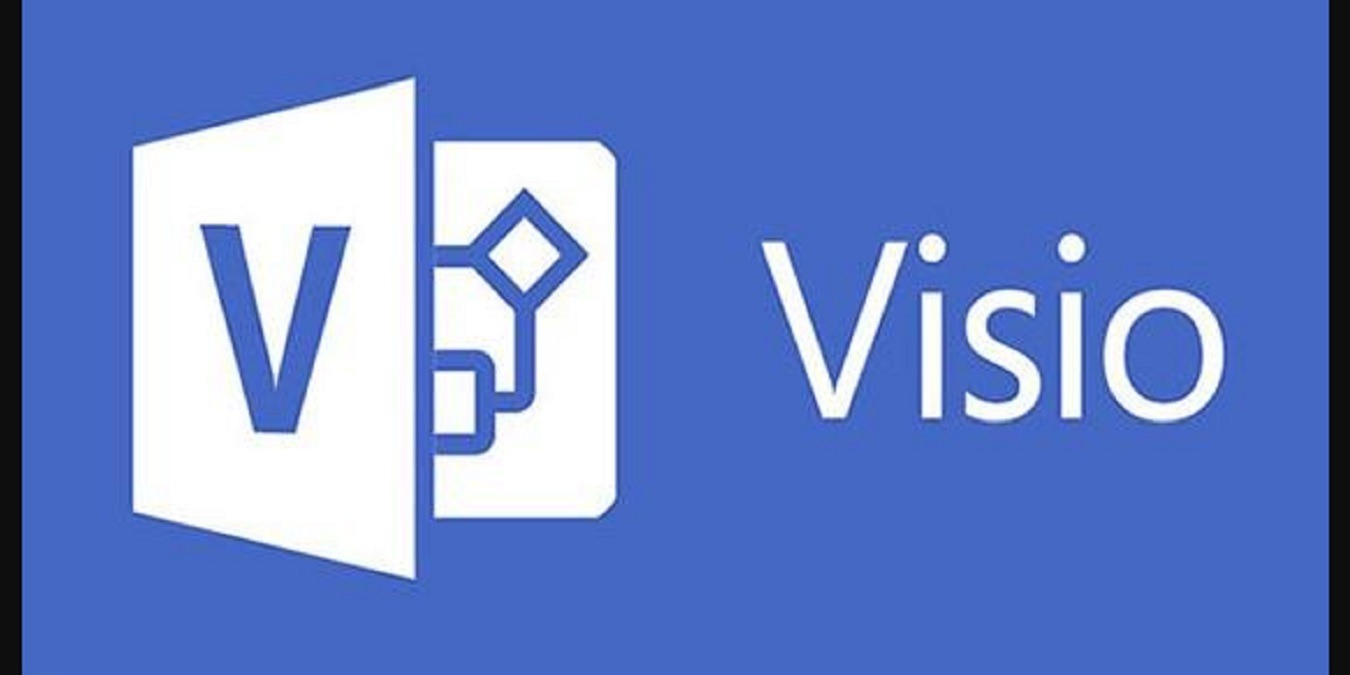スクリーンショットは、画面またはその一部をキャプチャして画像として保存するための優れた方法です。これらは多くの点で役立ちます。仕事関連の目的や記録を保持する方法に使用できます。または、テクニカルサポートエージェントからリクエストして、問題の内容をよりよく理解するのに役立てることができます。
スクリーンショットを撮るのは一般的な方法であり、Macなどのオペレーティングシステムやモバイルデバイスを使用している場合は異なる場合があります。この記事では、Windows10でスクリーンショットを撮る方法を学びます。
Windows10でログインできません
Windows 10には、画面全体、特定のウィンドウ、または画面の一部のスクリーンショットを撮るなど、これを実現するための多くの方法があります。それらを1つずつ見ていきましょう。
方法1.キーボードを使用してスクリーンショットを撮ります。
Windows 10で使用できる6つの画面キャプチャコマンドがあります。ここでは、それらを分類します。
最も簡単なのは、 印刷画面 (PrtSc、PrtScrなどのラベルが付いた)画面全体のスクリーンショットを撮るためのボタンこのボタンは通常、キーボードの一番上の行の近くにあります。 関数 (F#)キー。

一部のキーボードでは、画面キャプチャをトリガーするために、Function(Fn)キーとPrintScreenボタンを押す必要がある場合があります。

注意: 複数のディスプレイがある場合、これによりすべてが1つの画像にキャプチャされます。
デフォルトでは、このメソッドは画像をファイルとして保存せず、画像をにコピーします。 クリップボード 。そうしたら、貼り付けることができます(を押して Ctrl + V または 右クリック>貼り付け )ドキュメント(WordやGoogleドキュメントなど)または画像プロセッサ(ペイント、さらにはPhotoshopなど)に。
キャプチャしたいだけの場合 シングルウィンドウ 、その後、キーボードショートカットを使用できます Alt + PrtScr。 ウィンドウだけでなく、必要なウィンドウのスクリーンショットを撮るには、最初にそのウィンドウをクリックして選択する必要があります。

このメソッドは、画像をにコピーします クリップボード 、別の場所に貼り付けることで取得できます。
画像をファイルとして保存する場合は、キーボードショートカットを使用して保存することもできます。を押すだけです Windowsキー (Windowsロゴの付いたキー  )。 + PrtScr。 これにより、画像がファイルとして保存されます。デフォルトでは、 C:UsersPictures>スクリーンショット。
)。 + PrtScr。 これにより、画像がファイルとして保存されます。デフォルトでは、 C:UsersPictures>スクリーンショット。

残りのショートカットはさまざまなプログラムを使用しているため、後で確認します。これについては詳しく説明します。
Print Screenが正しく機能しないという問題がありますか?小切手 Windows10でPrintScreenが機能しない問題を修正する方法 。
方法2.SnippingToolを使用してスクリーンショットを撮ります
Snipping Toolは、スクリーンショットを撮るための優れたツールです。それはWindowsVista以来存在しています。あなたはそれを使用することができます
- 画面全体のスクリーンショットを撮り、
- 画面の長方形の部分、または
- 自由形式のスクリーンショット。
ただし、Snipping Toolを使用してスクリーンショットを撮っても、スクリーンショットが画像ファイルとして自動的に保存されるわけではありませんが、保存するオプションがあります。
- 探してください スニッピングツール 画面の左下にある検索ボックスを使用して、をクリックします 開いた 。検索バーが表示されない場合は、タスクバーを右クリックして、 探す をクリックします 検索ボックスを表示します。


- 新しいウィンドウがポップアップします。ここで、 モード の をちょきちょきと切る あなたが取りたい。 A 自由形式 切り取り、 長方形 切り取り、 窓 切り取り、または 全画面表示 をちょきちょきと切る。長方形の切り取りの取り方を紹介します。

- Snipping Toolには、 ディレイ スクリーンショットを撮ると、一定時間後にスクリーンショットを撮ることができます。これは、ポップアップメニューとツールチップをキャプチャするのに役立ちます。クリック ディレイ スクリーンショットを撮る前に待機する時間を秒単位で設定します。

- スクリーンショットを撮る準備ができたら、をクリックします 新着 。画面がフェードアウトし、カーソルが十字に変わります。遅延オプションを選択した場合、選択した秒数が経過すると画面がフェードします。

を選択した場合 長方形の切り取り モードをクリックしてドラッグすると、画面上に長方形を作成できます。作成した長方形がスクリーンショットになります。
を選択した場合 自由形式の切り取り クリックして、必要な形状を描くことができます。右クリックを押すのをやめると、スクリーンショットが撮られることに注意してください。
を選択した場合 ウィンドウスニップ 、スクリーンショットを撮りたい特定のウィンドウをクリックできます。
最後に、 フルスクリーンスニップ 、ツールは画面全体のスクリーンショットを撮ります。
- スクリーンショットを撮ったら、多くのオプションがあります。
- あなたはできる 画像をファイルとして保存する をクリックして ファイル>名前を付けて保存… 希望の場所に配置します。
- あなたはできる メールで送信 をクリックして ファイル>送信先>メール受信者 または電子メールの添付ファイルとして。
- あなたはできる screenshoを印刷する tをクリックして ファイル>印刷。
- をクリックすると、スクリーンショットをクリップボードにコピーできます 編集>コピー
- ペンまたはハイライター機能を使用してスクリーンショットを編集することもできます。ペンの色をカスタマイズできます。これは、スクリーンショットの注意を特定のセクションに集中させたい場合に役立ちます。

方法3.Snip&Sketchアプリを使用してスクリーンショットを撮ります。
- 開く スニップ&スケッチ 。あなたはキーボードショートカットをクリックすることによってそうすることができます Windowsキー+ Shift + S または検索バーで検索します。
- キーボードショートカットを使用した場合、画面が暗くなり、画面の上部にツールバーが表示されます。

これらは、SnippingToolにあるのと同じオプションです。それらは左から右です: 長方形の切り取り、自由形式の切り取り、窓の切り取り、 そして フルスクリーンスニップ。
ここでスクリーンショットを撮ると、それがあなたのにコピーされます クリップボード。 次に、それを貼り付けることができます(を押して Ctrl + V または 右クリック>貼り付け )ドキュメント(WordやGoogleドキュメントなど)または画像プロセッサ(ペイント、さらにはPhotoshopなど)に。 - 開いたら スニップ&スケッチ 検索バーで検索すると、新しいウィンドウが表示されます。

-このウィンドウで、をクリックできます 新着 スクリーンショットの撮影を開始するか、スクリーンショットの横にある下向きの矢印をクリックして 切り込む 3 または 10秒 その時から。

-オプションの1つを選択すると、画面が暗くなり、画面の上部にツールバーが表示されます。これらは、SnippingToolにあるのと同じオプションです。それらは左から右です: 長方形の切り取り、自由形式の切り取り、窓の切り取り、 そして フルスクリーンスニップ。

-そのうちの1つを選択すると、長方形、フリーフォーム、特定のウィンドウ、または画面全体など、必要なスクリーンショットを撮ることができます。
-スクリーンショットをキャプチャしたら、 スニップ&スケッチ が開き、スクリーンショットが表示されます。ここでは、ボールペン、鉛筆、または蛍光ペンを使用して注釈を追加できます。消しゴムを使用してそれらを消去できます。また、定規(マウスホイールを使用して回転できます)を使用して、必要な角度で注釈を作成することもできます。スクリーンショットをトリミングするオプションもあります。

-画像の編集が完了したので、次のことができます セーブ 、 コピー、 または シェア 右上隅のボタンを使用します。をクリックします セーブ 画像を保存する場所を選択できます。をクリックします コピー 画像をクリップボードにコピーしてクリックします シェア メールや他のアプリを介して連絡先と画像を共有できます。

方法4.ゲームバーを使用してスクリーンショットを撮ります。
確認する最後の方法は、ゲームバーの使用です。 Windows 10のこの特定の機能を使用すると、ゲームプレイの映像を記録してスクリーンショットを撮ることができます。さらに、この記事では説明しない他の多くの機能も使用できます。ゲームに参加していなくても、スクリーンショットを撮ることができます。使い方を見てみましょう。
- 開くには ゲームバー オーバーレイプレス Windowsキー+ G


- 画面の右上隅に、[ブロードキャストとキャプチャ]というラベルの付いたウィンドウが表示されます。スクリーンショットを撮るには、カメラアイコンをクリックしてスクリーンショットを撮ります。これにより、スクリーンショットがPNGファイルとして保存され、 C: Users Username Videos Captures。 これはフルスクリーン画像になります。

そしてそれはそれをします!これで、Windows10でスクリーンショットを撮るときに使用できる4つの方法を自由に使用できます。 Macをお持ちで、スクリーンショットを撮りたいですか? Windowsを最大容量で使用する方法についてさらに詳しく知りたい場合は、今すぐニュースレターに参加してください。あなたも私たちの店で10%の割引コードを手に入れます! :)
電話が無効になっているiTunesに接続する
関連項目: