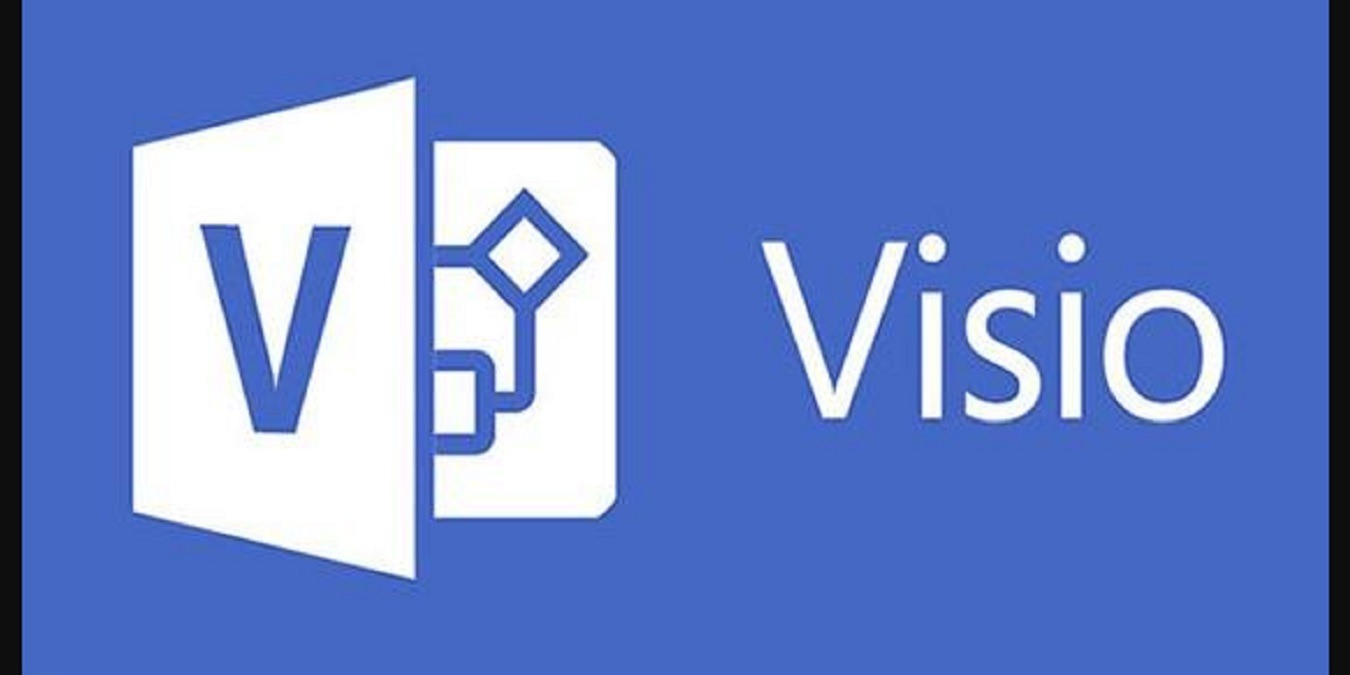単一のファイルの名前を変更するのは非常に簡単なプロセスです。ただし、一度に複数のファイルの名前を変更する場合は、状況がさらに複雑になります。これは、フォルダ内のファイルの大きなバッチの拡張子を変更するときに最も一般的に発生します。各ファイルを1つずつ確認する代わりに、私たちの方法に従ってタスクをすばやく実行してください。

この記事では、組み込みの方法と安全なサードパーティツールの両方を使用して、Windows10でファイルの名前を一括で変更する方法について説明します。すぐに始めましょう!
バッチ名前変更とは何ですか?
バッチ名前変更とは、複数のコンピューターファイルおよびフォルダーの名前を自動化された方法で変更して、複数のファイルの名前変更に費やす時間を節約するプロセスを指します。
10個の最後の既知の良好な構成に勝つ
方法1.ファイルエクスプローラーを使用して複数のファイルの名前を変更します
ファイルの名前を一度に1つずつすばやく変更
幸い、Windows10はファイルの名前変更のバッチをネイティブにサポートしています。これはファイルエクスプローラーで実行できますが、システムの操作方法に関する知識が必要です。ステップバイステップガイドに従って、一度に最大数百のファイルの名前を変更します。
- ファイルエクスプローラーを開き、名前を変更するファイルが含まれているフォルダーを参照します。

- ファイルエクスプローラーの上部にあるヘッダーメニューを使用して、をクリックします。 見る タブ。これにより、ウィンドウが新しいセクションで拡張されます。

- クリックしてください 詳細 ボタンをクリックして、表示モードを変更します。

- マウスカーソルを使用して、リストの最初のファイルを選択します。

- ファイルエクスプローラウィンドウの上部にある同じメニューを使用して、 ホームホーム タブ。

- クリックしてください 名前を変更 ボタン。 (( ヒント :フォルダ内の最初のファイルを選択し、F2キーを使用して名前変更モードに入ることもできます。)
- 私たちをチェックしてくださいWindows10でFnキーを押さずにファンクションキーを使用する方法論文。

- 私たちをチェックしてくださいWindows10でFnキーを押さずにファンクションキーを使用する方法論文。
- これで、ファイルの新しい名前を入力できます。ファイルの名前の変更が完了したら、を押します タブ 次のファイルに移動するボタン。
- この方法を使用すると、ファイルごとに名前変更オプションを個別に選択して選択しなくても、多数のファイルの名前をすばやく変更できます。
複数のファイルの名前を順番に変更する
番号を除いてすべてのファイルで同じ名前を共有する場合は、この方法が最速の方法です。ファイルエクスプローラーを使用してバッチでファイルの名前を変更すると、ファイルに同じ名前を共有させることができますが、ファイルを区別および識別するために自動的に割り当てられた番号を取得します。
- ファイルエクスプローラーを開き、名前を変更するファイルが含まれているフォルダーを参照します。

- ファイルエクスプローラーの上部にあるヘッダーメニューを使用して、をクリックします。 見る タブ。これにより、ウィンドウが新しいセクションで拡張されます。

- クリックしてください 詳細 ボタンをクリックして、表示モードを変更します。

- ファイルエクスプローラウィンドウの上部にある同じメニューを使用して、 ホームホーム タブ。

- クリックしてください すべて選択 ペインの[選択]セクションにあるボタン。
- ヒント :を使用して Ctrl + に キーボードショートカットを使用すると、すべてのファイルをさらにすばやく選択できます。マウスカーソルをクリックして押したまま、選択するファイルの上にドラッグすることで、ファイルをまとめて手動で選択することもできます。

- ヒント :を使用して Ctrl + に キーボードショートカットを使用すると、すべてのファイルをさらにすばやく選択できます。マウスカーソルをクリックして押したまま、選択するファイルの上にドラッグすることで、ファイルをまとめて手動で選択することもできます。
- すべてのファイルを選択した状態で、 ホームホーム メニューをもう一度クリックして、 名前を変更 ボタン。

- ファイルに付ける共有名を入力し、を押します。 入る 完了したらボタンをクリックします。
 と入力します
と入力します - 上記の手順を完了すると、すべてのファイルが同じ名前に変更されましたが、違いはファイルを識別するための番号だけです。たとえば、すべてのファイルに名前を付ける project_asset 名前の付いたファイルを生成します project_asset(1) そして project_asset(2) 結果として。
方法2.PowerToysを使用して複数のファイルの名前を変更する
PowerToysはダウンロード可能なアプリで、名前変更の問題の解決策として機能する可能性があります。これはMicrosoftによって作成されており、 このリンクに移動する お使いのブラウザで。
- を開きます PowerToysダウンロードページ GitHubで、最新リリースのアセットの.exeファイルをクリックします。そうすることで、PowerToysがコンピューターにダウンロードされます。

- 通常は次のような名前のセットアップファイルを起動します PowerToysSetup-0.27.1-x64.exe 。これは、ダウンロードしたばかりのファイルで、バージョン番号とシステムアーキテクチャが含まれています。

- 画面の指示に従って、PowerToysと、Microsoft VisualStudioなどの必要なコンポーネントをインストールします。表示されたら、インストールプロセスが終了したことがわかります。 PowerToysセットアップウィザードを完了しました 画面上のテキスト。
- デスクトップまたは[スタート]メニューからPowerToysを起動します。

- 左側のペインを使用して、 PowerRename タブ。ここで、必ず切り替えてください PowerRenameを有効にする オン。
- ヒント :また、 コンテキストメニューにアイコンを表示する [シェル統合]セクションでオプションがオンになっています。これをオフにすると、関数自体が有効になっていても、コンテキストメニューにPowerRename関数を表示できなくなります。
- このオプションが有効になったら、名前を変更するファイルをまとめて含むフォルダーに移動します。名前を変更するすべてのファイルを選択します(マウスカーソルを手動でドラッグするか、 Ctrl + に ショートカット)。

- 選択したファイルを右クリックして、 PowerRename コンテキストメニューから。

- インターフェイスを使用して、ファイルの名前を一括で変更します。単語の検索と置換、ファイル名の置換方法の構成などを行うことができます。オプションを試して、現在のファイルの読み込みに最適な構成を見つけることをお勧めします。
- 編集に満足したら、を押します 名前を変更 ボタン。ファイル名は、編集内容に応じて自動的に変更されます。
最終的な考え
Windows 10についてさらにサポートが必要な場合は、24時間年中無休で対応できるカスタマーサービスチームにお気軽にお問い合わせください。生産性と現代のテクノロジーに関連するより有益な記事については、私たちに戻ってください!
私たちの製品を最高の価格で手に入れるためのプロモーション、お得な情報、割引を受けたいですか?以下にメールアドレスを入力して、ニュースレターを購読することを忘れないでください。受信トレイで最新のテクノロジーニュースを受け取り、生産性を高めるためのヒントをいち早くお読みください。
あなたも読むことができます
>> Windows10でFnキーを押さずにファンクションキーを使用する方法
Windows 10メディア作成ツールを入手するにはどうすればよいですか?













 と入力します
と入力します