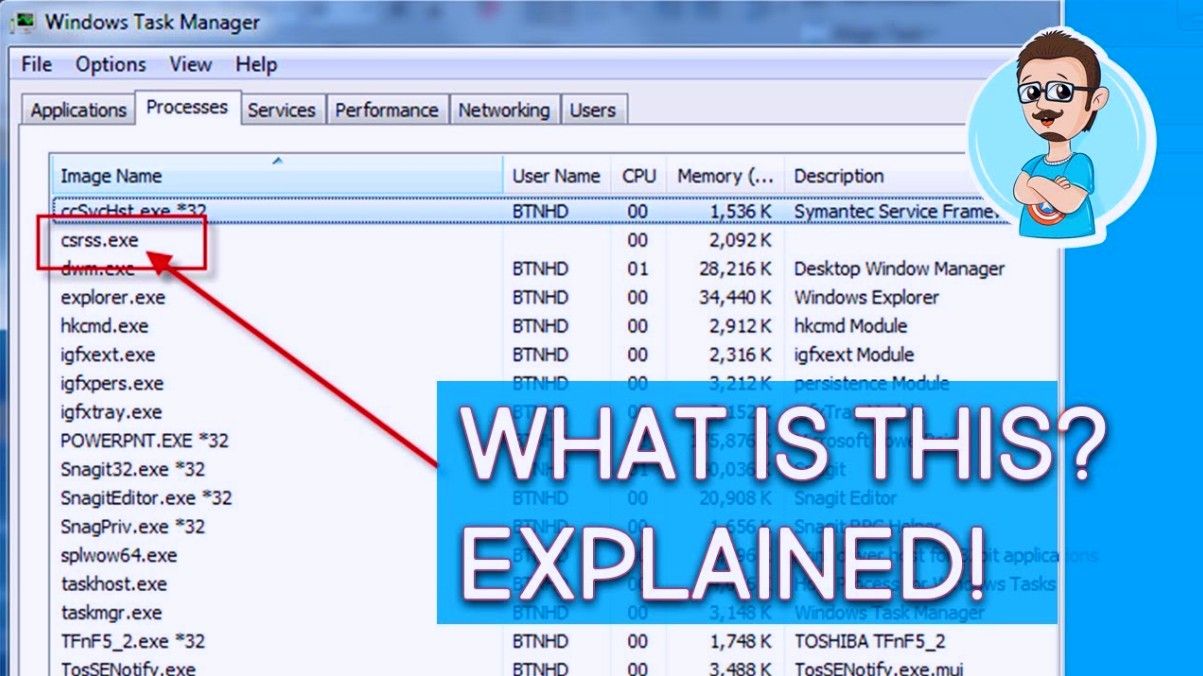以前は、Skypeは最大のプライベートメッセージングおよび会議アプリケーションでした。しかし、時間が経つにつれて、多くの人々が拡張するさまざまなプラットフォームを探し始めました。この記事では、Windows10システムからSkypeを無効にする方法または完全に削除する方法を学習します。

Skypeをデバイスに残しておくと、副作用が発生する場合と発生しない場合があります。 Skypeは、少量のディスクスペースを使用する以外に、インターネット接続を簡単に妨害したり、ディスク使用量が90%を超えるエラーが発生したりする可能性があります。これがあなたに起こらないようにするため。
推奨: Windows10のタブがAlt +タブビューに表示されないようにする方法
Windows10でSkypeを無効にする
Skypeはほとんどにプリインストールされているので ウインドウズ10 デバイスの場合、アプリケーションを完全に削除するのは難しい作業のように思えるかもしれません。以下の5つの方法は、Skypeを完全に取り除くのに役立ちます。また、Skypeをアンインストールした後も残っているファイルを完全に取り除くのに役立ちます。始めましょう。
方法1.起動時にSkypeが開かないようにする
システムが起動するたびに、起動時にさまざまなアプリケーションが起動します。これは、ウイルス対策ソフトウェアなど、コンピューターにアクセスした瞬間から準備しておく必要のある多くのアプリで使用される機能です。ただし、デフォルトでは、デバイスは起動時に常にSkypeをロードします。

それでもSkypeを時々使用している場合、または完全に削除したくない理由がある場合は、Skypeを無効にすることができます。これは、以下の手順に従って、タスクマネージャーを使用して最も簡単に実行できます。
- 次のいずれかの方法を使用して、タスクマネージャを開きます。
- タスクバーの空のスペースを右クリックします。これにより、コンテキストメニューが開きます。ここで、をクリックします タスクマネージャー 。
- または、を押します Ctrl 、 すべて、 そして ESC キーボードのキーを同時に押します。
- タスクマネージャがコンパクトビューで起動した場合は、 詳細 ウィンドウの左下に表示されるオプション。これにより、ウィンドウが展開され、スタートアップアプリケーションにアクセスするために必要なタップが表示されます。

- に切り替えます 起動 タスクマネージャウィンドウの上部にあるメニューを使用してタブを表示します。ここでは、起動時にコンピューターとともに起動するすべてのアプリケーションを確認できます。

- Skypeアプリケーションを選択し、をクリックします 無効にする ウィンドウの右下にあるボタン。そのステータスは無効に変わるはずです。
- コンピュータを再起動してください。
これで、Skypeが自動的に起動しなくても、コンピューターが起動するはずです。これにより、必要なときにいつでもSkypeにアクセスできますが、日常生活の邪魔になることはありません。
方法2.コントロールパネルからSkypeをアンインストールする
Windows 10コンピューターからアプリケーションを削除する標準的な手順は、コントロールパネル自体を使用することです。このアクションセンターは、以前はデバイスを移動して設定を変更するための主な方法でしたが、最近の更新では設定によって影が薄くなりました。

これは、コントロールパネルが使用できなくなったことを意味するものではありません。これにアクセスして、Skypeソフトウェアをすばやくアンインストールするプロセスを実行できます。これにより、一部のジャンクファイルが残る可能性があることに注意してください。これに対抗するには、アンインストールプロセスの完了後に必ず方法5を実行してください。
- タスクバーのWindows10検索バーを使用して、コントロールを検索します。結果が読み込まれたら、を起動します コントロールパネル 。これにより、新しい設定アプリに移動する代わりに、従来のコントロールパネルが開きます。

- 右上のドロップダウンメニューを使用して、 見る モードから 大きなアイコン 。

- クリックしてください プログラムと機能 ボタン。

- 検索 Skype プログラムリストから。 [名前]をクリックしてリストをアルファベット順に整理するか、組み込みの検索を使用してアプリケーションを見つけることができます。
- クリック アンインストール ボタンをクリックするか、Skypeを右クリックして、 アンインストール オプション。これにより、Skypeの組み込みアンインストーラーが起動し、画面に指示が表示される場合があります。
- アンインストーラーの指示に従い、Skypeをデバイスから削除します。プロセスを完了するには、再起動が必要になる場合があります。
方法3.Skypeを直接削除する
MicrosoftストアからSkypeをインストールした場合、またはSkype.comインストーラーから直接インストールした場合は、Skypeを直接削除するオプションがあります。このためには、次の手順が必要になります。

- タスクバーのWindows10検索バーを使用して、Skypeを検索します。
- 結果が読み込まれたら、右クリックします。 Skype 応用。

- 可能な場合は、 アンインストール コンテキストメニューのオプション。これにより、Skypeの組み込みアンインストーラーが起動し、画面に指示が表示される場合があります。
- アンインストーラーの指示に従い、Skypeをデバイスから削除します。プロセスを完了するには、再起動が必要になる場合があります。
方法4.設定アプリからSkypeをアンインストールします
上記のように、設定アプリは、コントロールパネルが主に使用されていたタスクの多くを引き継ぎました。これは、[設定]からもアプリケーションを削除およびアンインストールできることを意味します。あなたがする必要があるのは、以下のガイドに従うことです。

- を開きます 設定 を使用するアプリケーション ウィンドウズ + 私 キーボードショートカット、またはからの歯車アイコン 開始 メニュー。

- クリックしてください アプリ タブ。

- 検索 Skype プログラムリストから。 [名前]をクリックしてリストをアルファベット順に整理するか、組み込みの検索を使用してアプリケーションを見つけることができます。

- Skypeをクリックして、 アンインストール オプション。

- クリック アンインストール もう一度、Windows10がSkypeをデバイスから削除できるようにします。プロセスを完了するには、再起動が必要になる場合があります。
方法5.アンインストール後にSkypeの残りのファイルを削除します
Skypeや他のほとんどのアプリケーションは、アンインストールした後に残り物を残す傾向があります。これらは通常、ログ、チャット履歴、ユーザー設定、その他の迷惑ファイルなどのファイルであり、放置するとデバイスのスペースを占有します。 Skypeを完全かつ完全に取り除くには、これらのファイルを手動で削除する必要があります。
- を押します Windows + R キーボードのキー。これにより、Runユーティリティが表示されます。

- 入力します %アプリデータ% をクリックします OK ボタン。これにより、ファイルエクスプローラーのAppDataフォルダーにすぐにリダイレクトされます。

- を見つけます Skype フォルダを右クリックして、 削除 。これにより、ほとんどの残りのファイルが削除されますが、すべてではありません。
これを行うと、メッセージング履歴が削除されることに注意してください。履歴を保存する場合は、Skypeフォルダーを開き、Skypeユーザー名が含まれているフォルダーを見つけます。そのファイルをコピーしてデスクトップに貼り付けます。
将来的に履歴を復元するには、ファイルをコピーして元の場所に貼り付けるだけです。

- 最後に行う必要があるのは、レジストリエディタを使用して残りのファイルを削除することです。を押します ウィンドウズ + R もう一度キーボードのキーを押してから、入力します regedit 引用符なし。 [OK]をクリックして起動します。

- クリックしてください 編集 ヘッダーのメニューを選択し、 検索 。

- 入力します Skype [検索]をクリックします。結果にいくつかのエントリが表示されるはずです。
- キーを右クリックして選択し、Skypeに関連する各結果を削除します 削除 、次にコンピュータを再起動します。
最終的な考え
さらにサポートが必要な場合は、24時間年中無休で対応できるカスタマーサービスチームにご連絡ください。生産性と現代のテクノロジーに関連するより有益な記事については、私たちに戻ってください!
私たちの製品を最高の価格で手に入れるためのプロモーション、お得な情報、割引を受けたいですか?以下にメールアドレスを入力して、ニュースレターを購読することを忘れないでください。受信トレイで最新のテクノロジーニュースを受け取り、生産性を高めるためのヒントをいち早くお読みください。
あなたも好きかも
>> MicrosoftOfficeでClick-to-Runを無効にする方法
>> Windows10でロック画面のタイムアウトを変更または無効にする方法
>> Windows10でハードウェアアクセラレーションを無効にする方法