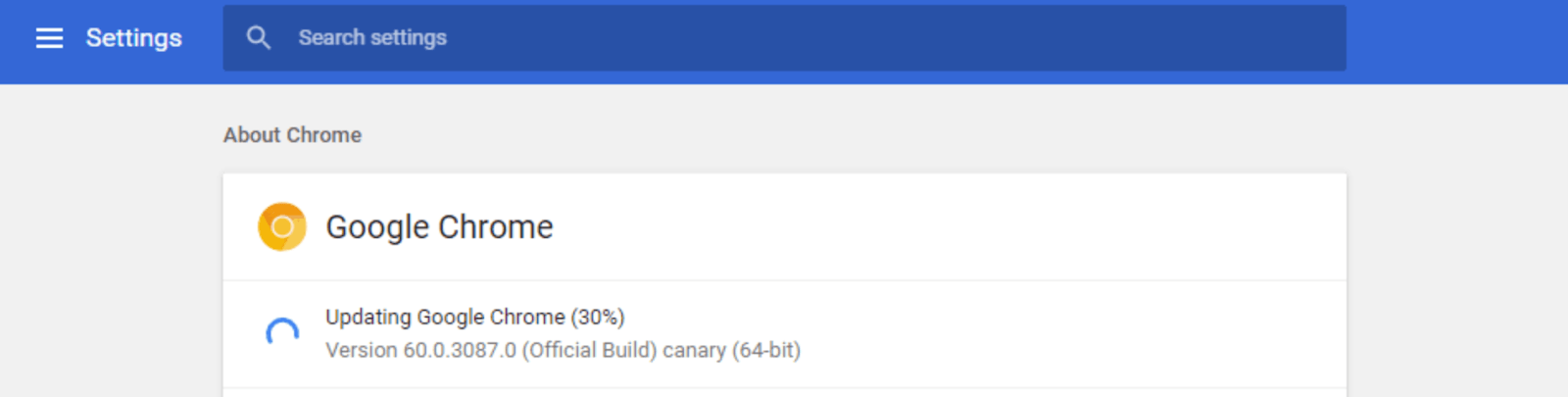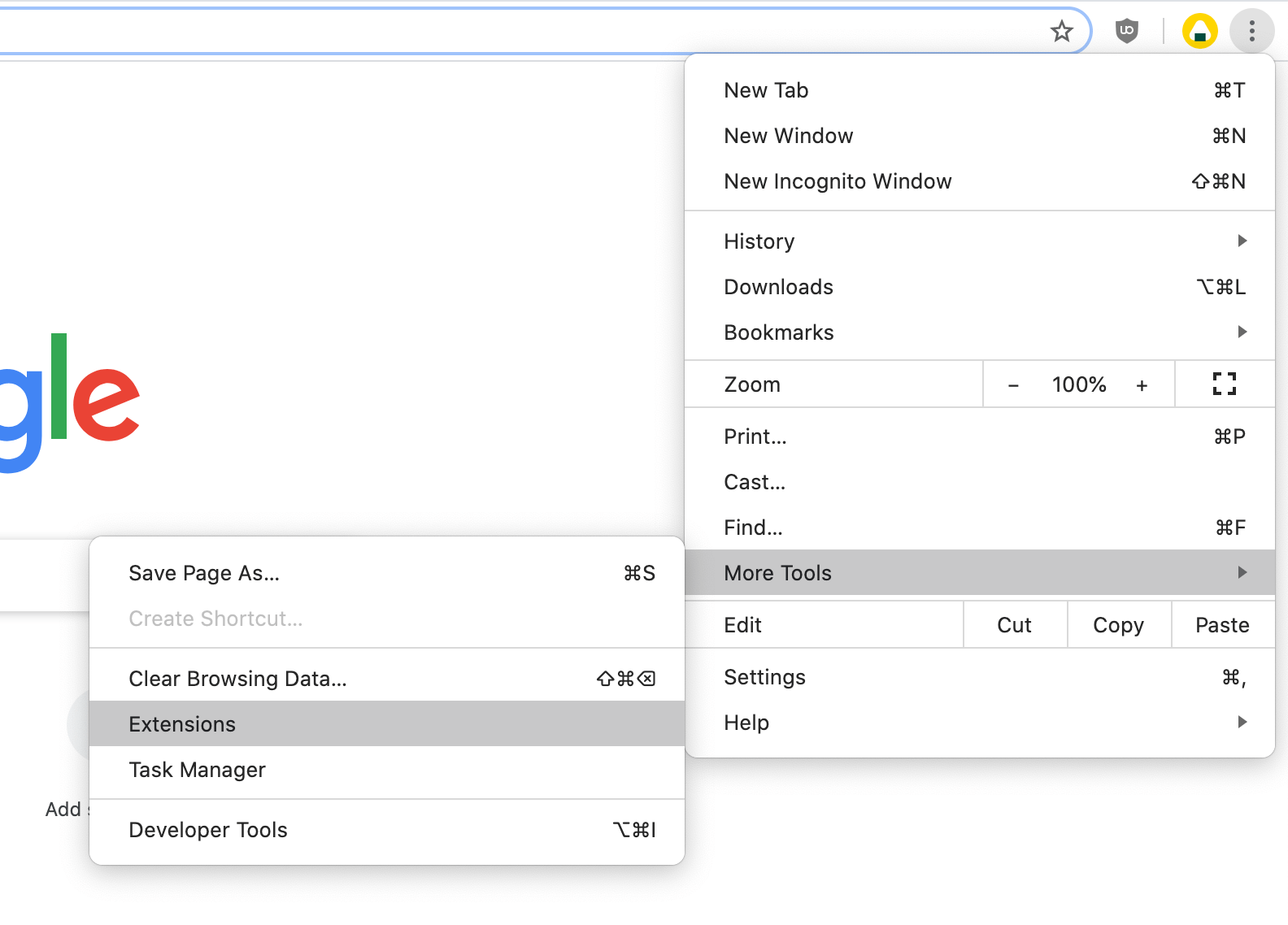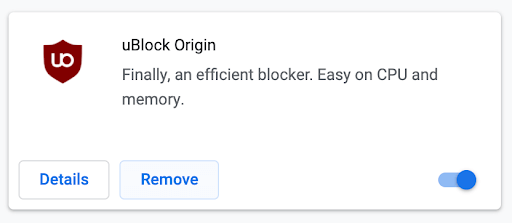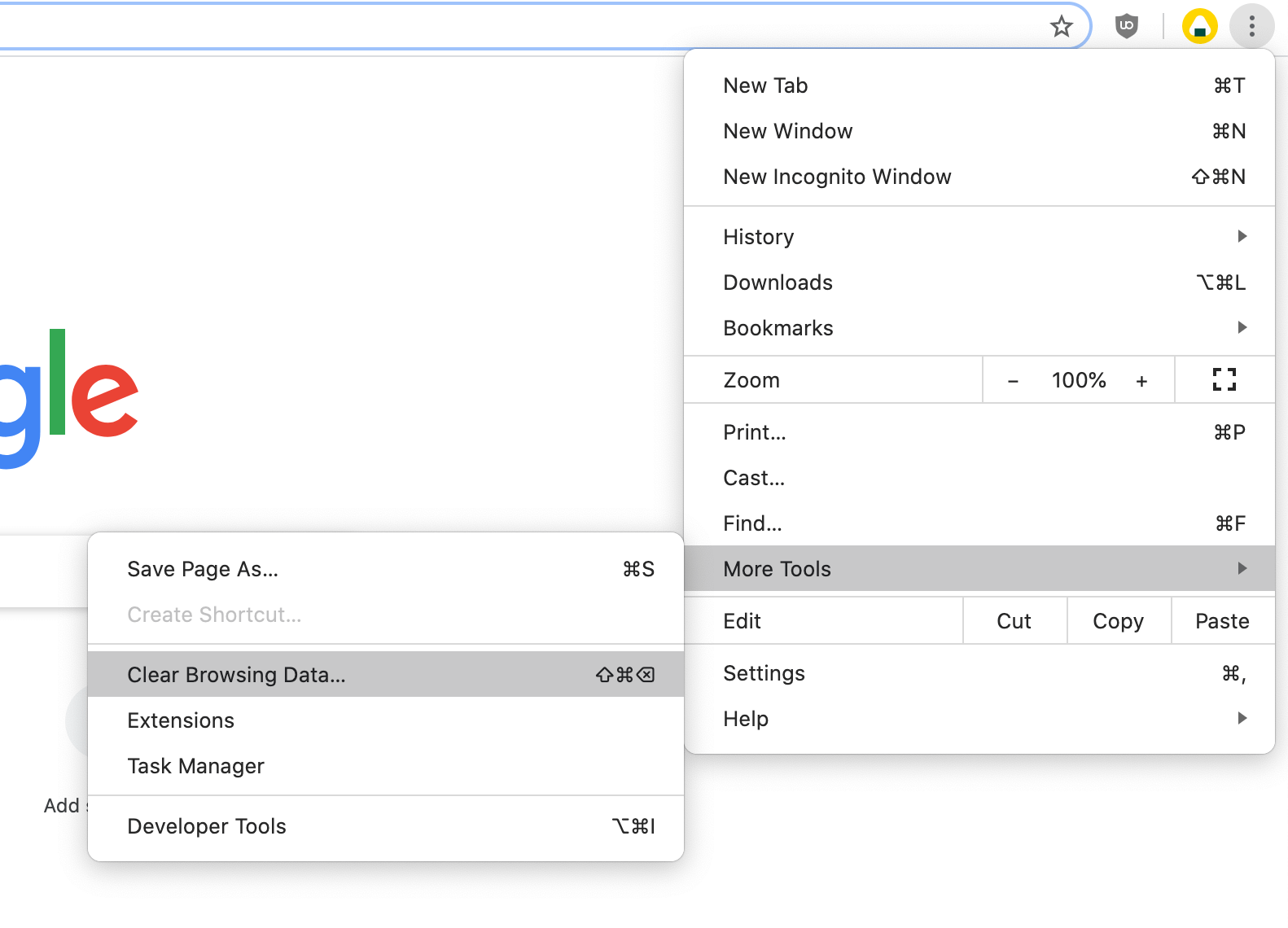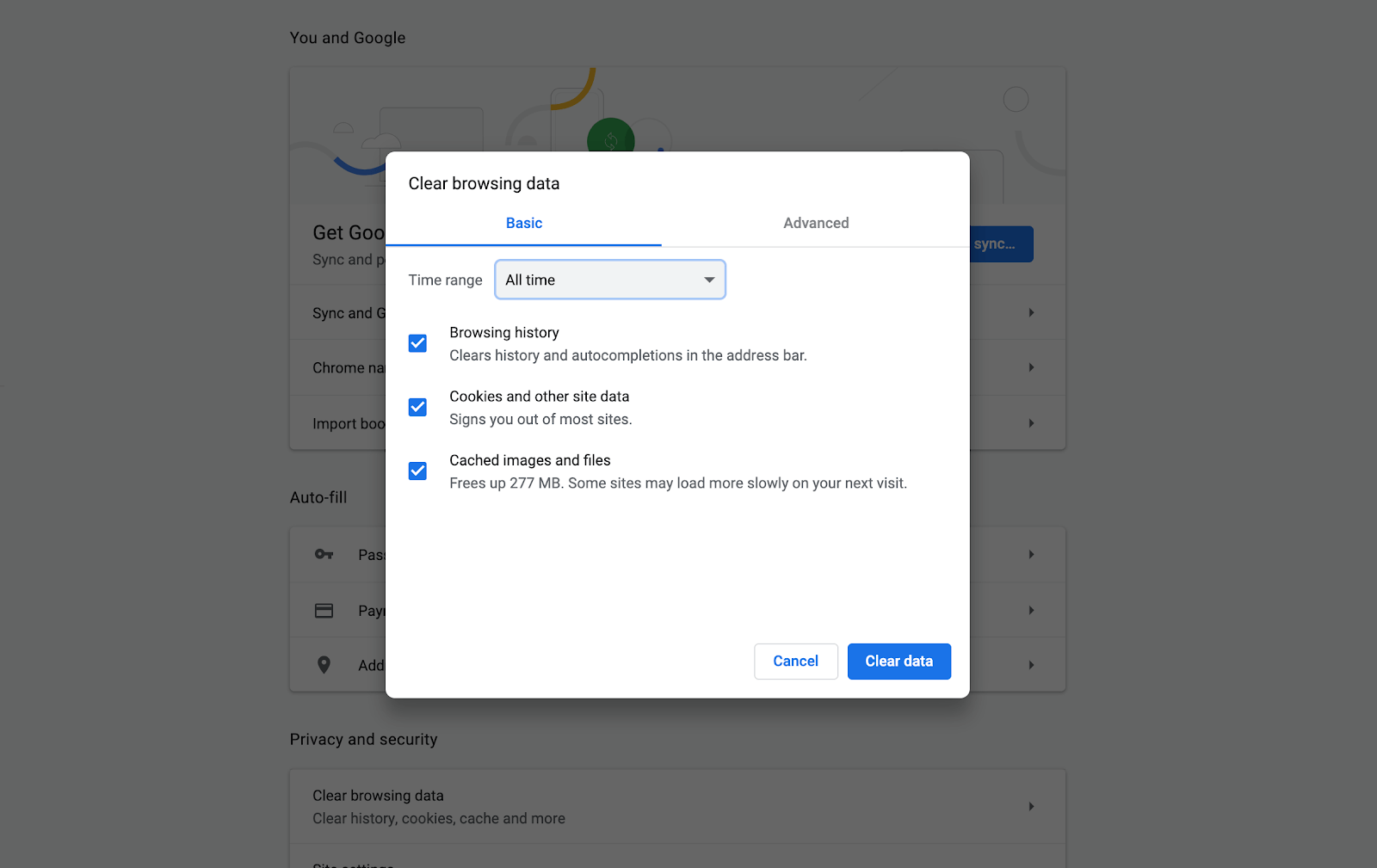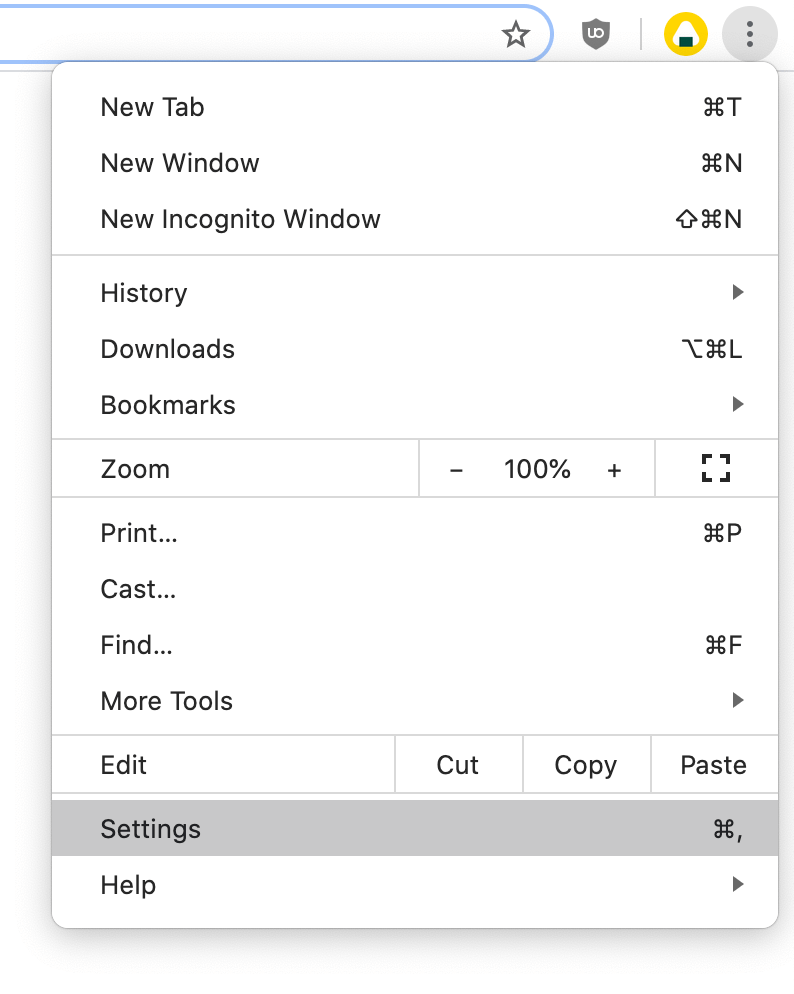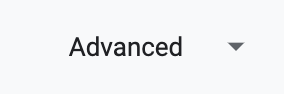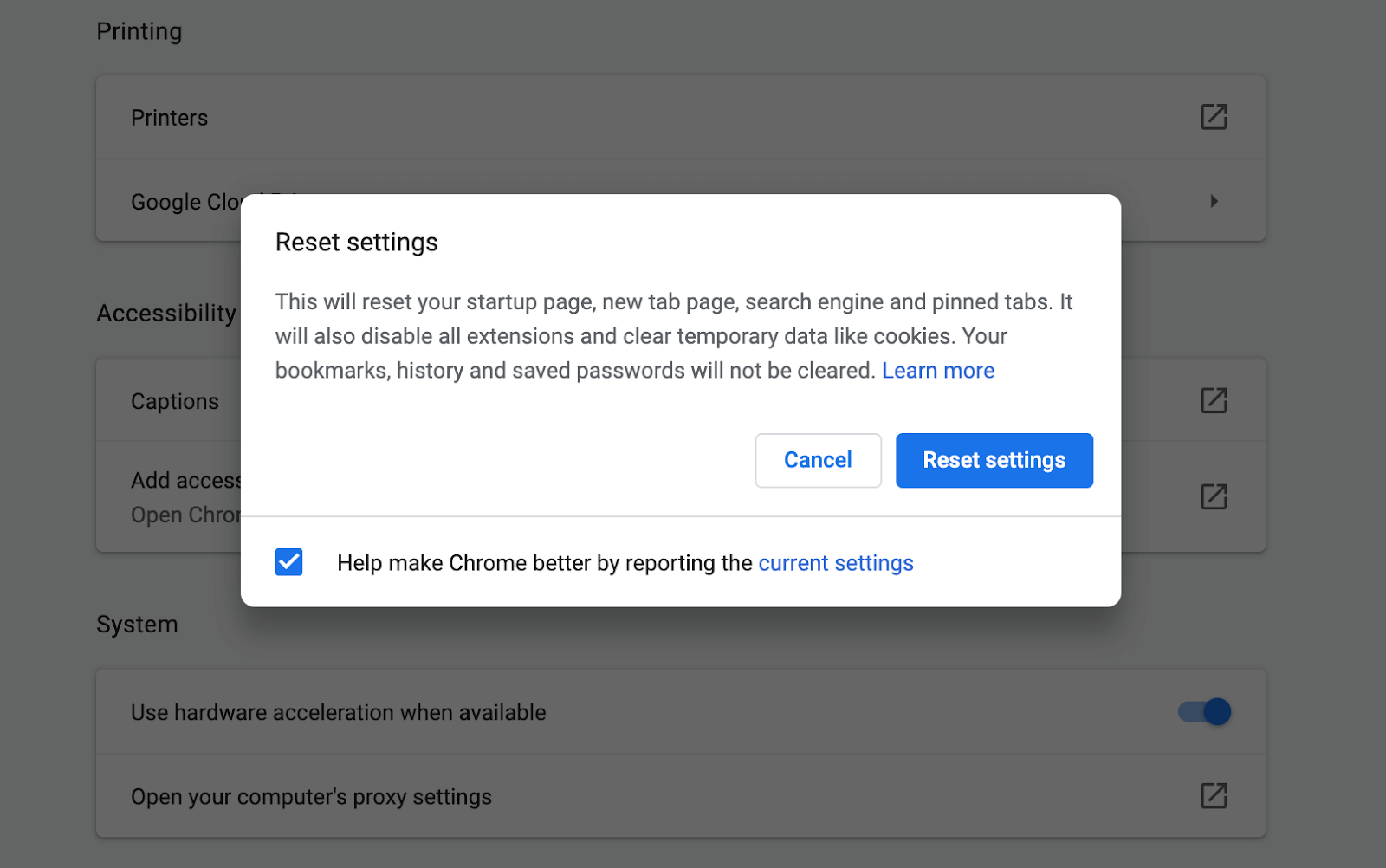ますます多くの人々がエラーを経験しています グーグルクローム 、と言って Err_Cache_Miss インターネットを閲覧するとき。エラーは通常、横に表示されます フォームの再提出を確認 メッセージ。何が悪かったのかはあまりわかりません。

ユーザーは、問題が何であるか、そしてどのようにそれを修正できるか疑問に思っています。この記事では、その理由について詳しく説明します。 Err_Cache_Miss エラーが発生し、それを簡単に解決する方法。
白黒の単語で印刷する方法
Err_Cache_Missとは何ですか?
ザ・ Err_Cache_Miss いくつかの異なる原因が原因でエラーが発生する場合があります。
一部のユーザーは、アクセスしているウェブサイトまたはGoogleChrome自体に関連するキャッシュの問題が原因でエラーが発生します。たとえば、キャッシュを保存するのに十分な空き容量がハードドライブにない場合、エラーが発生する可能性があります。
フルスクリーンでタスクバーウィンドウ10を非表示にする方法
より一般的な原因は、Webサイトのコーディングに関連しています。正しくコーディングされていないページは、 Err_Cache_Miss ポップアップエラー。これは主にWebサイト開発者の責任ですが、以下の手順を実行して、問題の修正を試みることができます。
の出現につながる可能性のある一般的な問題 Err_Cache_Miss エラーには、バグや不適切に構成された設定が含まれます。 Chrome拡張機能が破損してエラーが発生したという報告もあります。幸いなことに、これらはすべて修正可能です。このエラーを回避するには、以下の手順に従ってください。
Err_Cache_Missエラーを解決する方法
以下の方法は、イライラすることに関連する問題を修正することを目的としています Err_Cache_Miss または フォームの再提出を確認 エラー。サポートチームにサポートを依頼する前に、必ずすべてのソリューションを試してください。
方法1.GoogleChromeを再起動して更新します
最初に行うことをお勧めするのは、ブラウザーを再起動してから、ブラウザーが更新を受信したかどうかを確認することです。これを行うには、以下の手順に従ってください。
- タスクバーでGoogleChromeを右クリックし、 閉じる コンテキストメニューのオプション。
- Google Chromeを再起動し、右上隅を確認します。利用可能なアップデートがある場合、 もっと アイコン(垂直に配置された3つのドットで表示)の横には、色付きの電球があります。
- 緑 :アップデートは2日以内にリリースされました。
- オレンジ :アップデートは約4日前にリリースされました。
- ネット :アップデートは少なくとも1週間前にリリースされました。
- クリックしてください GoogleChromeを更新する オプション。このボタンが見つからない場合は、最新バージョンを使用しています。以下の他の方法をテストして、 Err_Cache_Miss エラー。
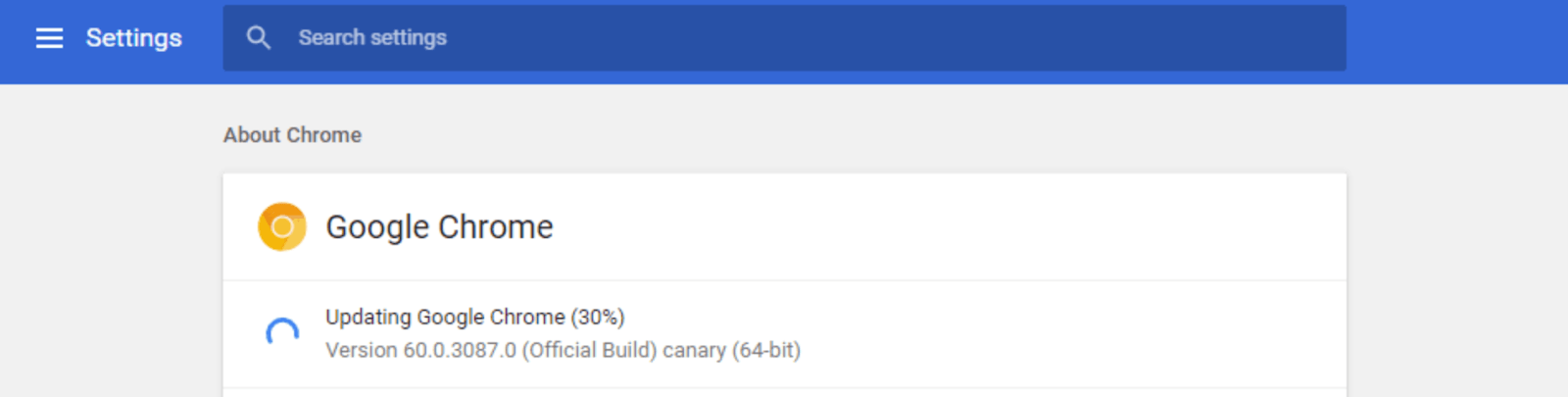
- クリックしてください 再起動 ボタン。これで、最新バージョンのGoogleChromeを使用できるはずです。最新のリリースを使用したときに同じエラーが表示されるかどうかをテストします。
方法2.キャッシュを無効にします(DevToolsが開いている間)
使用中にエラーが発生した場合 GoogleChrome開発ツール 、この方法は、バイパスまたは完全に解決するのに役立つ場合があります。
Windowsは指定されたデバイスexplorer.exeにアクセスできません
- Google Chromeを開き、を押します Ctrl + シフト + 私 キーボードの組み合わせ。
- を押します F1 キーボードのキー。
- 下にスクロールします 環境設定 表示されるまでウィンドウ 通信網 セクション。
- を選択 キャッシュを無効にします(DevToolsが開いている間) オプション。

- クリック OK 閲覧しているときに同じエラーがまだ存在するかどうかを確認します。
方法3.不要なChrome拡張機能を削除します
Google Chrome拡張機能は、ヒットまたはミスであることが知られています。一部の拡張機能には、アクセスするWebサイトを妨害する有害なコードまたは機能が含まれている場合があります。インストールした不要な拡張機能を無効にして、エラーが修正されるかどうかを確認することをお勧めします。
- Google Chromeを開き、をクリックします。 もっと アイコン(垂直に配置された3つのドットで表示)にカーソルを合わせます その他のツール 。
ここで、をクリックします 拡張機能 。または、次のように入力することもできます chrome:// extension / ブラウザに入力し、Enterキーを押します。
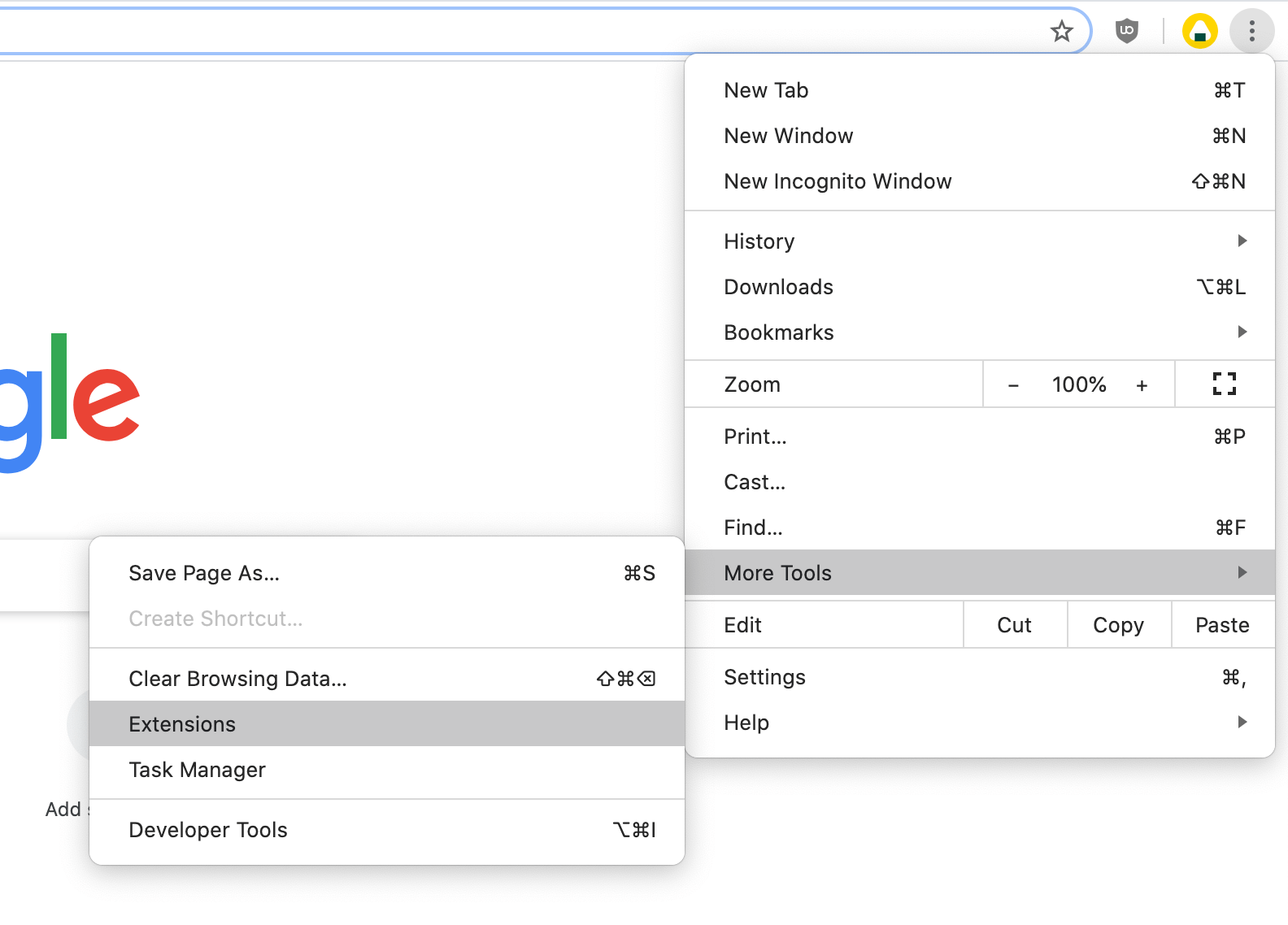
- クリックしてください 削除する 認識できない、または不要な拡張機能のボタン。なしで閲覧できるかどうかを確認します Err_Cache_Miss エラーが発生しています。
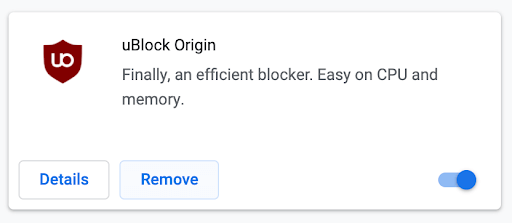
方法4.GoogleChromeの閲覧データを消去します
場合によっては、ブラウジングデータをクリアするだけで、 Err_Cache_Miss エラー。これを行うには、以下の手順に従います。
- Google Chromeを開き、をクリックします。 もっと アイコン(垂直に配置された3つのドットで表示)にカーソルを合わせます その他のツール 。ここで、をクリックします 閲覧履歴データの消去 。
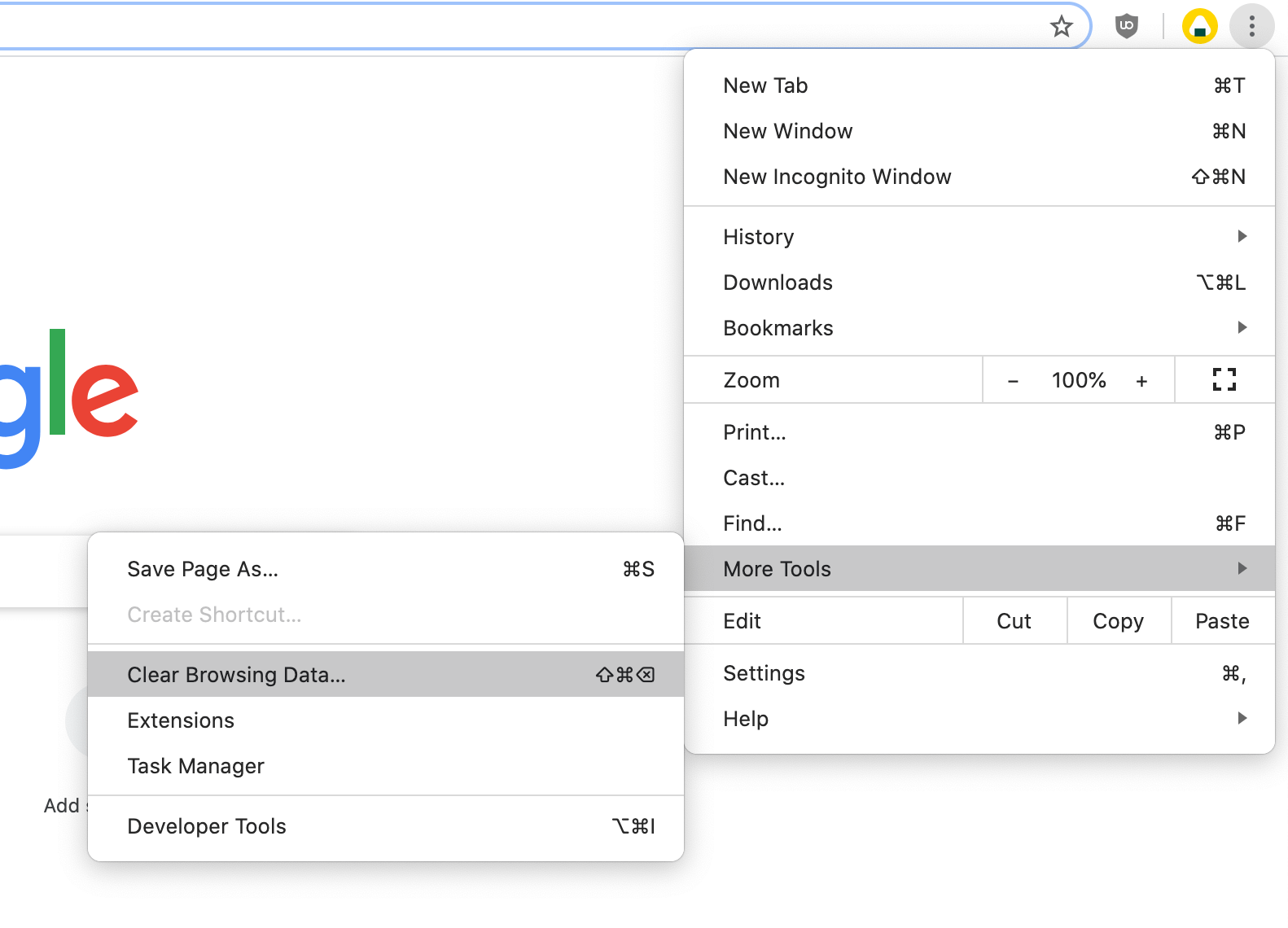
- 時間範囲がに設定されていることを確認します いつも 。
- これらのオプションがすべてチェックされていることを確認してください。 閲覧履歴 、 クッキー、およびその他のサイトデータ 、および キャッシュされた画像とファイル 。
- クリックしてください クリアデータ ボタン。
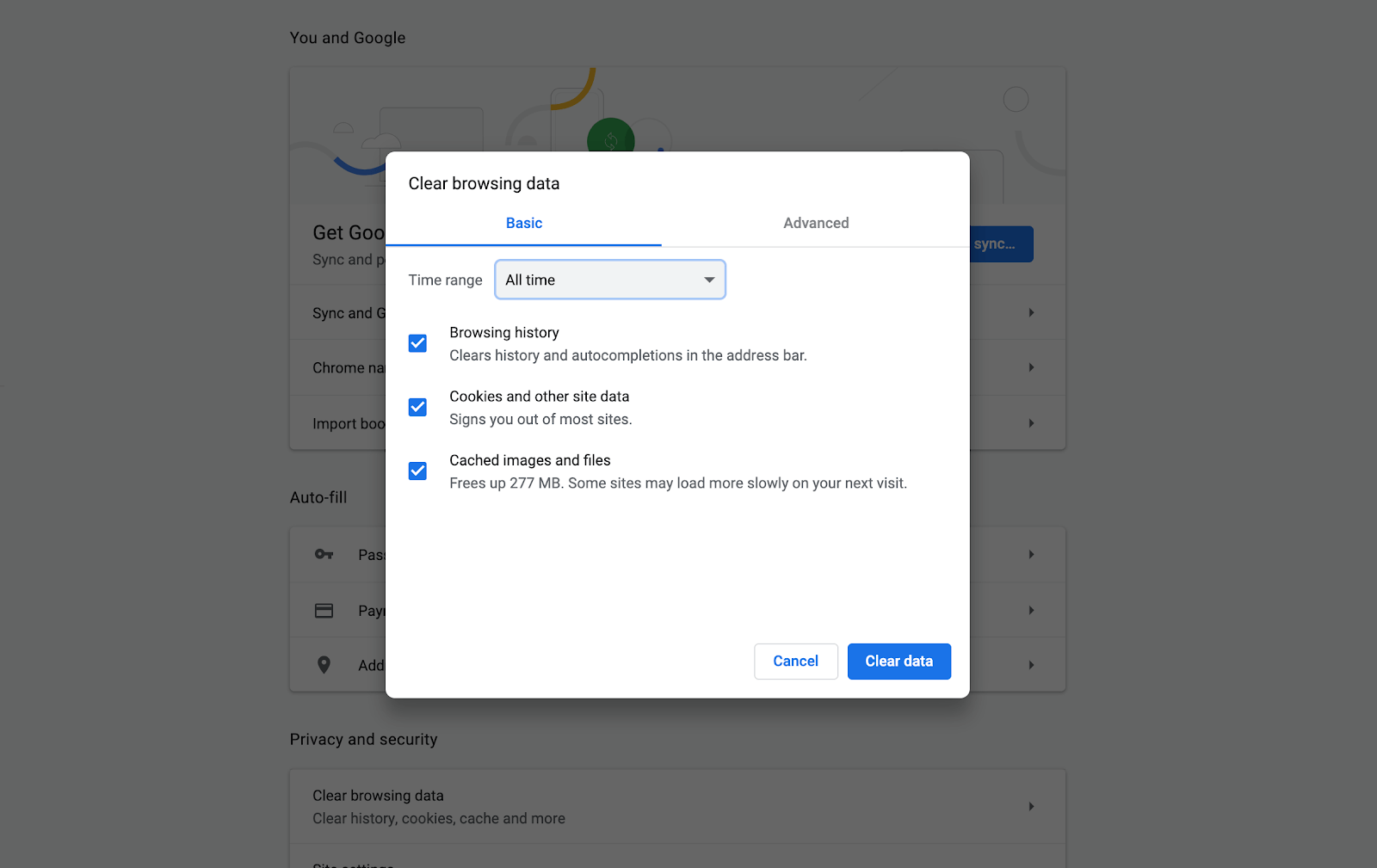
- プロセスが終了したら、Google Chromeを再起動し、ブラウザを使用してもエラーが引き続き表示されるかどうかを確認します。
方法5.GoogleChromeの設定をリセットします
他に何も機能しない場合は、GoogleChromeの設定をリセットするとうまくいく可能性があります。次の手順を実行すると、この方法を試すことができます。
フルスクリーンにしたときにタスクバーが消えない
- Google Chromeを開き、をクリックします。 もっと アイコン(縦に配置された3つのドットで表示)を選択します 設定 。
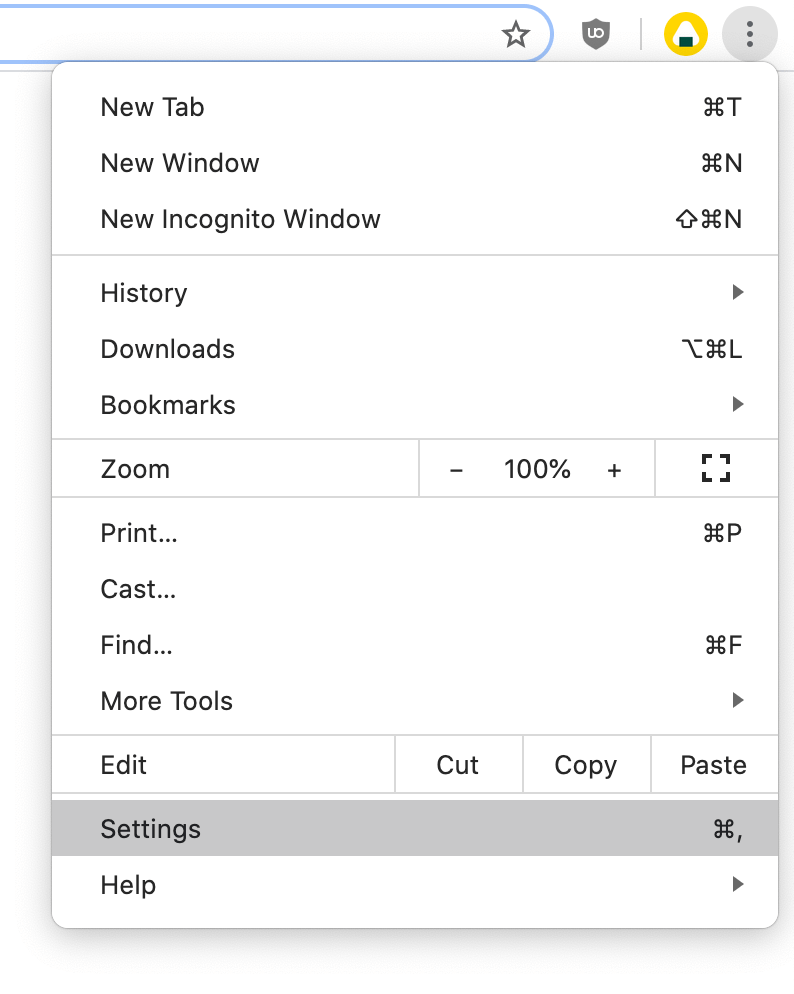
- ページの一番下までスクロールして、をクリックします 高度な 。
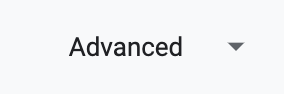
- に移動します リセットしてクリーンアップします セクションをクリックし、 設定を元のデフォルトに復元します 。

- クリックしてください 設定をリセット ボタン。
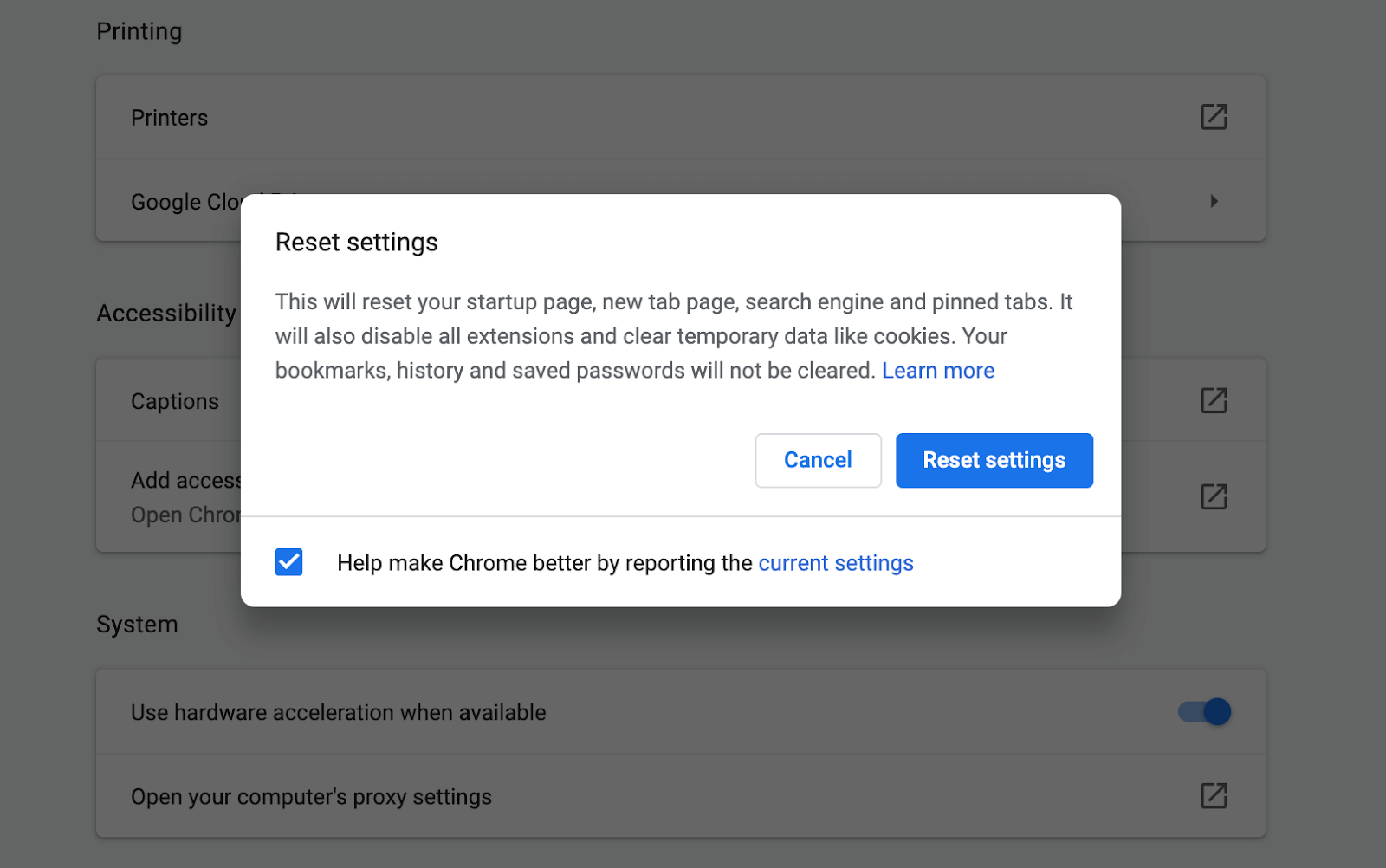
- プロセスが終了したら、Google Chromeを再起動して、 Err_Cache_Miss ブラウザを使用してもエラーが表示されます。
方法6.インターネット接続のトラブルシューティングを実行する
Windows関連のソリューションは、組み込みのトラブルシューティングツールの1つを実行している可能性があります。これを行うには、以下の手順に従ってください。
- 開いた 設定 を使用して ウィンドウズ + 私 キーボードショートカットを使用するか、の歯車アイコンをクリックしてアクセスします。 開始 メニュー。
- クリックしてください 更新とセキュリティ タブ。
- 選択 トラブルシューティング 左側のメニューから。
- 下にスクロールして選択します インターネット接続 、次にをクリックします 問題を検出し、修正を適用します (または トラブルシューティングを実行する )。 トラブルシューティング担当者がその仕事を行えるようにします。
- トラブルシューティングの実行が終了したら、システムを再起動します。 Google Chromeでブラウジングすると、この方法が機能するかどうかを確認できるはずです。
この記事がGoogleChromeのErr_Cache_Missエラーの解決に役立つことを願っています。途切れることなくインターネットを閲覧してお楽しみください!