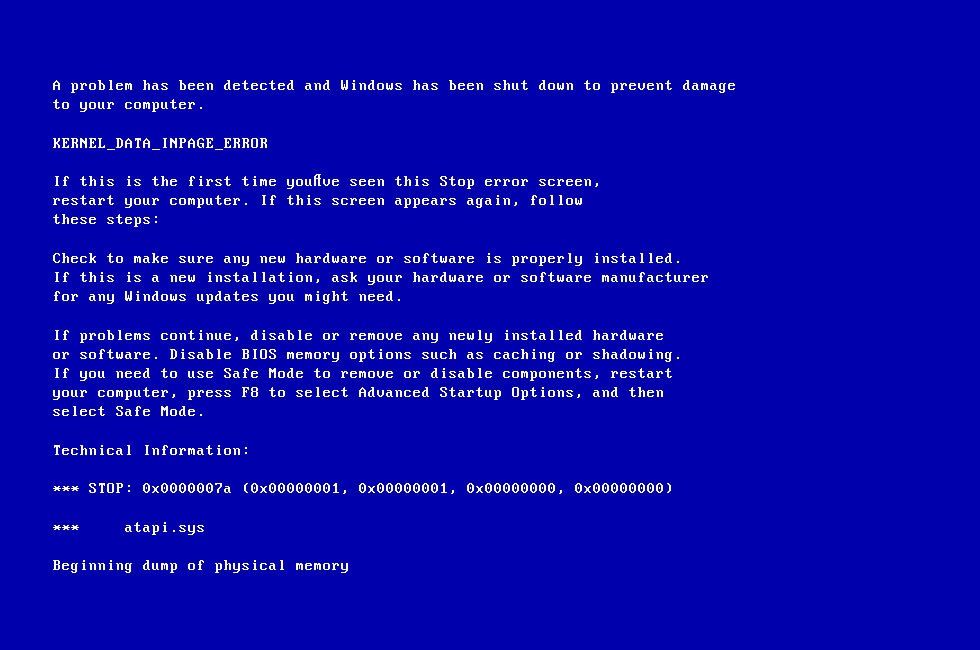コンピュータをリセットする理由はたくさんあります。 Windows 10が動作している、厄介なマルウェアがファイルを攻撃している、または単に新たなスタートを切りたい。ただし、 PCのリセットで問題が発生しました エラー、リセットする場合でもトラブルシューティングが必要です。

エラー自体が示すように、PCは同じ状態のままであり、リセットは実行されません。最悪のシナリオでは、コンピュータがリセットループでスタックし、エラーなしでシステムを起動できなくなる可能性があります。幸い、以下のガイドに従ってこれらの問題を修正できます。詳細を確認し、問題を解決するための手順を確認するには、読み続けてください。
「PCのリセットで問題が発生しました」というエラーの原因は何ですか?
このエラーが画面に表示されると、エラーが表示される場所によっては、デバイスをリセットまたは起動できなくなります。のさまざまなビルドでのエラーメッセージの他のバリエーションを次に示します。 ウインドウズ10 :
- PCの更新に問題がありました。変更はありません。
- PCをリセットできません。
- ラップトップまたはコンピューターのリセットで問題が発生しました。
-

同じエラーのバリエーションが上のスクリーンショットに見られます。リセットの代わりに、Windows10システムを更新しようとするとエラーが発生します。
Windows10のボリュームコントロールがタスクバーにありません
リセットプロセスの最後にこれらのメッセージのいずれかが表示された場合は、オペレーティングシステムを適切にリセットするためにトラブルシューティングを行う必要があります。コンピュータを復元するために必要な手順を見つけるために読み続けてください。
修正済み:「PCのリセットで問題が発生しました」
以下は、デバイスを復元し、イライラするエラーを取り除くためのさまざまな方法です。心配しないでください-リセットループで立ち往生している場合でも、私たちの方法は問題を修正するのに適しています。
注:このエラーはWindows8とWindows8.1の両方にも存在することに注意してください。以下の方法の大部分は、これらのオペレーティングシステムの問題も解決できます。ただし、この記事は主にWindows 10に焦点を当てているため、一部の手順は異なる場合があります。
デバイスの状態に応じて、問題の修正を試みるか、コンピューターが無限のリセットループでスタックするのを防ぐことができます。私たちの方法では、さまざまなシナリオに適したあらゆる種類のソリューションについて説明します。
以下のガイドのほとんどの手順を実行するには、管理者権限を持つローカルユーザーアカウントが必要です。助けが必要?チェックアウト Windows10でローカルユーザーを管理者にする方法 ガイド。
コンピューターに外付けハードドライブが表示されない
方法1: システムファイルチェッカーを実行する
リセットエラーの最も一般的な原因の1つは、システムファイルの破損です。 Windows 10システムのキーファイルが破損または削除された場合、操作によってPCがリセットされなくなる可能性があります。システムファイルチェッカー(SFCスキャン)を実行すると、これらのファイルを修復して、再度リセットを試みることができます。以下のガイドに従って、エラーを修正してください。
SFCスキャンを実行する方法は次のとおりです。
- 検索する コマンド・プロンプト 、その後 右クリック 最良の一致結果に基づいて選択します 管理者として実行 。プロンプトが表示されたら、ローカルユーザーのパスワードを入力するか、管理者にサポートを依頼してください。

- コマンドプロンプトウィンドウが開いたら、sと入力します fc / scannow 次にを押します キーを入力してください PCのスキャンを開始します。

- スキャンが到達するのを待ちます 100%完了 。このプロセス中にコマンドプロンプトを閉じたり、コンピューターをシャットダウンしたりしないでください。進行がリセットされる可能性があります。
- 検出されたシステムエラーはすべて自動的に修復されます。これにより、 'に関連付けられたファイルが許可されます PCのリセットで問題が発生しました '修復して正しく機能するためのエラー。
- コンピュータを再起動してください PCのリセットを再試行してください。
この方法がうまくいかなかった場合、またはコンピューターが現在リセットループでスタックしている場合は、以下の方法2に進んでください。
方法2: システムの復元ポイントを使用する
あなたが持っている場合 システムの復元ポイント セットアップすると、それに戻ってエラーを自動的に修正できる場合があります。これらのポイントの1つに戻ることにより、基本的にコンピュータを時間内に送り返します。
この方法は、ポイントが 'のときに設定された場合にのみ機能します。 PCのリセットで問題が発生しました 'エラーはまだPCに存在していません。ただし、システムの復元を実行してもファイルが損傷することはないため、試してみる価値はあります。

- 検索バーから、次のように入力します システムの復元 。を選択してください 復元ポイントを作成する 結果からのオプション。

- システムプロパティ Windowsが起動します。ここで、に切り替えます システム保護 図のようにタブ。

- クリックしてください システムの復元 ボタン。

- [システムの復元]ウィンドウが起動したら、をクリックします 次 。
- 戻りたいポイントを選択してください。更新およびソフトウェアのインストール後に、システムが自動的に復元ポイントを作成する場合があります。適切なリターンポイントを選択し、をクリックします 次 。

- 復元ウィザードの画面の指示に従うだけで、システムを過去の時点に戻すことができます。完了したら、PCをリセットできるかどうかを確認します。
方法3: システムとソフトウェアレジストリの名前を変更する
この方法では、もう一度コマンドプロンプトを使用して、ソフトウェアレジストリ自体を含むいくつかの重要なシステムファイルを復元します。この方法は、破損やマルウェアなど、さまざまな原因を修正するために機能します。
注意 :PCが現在リセットループでスタックしている場合でも、コマンドプロンプトにアクセスして、そこから問題を修正できる可能性があります。これを行うには、単に使用する必要があります スタートアップ修復 ツール。
次の手順を慎重に実行してください。コマンドを正しく入力しないと、コマンドを使用すると問題が発生しやすくなります。
Word2016で言語を変更する方法
- タイプ コマンド・プロンプト タスクバー内にある検索バーで。 右クリック 結果からその上で選択し、 管理者として実行 オプション。

- キーボードを使用して、次の3つのコマンドを入力します。コマンドを実行するには、各行の後で必ずキーボードのEnterキーを押してください。
cd%windir% system32 config
レンシステムsystem.001
ren software software.001 - 完了したら、「exit」と入力してEnterキーを押してコマンドプロンプトを閉じ、PCを再起動します。正常に起動した場合は、リセットをもう一度試すことができます。
方法4: ReAgentc.exeを無効にする
一部のWindows10ユーザーは、「PCのリセットに問題がありました」エラーが無効にするとすぐに消えたと報告しています ReAgentc.exe 。
このプロセスは、 Windows回復環境 。を使用して無効にすることができます コマンド・プロンプト 。ガイドに注意深く従ってください!コマンドを正しく入力しないと、コマンドを使用すると問題が発生しやすくなります。
- タイプ コマンド・プロンプト タスクバー内にある検索バーで。結果からそれを右クリックし、 管理者として実行 オプション。

- 入力します 試薬/無効 Enterキーを押します。

- 次のように入力して、ReAgentc.exeプロセスを再度有効にします。 試薬c / enable 。もう一度Enterキーを押します。

- コマンドプロンプトを閉じて、 コンピュータを再起動してください 。起動したら、もう一度PCのリセットを試みることができます。
方法5: WindowsDefenderからWindowsを更新する
Windows Defenderは、コンピューターに関連する問題を解決するための統合ツールです。その主な目的は、マルウェア、ウイルス、およびその他のセキュリティ問題に対処することですが、多くの場合、他のことにも役立ちます。
警告 :PCを更新するときは、 システムドライブにあるほとんどのファイルが削除されます 。これは、Windows 10の新規インストールであるかのようにシステムをリセットするために行われます。重要な個人ファイルも必ずバックアップしてください。リセットプロセス中に問題が発生した場合、ファイルがなかったとしてもデータが失われる可能性があります。システムドライブにはありません。

ファイルのバックアップが完了したら、次の手順に従って更新を実行します。 Windows Defender :
コンテナ内のオブジェクトの列挙に失敗しましたアクセスが拒否されましたWindows10
- を開きます 設定 を押してアプリ ウィンドウズ + 私 キーボードのキー。または、歯車のアイコンをクリックすることもできますスタートメニューで。
- クリック 更新とセキュリティ 。

- クリック Windowsセキュリティ 左側のメニューから。 Windows 10の他のバージョンでは、これは Windows Defender 。
- クリックしてください Windowsセキュリティを開く ボタン。このボタンは、として表示される場合があります WindowsDefenderセキュリティセンターを開く あなたのために。

- 下にスクロールして選択します デバイスのパフォーマンスと状態 。

- 下 新たなスタート セクションで、をクリックします 追加情報 リンク。

- クリック はじめに 画面の指示に従ってPCを更新します。その後、もう一度リセットを試みることができます。
最終的な考え
Windows 10についてさらにサポートが必要な場合は、24時間年中無休で対応できるカスタマーサービスチームにお気軽にお問い合わせください。生産性と現代のテクノロジーに関連するより有益な記事については、私たちに戻ってください!
私たちの製品を最高の価格で手に入れるためのプロモーション、お得な情報、割引を受けたいですか?以下にメールアドレスを入力してニュースレターを購読し、ミステリーオファーを今すぐ入手することを忘れないでください。受信トレイで最新のテクノロジーニュースを受け取り、生産性を高めるためのヒントをいち早くお読みください。
あなたも好きかも
Windows10でパーティションを作成する方法
Windows10飛行機モードのスタックを修正
2本指スクロールが機能しないWindows10(修正済み)