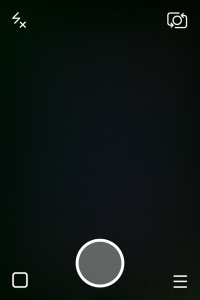機内モードは、デバイス上のすべてのワイヤレス通信を無効にするために使用される機能です。これには、WiFi、セルラーデータ、Bluetooth、およびGPSが含まれます。ただし、一部のユーザーは機内モードがスタックし、ワイヤレスサービスを使用できなくなるという問題が発生しています。

スタックしたWindows10飛行機モードを修正する方法
この記事では、機内モードがWindows10コンピューターで動かなくなってしまうのを修正する方法を学ぶことができます。この問題を修正し、ワイヤレス接続をPCまたはラップトップに戻すために、2020年に最適な方法をまとめました。
トラブルシューティングに取り掛かりましょう。
方法1.デバイスを再起動します
場合によっては、コンピュータを再起動するだけで機内モードが動かなくなる問題が解決することがあります。

- クリックしてください スタートメニュー タスクバーで。これは、Windowsロゴが付いたボタンで表示されます。

- クリックしてください 力 ボタン。

- 選択 再起動 コンテキストメニューから。または、 シャットダウン オプションを選択し、電源をオフにした後、手動でコンピューターの電源をオンにします。
- コンピュータを再起動したら、機内モードを終了できるかどうかを確認します。
方法2.システム設定で機内モードをオフにします
一部のユーザーは、機内モードをオフにする別の方法がシステム設定を使用することであることに気付きました。これは、通常のトグルが機能しないか、グレー表示されている場合にモードを終了するのに役立つ場合があります。

- を開きます 設定 スタートメニューの歯車アイコンをクリックしてアプリを起動します。または、を押してアプリを開くこともできます ウィンドウズ そして 私 キーボードのキー。

- クリックしてください ネットワークとインターネット タブ。

- に切り替えます 機内モード (としても知られている 機内モード 一部のバージョンでは)左側のペインのメニューを使用してタブを表示します。

- 必ず設定してください これをオンにすると、WiFi、モバイル、Bluetoothなどのすべてのワイヤレス接続が停止します に切り替えます オフ 。
- これで、コンピュータは通常モードに戻るはずです。それでも機内モードのままになる場合は、以下の方法を使用してトラブルシューティングを続けてください。
方法3.ネットワーク設定をリセットします
ネットワーク設定を完全にリセットすると、機内モードが動かなくなる問題の解決に役立つ場合があります。

フルスクリーンでタスクバーを外す方法
警告: ネットワーク設定をリセットすると、デバイスはWiFiの詳細、VPN接続、イーサネットネットワークを忘れてしまいます。また、ネットワークアダプタがリセットされる場合があります。先に進む前に、接続を再設定するために必要な詳細がすべて揃っていることを確認してください。
- を開きます 設定 スタートメニューの歯車アイコンをクリックしてアプリを起動します。または、を押してアプリを開くこともできます ウィンドウズ そして 私 キーボードのキー。

- クリックしてください ネットワークとインターネット タブ。

- デフォルトのまま 状態 タブ。 「」というリンクが表示されるまで下にスクロールします ネットワークリセット それをクリックします。

- クリック 今すぐリセット プロセスを開始します。 Windowsが設定をリセットするのに最大で数分かかる場合があります。その後、機内モードがまだスタックしていないかどうかを確認できます。
方法4.無線管理サービスを無効にする
場合によっては、無線管理サービスを無効にすると、次の問題が解決します。 ウインドウズ10 機内モードでスタックします。
- を押します ウィンドウズ そして R 同時にキーボードのキー。このショートカットは、と呼ばれるユーティリティを起動します 実行 。

- 入力します services.msc とヒット OK ボタン。 [サービス]という新しいウィンドウが開き、コンピュータに現在存在するすべてのサービスが一覧表示されます。

- が見つかるまで下にスクロールします 無線管理サービス 。見つけたら、右クリックして選択します プロパティ 。

- まず、 スタートアップの種類 に 無効 。そうすることで、サービスが常にデバイス上で実行されていることが保証されます。
- 次に、サービスが無効になっている場合は、 やめる ボタンをクリックして無効にし、[OK]をクリックしてウィンドウを閉じます。
- [サービス]ウィンドウを終了し、コンピューターを再起動します。これらのアクションを実行した後も機内モードがスタックしているかどうかをテストできるはずです。
方法5.DNSをフラッシュし、IPアドレスを更新します
それでも飛行機モードを終了していない場合は、DNSをフラッシュしてIPアドレスを更新してみてください。無線管理サービスがオフになっていることを確認することが重要であるため、以下のガイドに進む前に、必ず方法4の手順を実行してください。
Windows10でDNSをフラッシュする方法
- を押します Windows + R キーボードのキー。これにより、Runユーティリティが表示されます。

- 入力します cmd 引用符なしで、を押します 入る キーボードのキー。これにより、従来のコマンドプロンプトアプリケーションが起動します。

- 次のコマンドを貼り付けて、 入る それを実行するためのキー: ipconfig / flushdns
- コマンドプロンプトを閉じます。
Windows10でIPアドレスを更新する方法
- を押します Windows + R キーボードのキー。これにより、Runユーティリティが表示されます。

- 入力します cmd 引用符なしで、を押します 入る キーボードのキー。これにより、従来のコマンドプロンプトアプリケーションが起動します。

- 次のコマンドを順番に貼り付け、を押します。 入る 各行の後のキー:
ipconfig / release
ipconfig / all
ipconfig / flushdns
ipconfig / renew
netsh int ip set dns
netshwinsockリセット - コマンドプロンプトを閉じて、上記の手順を実行した後、機内モードを終了できるかどうかを確認します。
方法6.レジストリを編集します
レジストリで簡単な編集を行うと、機内モードから抜け出すことができます。以下の方法に進む前に、次のことを確認してください。 レジストリのバックアップ 何かがうまくいかない場合に備えて。
- 私たちが最初にすべきことは、 レジストリエディタ 。あなたはを押すことによってこれを行うことができます ウィンドウズ そして R 同時にキーボードのキー。このショートカットは、と呼ばれるユーティリティを起動します 実行 。

- 単語を入力してください regedit とヒット OK ボタン。レジストリエディタは数秒以内に開くはずです。
- 矢印を押すと、レジストリ内を移動できます正式にはと呼ばれるフォルダ名の横にあるアイコン レジストリキー 。これを使用して、次のキーに移動します。 HKEY_LOCAL_MACHINE System CurrentControlSet Control Class

- を右クリックします RadioEnable キーを押してから、 変更 。

- をセットする 価値データ に 1 、[OK]をクリックします。ここでレジストリエディタを終了して、マシンを再起動できます。再起動後、機内モードをオフにできるかどうかを確認してください。
方法7.通常の起動に切り替えます
伝えられるところによると、ユーザーはデバイスの起動タイプを調整することで飛行機モードを終了しました。これは、次の手順に従って実行できます。
- を押します ウィンドウズ そして R 同時にキーボードのキー。このショートカットは、と呼ばれるユーティリティを起動します 実行 。

- 入力します msconfig OKボタンを押します。
- デフォルトのまま 一般 タブ。と呼ばれるセクションが表示されます スタートアップの選択 。
![[一般]タブ](//gloryittechnologies.com/img/help-center/24/fix-windows-10-airplane-mode-stuck-24.png)
- それを確認してください 通常の起動 が選択されています。クリック 適用する 、次にクリックします OK 。
- マシンを再起動します。再起動後、機内モードをオフにできるかどうかを確認してください。
方法8.電源設定を変更します
電源管理の設定によってワイヤレスアダプタが無効になり、一時的に切断されたり、競合したりする可能性があります。これは、1つの小さな調整を行うだけで簡単に修正できます。

- を押します ウィンドウズ そして バツ キーボードのキーを押して、 デバイスマネージャ コンテキストメニューのオプション。

- を展開します ネットワークアダプタ メニューの横にある矢印をクリックしてメニューを表示します。

- ネットワークアダプタを右クリックして、 プロパティ 。
- に切り替えます パワー管理 タブ。

- 必ずチェックを外してください 電力を節約するために、コンピューターがこのデバイスの電源をオフにすることを許可します オプションをクリックし、[OK]をクリックします。
- マシンを再起動します。再起動後、機内モードをオフにできるかどうかを確認してください。
方法9.インターネット接続のトラブルシューティングを使用する
Windows 10には、インターネット接続の問題を検出して修正するように設計されたトラブルシューティングツールが多数付属しています。これは、機内モードをオフにするのに役立ちます。

USBを介してウィンドウをインストールする方法
- を開きます 設定 スタートメニューの歯車アイコンをクリックしてアプリを起動します。または、を押してアプリを開くこともできます ウィンドウズ そして 私 キーボードのキー。

- に移動します 更新とセキュリティ タブ。

- に切り替えます トラブルシューティング 左側のペインのメニューを使用してタブを押します。

- 選択する インターネット接続 、次にをクリックします トラブルシューティングを実行する ボタン。画面の指示に従って、Windows10を使用して問題を特定して修正します。
方法10.ウイルス対策を一時的に無効にする
ウイルス対策アプリケーションは、インターネット接続を妨害したり、アプリやサービスの正常な実行をブロックしたりすることで、コンピューターに問題を引き起こすことが知られています。現在使用しているウイルス対策が機内モードを一時的に無効にすることで動かなくなっているかどうかをテストできます。
保護なしでコンピュータを使用することは安全ではないため、この方法は推奨されないことに注意してください。起こりうるリスクを認識し、発生する可能性のある損傷を元に戻すためにシステムのバックアップがある場合にのみ続行してください。
- タスクバーの空のスペースを右クリックして、 タスクマネージャー 。
- タスクマネージャがコンパクトモードで起動した場合は、[ モードの詳細 ボタン。

- に切り替えます 起動 ウィンドウの上部にあるヘッダーメニューを使用してタブを表示します。
- あなたを見つける ウイルス対策アプリケーション リストから選択し、1回クリックして選択します。

- クリックしてください 無効にする ウィンドウの右下にボタンが表示されるようになりました。これにより、デバイスの起動時にアプリケーションが起動できなくなります。
- コンピュータを再起動してください 飛行機モードを無効にしてみてください。
それでも機内モードを終了できない場合は、ここに記載されていない特殊なケースがデバイスで発生している可能性があります。これが起こっている場合は、以下の方法を試すか、連絡することをお勧めします マイクロソフトのカスタマーサービス エージェント。
最終的な考え
さらにサポートが必要な場合は、24時間年中無休で対応できるカスタマーサービスチームにご連絡ください。生産性と現代のテクノロジーに関連するより有益な記事については、私たちに戻ってください!
私たちの製品を最高の価格で手に入れるためのプロモーション、お得な情報、割引を受けたいですか?以下にメールアドレスを入力して、ニュースレターを購読することを忘れないでください。受信トレイで最新のテクノロジーニュースを受け取り、生産性を高めるためのヒントをいち早くお読みください。
また読む
>> Windows10のプロダクトキーを見つける方法
>> 2本指スクロールが機能しないWindows10(修正済み)
>> Windows 10でSkypeを無効にする方法(5つの方法)




















![[一般]タブ](http://gloryittechnologies.com/img/help-center/24/fix-windows-10-airplane-mode-stuck-24.png)