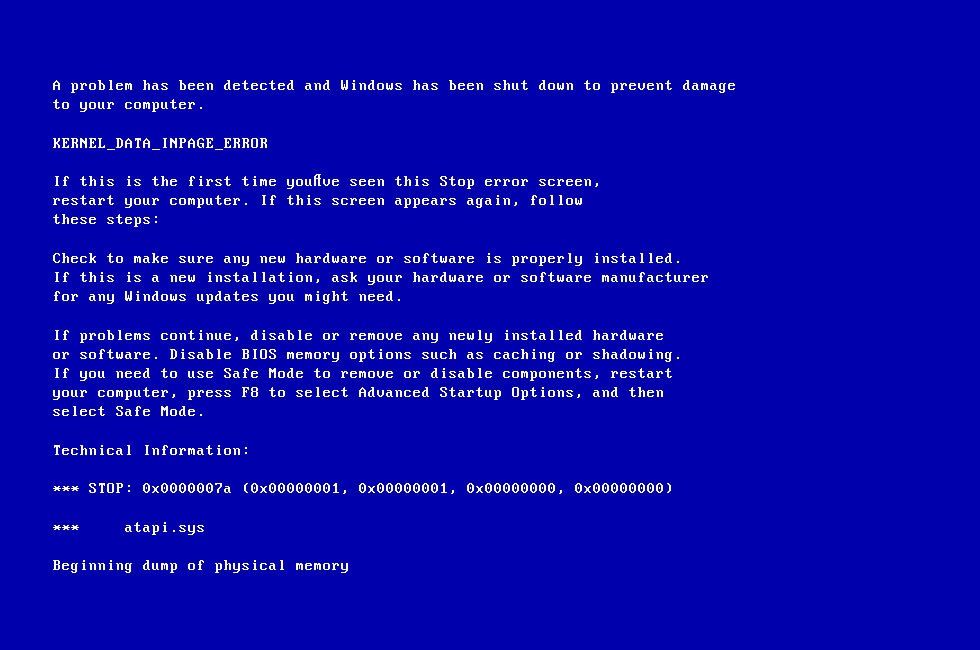たとえ ウインドウズ10 は今日まで最も使用されているオペレーティングシステムの1つですが、まだかなりの問題があります。これらの問題の1つは、ユーザーがWindows10にまったくログインできないという事実です。デバイスを使用できなくなるため、これは重大なエラーです。
この問題には多くの形態があり、以下で確認できます。ただし、何がログインを妨げているかは問題ではありません。私たちがお手伝いします。私たちの記事は、あなたが解決するための最も効果的な方法をもたらすことを目的としています ログに記録できません Windows10アカウントに。

ヒント :同様のWindows 10の問題が発生している人を知っている場合は、必ず当社のWebサイトを推奨してください。事前の専門知識がなくても、誰もがトラブルシューティングにアクセスできるようにすることを目指しています。他の人を助けることで、言葉を広め、Windows10をより良いシステムにします。
時間を無駄にせず、すぐにトラブルシューティングを始めましょう。
一般的なWindows10ログインの問題
Windows 10のユーザーベースから直接レポートを使用して、システムへのログインに関連する一般的な問題の概要を説明することができました。以下で説明するような問題が発生した場合は、必ず記事を読んで修正を見つけてください。
- Windows10はアカウントにサインインできません。
- Windows10はコンピューターにログインしません。
- Windows10はMicrosoftアカウントでログインできません。
- Windows10は私のパスワードでログインできません。
- 更新後にWindows10がログインできない。
- Windows10がログイン画面にアクセスできない。
これらは、Windows10システムへのログインで発生する可能性のある問題の一部にすぎないことに注意してください。
あなたの問題はここにリストされていないかもしれませんが、それでも私たちの方法を通り抜けてそれらを適用することをお勧めします。固有の問題に対処する場合でも、ガイドに従ってトラブルシューティングできる場合があります。
方法1:コンピューターを再起動します

すぐに試すべき最初のことは、コンピュータを再起動することです。ログイン画面が表示されたら、画面右下の電源アイコンをクリックして、 再起動 。これにより、コンピューターが再起動し、問題がまだ存在することを確認するのに役立ちます。
それ以外の場合は、物理を使用します リセット PCのボタン。このボタンがない場合は、 力 PCの電源を入れるために使用するボタン。
WordMacで余分なページを取り除く方法
方法2:スタートアップ修復ツールを実行する

多くのユーザーは、単に実行していると報告しています スタートアップ修復 ツールは、彼らがWindows10ログインを復元するのに役立ちました。このツールには誰でもアクセスできますが、実行するには通常のWindowsトラブルシューティングよりもいくつかの追加手順が必要です。
私たちがお手伝いします。以下に概説する手順に従って、スタートアップ修復ツールを実行します。
- デバイスの電源を切り、電源ボタンを押して電源を入れ直します。 Windows 10が起動していることを確認したら、デバイスが再びシャットダウンするまで電源ボタンを押し続けます。 このプロセスを繰り返します あなたが入るまで winRE 。
- winREインターフェイスを使用すると、 オプションを選択 ページ。
- ナビゲートする トラブルシューティング → 高度なオプション → 自動修復 。それはまたとしてリストされるかもしれません スタートアップ修復 。
- プロセスが終了するのを待ってから、Windows10システムへのログインを再試行してください。
方法3:コンピューターをセーフモードで起動する

多くのWindows10ユーザーは、この問題のトラブルシューティングを行う前に、デバイスをセーフモードで起動する必要があると報告しています。
デスクトップの背景としてgifを使用する方法
- デバイスの電源を切り、電源ボタンを押して電源を入れ直します。 Windows 10が起動していることを確認したら、デバイスが再びシャットダウンするまで電源ボタンを押し続けます。 このプロセスを繰り返します あなたが入るまで winRE 。
- winREインターフェイスを使用すると、 オプションを選択 ページ。
- ナビゲートする トラブルシューティング → 高度なオプション → スタートアップ設定 → 再起動 。
- デバイスは自動的に再起動するはずです。次回起動すると、オプションのリストが表示されます。選択 オプション5 のリストから セーフモード 。
方法4:新しいユーザーアカウントを作成する

新しいアカウントを作成すると、ログインの問題を解決できる場合があります。その場合は、ファイルを新しく作成したアカウントに転送し、Windows10を使用してください。
- コンピュータをセーフモードで起動します。手順については、方法3。
- クリックしてください スタートメニュー と選択します 設定 。または、 Windows + I キーボードショートカットも。
- クリックしてください アカウント タイル。
- に切り替えます 家族や他のユーザー 左側のパネルナビゲーションを使用してタブを表示します。
- 下にスクロールして、 このPCに他の誰かを追加する ボタン。自分で新しいユーザーを作成する最速の方法はオフラインです。この方法を使用してアカウントを作成します。
- Microsoftアカウントにサインインする代わりに、をクリックします。 この人のサインイン情報がありません リンク。
- 次に、をクリックします Microsoftアカウントを持たないユーザーを追加する リンク。
- ユーザー名を入力し、オプションでパスワードを追加して、[ 次 。作成された新しいユーザーがすぐに表示されます。これを使用できます。
方法5:高速起動を無効にする

一部のユーザーは、高速起動を有効にしているときに、コンピューターへのログインで問題が発生したと報告しています。幸い、このオプションは非常に簡単に無効にできます。セーフモードで起動できる限り、システムに関連する設定にアクセスできます。
通常はデバイスにログインできない場合でも、Windows10で高速起動を無効にするために必要な手順は次のとおりです。
マイクロソフトオフィス365のプロダクトキーを使用したダウンロード
- コンピュータをセーフモードで起動します。手順は方法3で説明されています。
- を押します Windows + R キーボードのキー。これにより、Runユーティリティが表示されます。
- 入力します コントロール をクリックします OK ボタン。これにより、従来のコントロールパネルアプリケーションが起動します。
- ビューモードがいずれかに設定されていることを確認してください 小さなアイコン または 大きなアイコン 。これにより、すべてのコントロールパネルの項目が1ページに一覧表示されます。
- クリック 電源オプション 。
- クリックしてください 電源ボタンの機能を選択してください 左側のパネルからのリンク。
- クリックしてください 現在利用できない設定を変更する リンク。管理者の資格情報を入力するように求められる場合があります。
- チェックを外します 高速起動をオンにする(推奨) オプションをクリックしてクリックします 変更内容を保存 。コンピュータを通常どおり再起動して、ログインが機能するかどうかを確認できます。
方法6:Windows10が更新されていることを確認します

試すことができるのは、単に最新のWindows10リリースにアップグレードすることです。これはできます 既知のバグを修正する 、ユニークでエキサイティングな機能を提供し、セキュリティホールを修正します。
Windows10を更新する方法は次のとおりです。
- コンピュータをセーフモードで起動します。手順は方法3で説明されています。
- クリックしてください スタートメニュー と選択します 設定 。または、 Windows + I キーボードショートカットも。
- クリックしてください 更新とセキュリティ タイル。
- デフォルトのままにしてください Windows Update タブ。
- クリックしてください 更新を確認する ボタン。更新が見つかったら、をクリックします インストール ボタンをクリックし、Windows10がアップデートをダウンロードして適用するのを待ちます。
方法7:システムファイルチェッカーを実行する

システムファイルチェッカーは、Windows10でデフォルトで使用できるツールです。これはSFCスキャンとも呼ばれ、破損したシステムファイルやその他の問題を自動的に修正する最も簡単な方法です。
- コンピュータをセーフモードで起動します。手順は方法3で説明されています。
- を押します Windows + R キーボードのキー。これにより、Runユーティリティが表示されます。
- 入力します cmd を押して Ctrl + Shift + Enter キーボードのキー。そうすることで、管理者権限でコマンドプロンプトを起動することになります。
- プロンプトが表示されたら、をクリックします はい コマンドプロンプトでデバイスを変更できるようにします。
- コマンドプロンプトが表示されたら、次のコマンドを入力し、Enterキーを押して実行します。 sfc / scannow
- SFCスキャンがコンピューターのスキャンと破損したファイルの修復を完了するまで待ちます。コマンドプロンプトを閉じたり、コンピュータをシャットダウンしたりしないようにするには、時間がかかる場合があります。
- 再起動 スキャンが完了した後のデバイス。
方法8:DISMコマンドを実行します

Outlookデータファイルを作成できませんでした。保存しているディスクを確認してください
システムファイルチェッカーと同様に、 DISM は、Windows 10のイメージを修復するために使用されるコマンドです。これを実行することにより、電卓の問題の原因となった問題を復元できる場合があります。
- コンピュータをセーフモードで起動します。手順は方法3で説明されています。
- を押します Windows + R キーボードのキー。これにより、Runユーティリティが表示されます。
- 入力します cmd を押して Ctrl + Shift + Enter キーボードのキー。そうすることで、管理者権限でコマンドプロンプトを起動することになります。
- プロンプトが表示されたら、をクリックします はい コマンドプロンプトでデバイスを変更できるようにします。
- コマンドプロンプトが表示されたら、次の2つのコマンドを入力し、1つに到達したらEnterキーを押して実行します。 Dism / Online / Cleanup-Image / StartComponentCleanup、Dism / Online / Cleanup-Image / RestoreHealth
- コマンドの実行が終了するのを待ち、 コンピュータを再起動してください 。
この記事が、Windows10システムの復元とアカウントへのログインに役立つことを願っています。
Windows 10についてもっと知りたいですか?あなたは私たちの献身を閲覧することができます ヘルプセンター 修正方法に関する関連記事のセクション Windows10のログイン画面 。
誠実さと誠実なビジネス慣行で信頼できるソフトウェア会社をお探しの場合は、以外の何物でもありません。私たちはマイクロソフト認定パートナーであり、BBB認定企業であり、お客様が必要とするソフトウェア製品で信頼性の高い満足のいく体験を提供することに関心を持っています。すべての販売の前、最中、そして後に私たちはあなたと一緒にいます。
それが私たちの360度保証です。何を求めている?今日お電話ください +1 877315 1713 または、sales @ softwareKeep.comに電子メールを送信してください。同様に、あなたは経由で私たちに到達することができます ライブチャット 。