たくさんの Windowsユーザー CPU使用率が高いタスクマネージャーでModernSetupHostまたはSetupHost.exeが表示されることを報告しています。ほとんどの場合、コンピュータの速度が低下するなど、PCの問題が発生します。
Modern Setup HostからのCPU使用率が高い場合は、この投稿で問題を修正するプロセスを説明します。
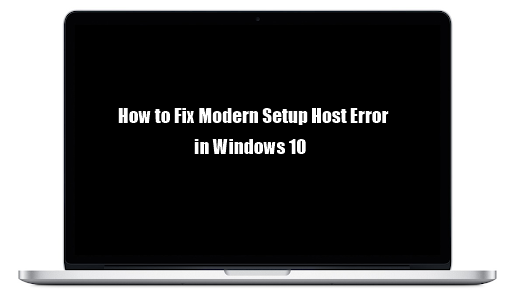
モダンセットアップホストとは何ですか?
WindowsOSを常に最新の状態に保つことが重要です。 Windowsには、コンピューターへのWindowsUpdateの直接インストールをサポートするいくつかの組み込みコンポーネントがあります。そのようなコンポーネントの1つは、Modern SetupHostまたはSetupHost.exeです。
SetupHost.exeは、C:$ Windows.BTSourcesフォルダー内にある実行可能ファイルです。 SetupHost.exeプログラムは、Windows 10が特定の重要な更新プログラムをインストールしているとき、または古いWindowsバージョンからWindows10へのアップグレード中にバックグラウンドで実行されます。
Modern Setup Hostエラーとは何ですか?
多くのユーザー は、Windows10の更新またはアップグレード中にModernSetup Hostに遭遇したことを報告しており、これは非常に不快な体験をもたらします。他のWindowsコンポーネントと同様に、Modern SetupHostにもかなりの問題があります。
さまざまなユーザーから報告された一般的な問題には、次のものがあります。
- 高いCPU使用率を引き起こす最新のセットアップホスト
- Modern SetupHostが動作を停止しました。
場合によっては、Modern Setup Hostが最大100%のディスク使用量に達し、PCの速度低下など、PCに多くの問題を引き起こす可能性があります。
Windows10で最新のセットアップホストエラーを修正する方法
最初に、Modern Setup Hostエラーのいずれかが表示された場合は、少なくとも3〜4時間待ってから、ModernSetupホストを実行してから強制終了することをお勧めします。
ただし、それでもプログラムがPCの問題を引き起こしている場合は、次の解決策に進んで、Modern SetupHostエラーを修正することをお勧めします。
予備的な回避策
場合によっては、次のような少し調整するだけで解決できる単純なPCまたはシステムエラーが原因で、Modern SetupHostエラーが発生することがあります。
- 通常のプロセスでPCを再起動してから、WindowsUpdateまたはアップグレードの実行を再試行してください。
- 高品質のウイルス対策プログラムを使用してPCをスキャンし、問題の原因となっている可能性のあるマルウェアをフラッシュします。
- サードパーティのウイルス対策プログラムを無効にします。一部のAVプログラムは非常に機密性が高く、ModernSetupが機能しなくなる可能性があります。 PCのAVソフトウェアを無効にし、Windows Updateを続行して、問題がまだ存在するかどうかを確認します。
- ネットワークが安定しているかどうかを確認します。OSのインストールまたはアップグレードに使用しているネットワークが不安定な場合、Modern SetupHostエラーが発生することがあります。ルーターを微調整して、ネットワークが安定し、WindowsUpdateをダウンロードできるようにします。
これらの予備的な回避策でModernSetup Hostエラーに関して肯定的な結果が得られない場合は、次の技術的な解決策に進んでください。
Fox#1:WindowsUpdateのトラブルシューティングを実行する
Modern Setup Hostエラーが発生した場合は、WindowsUpdateのトラブルシューティングを実行することで節約できます。 Windows 10には、最新のセットアップホストエラーなど、さまざまなエラーを修正するのに役立つ組み込みのアプリケーショントラブルシューティングツールがあります。
WindowsUpdateのトラブルシューティングを実行します。
- Windowsの検索ボックスを開き、次のように入力します コントロールパネル 。
- コントロールパネルを開き、をクリックします ドロップダウン矢印 右側にあります。
- リストから、 大きなアイコン 。
- アイテムのリストで、を見つけて選択します トラブルシューティング 。
- 今クリック トラブルシューターを実行する ボタン。
- 右側のペインで、を見つけてクリックします WindowsUpdate。
- 次に、をクリックします トラブルシューティングを実行します。
トラブルシューティングプロセスには時間がかかる場合があるため、問題を特定して対処するプロセスがコンパイルまで実行されるのを待ちます。完了したら、ガイドに従って画面の指示に従ってエラーを解決し、コンピューターを再起動します。
修正#2:クリーンなPCブートを実行する

一部のバックグラウンドプログラムがPCのWindowsUpdateに干渉するか、またはPCのソフトウェアが競合している。クリーンブートを使用すると、重要なスタートアッププログラムとドライバーのみを使用してコンピューターを起動できるため、この問題の解決に役立ちます。また、無効にしてWindowsUpdateを続行できる競合するソフトウェアを特定するのにも役立ちます。
注:クリーンブートでPCを再起動する前に、必ずネットワークを切断してください。
クリーンブートを実行するには:
- としてPCにサインインしていることを確認します 管理者 。
- 開いた Windowsサーチ とタイプ msconfig 。
- 選択する システム構成 。
- に移動します [一般]タブ 選択を解除します スタートアップアイテムを読み込む 。
- に移動します サービス タブをクリックし、 'のチェックボックスをオンにします すべてのMicrosoftサービスを非表示にする 'そしてクリック すべて無効にする 。
- に移動します スタートアップタブ 選択します タスクマネージャを開きます。
- タスクマネージャーで、スタートアップに移動します タブ。
- リスト内のスタートアップアイテムごとに、各アイテムを選択し、 右クリック その上で選択します 無効にする 。
- すべてのタスクを無効にしたら、タスクマネージャーを閉じて、システムの構成に戻ります。
- さて、 システム構成 ウィンドウ、に移動します スタートアップタブ >そして選択 OK 。
完了したら、PCを再起動します。コンピュータはクリーンブートで再起動します。ここで、もう一度Windows Updateを続行して、問題が修正されているかどうかを確認してください。
修正#3:SFCとDISMを実行する
SFCとDISMを実行すると、原因となっている可能性のある破損したシステムファイルを特定して修正するのに役立ちます。最新のセットアップホストエラー。コマンドプロンプトでSFCスキャンとDISMスキャンの両方を実行する必要があります。
コマンドプロンプトからSFCとDISMを実行するには:

- クリック Windowsサーチ とタイプ cmd 開くには コマンド・プロンプト 。
- 選択する 管理者として実行
- 管理者特権のコマンドプロンプトで、このコマンドを入力またはコピーして貼り付け、Enterキーを押します。
DISM.exe / Online / Cleanup-image / Restorehealth
注意: Windows Updateクライアントが壊れているか、インターネットが安定している場合、DISMツールが失敗する可能性があります。

- DISMプロセスが完了したら、SFCスキャンを実行します
- このコマンドを入力(またはコピー&ペースト)して、Enterキーを押します
sfc / scannow - sfcとスラッシュの間にスペースがあることを確認してください
SFCスキャンには時間がかかる場合があるため、しばらくお待ちください。プロセスが完了するまでお待ちください。完了すると、何かを修正できたかどうかを警告するコマンドプロンプトメッセージが表示されます。 PCを再起動してから、PCのアップグレード/更新を再試行してください。
無料のウィンドウ10プロのプロダクトキー
修正#4:SoftwareDistributionフォルダー内のすべてのアイテムを削除する

Windows 10には、WindowsUpdateをインストールするための重要な一時ファイルを格納する重要なWindowsUpdateコンポーネントとしてソフトウェア配布フォルダーがあります。一時ファイルの一部が蓄積され、後続のWindows Update中にエラーが発生する場合があります。ソフトウェア配布フォルダーを空にすると、問題の解決に役立ちます。
ソフトウェア配布フォルダを空にするには:
- タイプ キー+ Rを獲得 [実行]ボックスを開きます。
- 次のパスをコピーして貼り付け、Enterキーを押します。
C: Windows SoftwareDistribution Download。 - Software Distribution Downloadフォルダー内のすべてのアイテムを選択し(Ctrl + Aを押す)、選択したアイテムを右クリックして、 削除します。
- 管理者権限を提供するように求められたら、チェックマークを付けます 現在のすべてのアイテムのためにこれを行います 、その後 継続する 。
- 完了したら、コンピュータを再起動します。
ここで、Windows Updateのインストールを再試行し、Modern SetupHostエラーがなくなったかどうかを確認します。
修正#5:WindowsUpdateコンポーネントをリセットする

Windows Updateコンポーネントをリセットすると、Windows10でのモダンセットアップホストエラーの解決に役立ちます。
- 開いた コマンド・プロンプト
- 押す キー+ Sを獲得 。
- 検索で、次のように入力します cmd 。
- コマンドプロンプトで、をクリックします 管理者として実行。
- やめる WindowsUpdateサービス BITS、MSIInstなど aller Cryptographic、およびWindows Update 。コマンドプロンプトでこれらのサービスを停止するには、次のコマンドを入力(またはコピーアンドペースト)します(各コマンドを入力した後、必ず「ENTER」を押してください)。
ネットストップwuauserv
ネットストップcryptSvc
ネットストップビット
ネットストップmsiserver - 名前を変更します ソフトウェア配布 そしてその Catroot2 フォルダのバックアップコピー。コマンドプロンプトウィンドウで、次のコマンドを入力(またはコピーアンドペースト)します(各コマンドを入力した後、必ず「ENTER」を押してください)。
ren C: Windows SoftwareDistribution SoftwareDistribution.old
ren C: Windows System32 catroot2 Catroot2.old
- BITS、MSIインストーラー暗号化、およびWindowsUpdateサービスを再起動します 。コマンドプロンプトウィンドウで、次のコマンドを入力(またはコピーアンドペースト)します(各コマンドを入力した後、必ず「ENTER」を押してください)。
ネットスタートwuauserv
ネットスタートcryptSvc
ネットスタートビット
ネットスタートmsiserver - それでも、コマンドプロンプトで次のように入力します出口それを閉じるために。
コマンドプロンプトを閉じてからコンピューターを再起動し、エラーが修正されたかどうかを確認します。
修正#6:WindowsUpdateを無効にする
注:このプロセスは、コンピューターでWindowsUpdateまたはWindowsアップグレードを実行する予定がない場合にのみ使用してください。
Windows Updateを無効にするには:
- クリック キー+ Rを獲得 [実行]ダイアログボックスを開きます。
- タイプ services.msc 。
- [サービス]ウィンドウが開いたら、 WindowsUpdateサービス そして 右クリック その上で、次に選択します プロパティ 。
- 下 [一般]タブ 、 セットする 起動 次のように入力します 無効 をクリックします やめる 。
- に移動します 回復 タブ、 最初の失敗 に設定されています 何もするな 。
- 今クリック 適用する >その後 OK 。
注:これらのソリューションを順番に使用する必要はありません。自分に合ったものが見つかるまで、それぞれを選択します。
まとめ
ここで提供したソリューションは、Windows10でのModernSetupHostエラーの修正に役立つと確信しています。さらにサポートが必要な場合は、24時間年中無休で対応できるカスタマーサービスチームにご連絡ください。生産性と現代のテクノロジーに関連するより有益な記事については、私たちに戻ってください!
私たちの製品を最高の価格で手に入れるためのプロモーション、お得な情報、割引を受けたいですか?以下にメールアドレスを入力して、ニュースレターを購読することを忘れないでください。受信トレイで最新のテクノロジーニュースを受け取り、生産性を高めるためのヒントをいち早くお読みください。
また、読んでください
単語のオートコレクト言語を変更する方法
>> Windows10でSedlauncher.exeのフルディスク使用量を修正する方法
>> Windowsの非ページ領域エラーのページフォールトを修正
>修正済み:GoogleChromeはWindows10でのキャッシュの問題を待機しています


