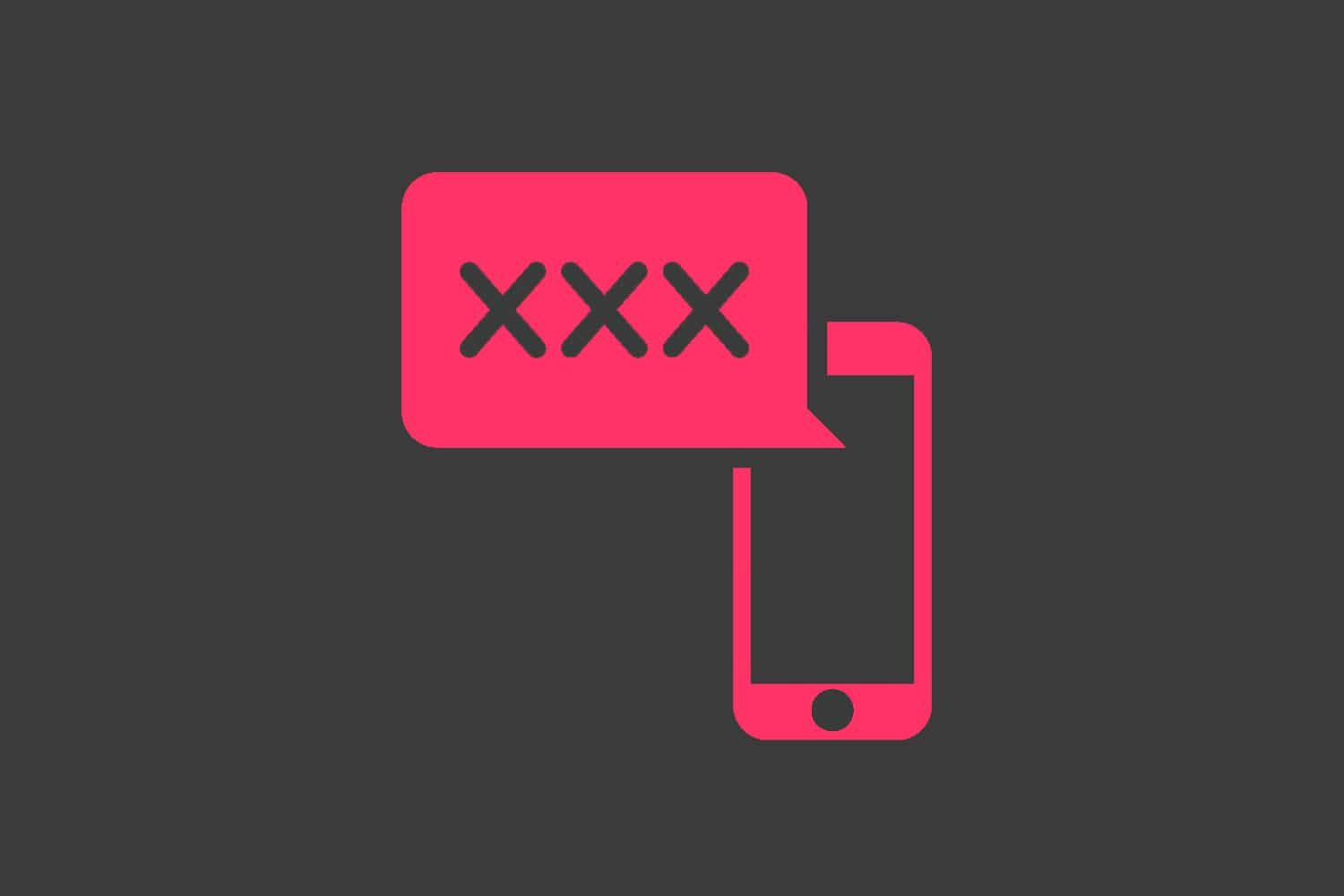Discord が接続画面でスタックするのはなぜですか?

Discord が接続中の画面で動かなくなるのは残念な状況です。これは、特にオンライン ミーティング、ムービー ナイト、ゲームなどのグループ アクティビティに参加しようとしている場合は、ユーザーにとってイライラする経験になる可能性があります。幸いなことに、すべての希望をあきらめる前に試すことができる修正がいくつかあります。
Discord は、ゲーマーやその他の個人に人気のある音声およびテキスト チャット ソフトウェアです。それは比類のない VoIP 通話の経験 、これにより、このアプリはお気に入りのゲームをプレイしながら使用するのに最適です! Discord は 2015 年から存在していますが、さまざまな機能を立ち上げてさまざまな機能を導入し、困難な時期に人々がつながるのを支援した後、ごく最近になって主流の人気に達しました。
独自のプラットフォームでは、チャットが別のグループの会話を引き継ぐことなく、アートや政治など、そこで作成されたコミュニティ内でさまざまなことについて話し合うことができます。個々のユーザー レベルまたはグローバル レベルでチャネルとフォルダーを介して簡単に整理できるため、Discord はビジネスにも最適です。
しかし、「接続中」画面で動かなくなって Discord を開けない場合はどうすればよいでしょうか?まず第一に、慌てないでください。私たちはあなたがそれを解決するのを助けるためにここにいます.
Discord が「接続中」画面でスタックするのはなぜですか?
質問は「なぜDiscordが繋がらないのか?」
Discord が [接続中] 画面で動かなくなる理由は複数考えられます。一般的なものをいくつか見てみましょう。
- インターネットまたはルーターの問題 .インターネット プロバイダーに問題がある場合、またはルーターが正しく機能していない場合、Discord を読み込めない可能性があります。これにより、アプリが「接続中」画面で動かなくなります。
- Windows ファイアウォールが Discord をブロックしています .ファイアウォールが Discord の機能の一部をブロックするように設定されている可能性があります。これにより、音声通話に参加しようとすると、接続画面でスタックします。
- デバイスにマルウェアがある .一部の種類のマルウェア感染は Discord に干渉し、接続中にスタックする可能性があります。
- コンピューターの日付と時刻が正しくありません .接続中に Discord がスタックする原因となる驚くべき問題は、日付と時刻の設定の誤りです。
- アプリの競合 .ウイルス対策、別のチャット アプリ、または Twitch などの別のアプリケーションが開いている場合、Discord との競合が発生する可能性があります。これにより、「接続中」画面が動かなくなる可能性があります。
これらの問題は非常に一般的です。運が良ければ、以下で修正をすぐに入手できます。このイライラする問題を効率的に解決するのに役立つステップバイステップのガイドを作成しました.この記事を読めば、すぐに Discord に戻ることができます!
Discordが接続エラーでスタックするのを修正するには?
- システム、ルーター、およびモデムを再起動します。
- ネットワーク接続設定を変更します。
- DNS 設定を変更します。
- ファイアウォールで Discord が許可されていることを確認してください。
- コンピュータの日付と時刻を修正します。
- コンピューター上のマルウェアを確認します。
- 競合するアプリを無効にします。
これらのソリューションについて、以下で詳しく説明しましょう。
解決済み: Discord が「接続中」画面で動かなくなる
Discord は、友人、同僚、グループと連絡を取り合うための優れた方法ですが、「接続中」画面で動かなくなることがあります。ここでは、この厄介な問題を解決するための 7 つの方法を見ていきます。いずれも機能しない場合の絶対的な最後の手段として、サポートに連絡する前に、それぞれを 1 回試すことをお勧めします。
ほとんどのユーザーは、これらの簡単な修正を使用して成功したと報告しています。
方法 1. システムとルーターを再起動する
最も一般的なコンピューターの問題に対する簡単な解決策は次のとおりです。システムを再起動します。この簡単なアクションで、Discord が「接続中」画面から先に進めない問題を修正できる可能性があります。これを行うための基本的な手順を次に示します。 ウィンドウズ10 :
- クリックしてください ウィンドウズ 画面の左下にあるアイコンをクリックして、[スタート] メニューを表示します。
- クリックしてください 力 オプション、次に選択 再起動 .これにより、開いているすべてのアプリケーションが閉じられ、コンピューターが完全に再起動されます。
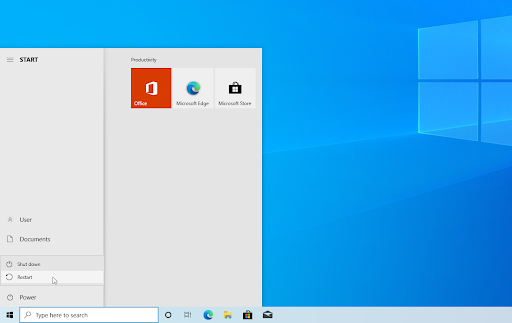
Windows 10 を再起動します
それでもうまくいかない場合は、ルーターを再起動するとうまくいく可能性があります.これに必要なのは、以下に説明する 3 つの簡単な手順だけなので、試してみない理由はありません。
- を見つけます 電源スイッチ ルーターに接続し、デバイスの電源をオフにします。
- 数分待ちます。ルーターとネットワークが適切にシャットダウンされるまで、3 ~ 5 分間待つことをお勧めします。
- ルーターの電源を入れ直します。
コンピューターとルーターを再起動した後も Discord が「接続中」のまま動かなくなる場合は、読み続けてください。以下の他の修正を試すお手伝いをします!
方法 2. 競合するアプリケーションを閉じる
一部のアプリケーションは Discord と競合する可能性があり、「接続中」のままスタックし、画面を超えてロードできなくなります。これを修正するには、Discord と同時に使用するとこの問題が発生することが知られているアプリを終了するだけです。必要な作業は次のとおりです。
- タスクバーの空きスペースを右クリックして、 タスクマネージャー コンテキストメニューから。
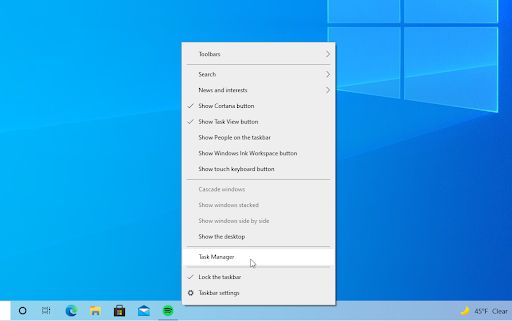
- に切り替えます 詳細 タブ。競合するアプリのインスタンスを見つけます ( けいれん デスクトップ アプリ) をクリックしてそれらを選択し、 タスクの終了 ボタン。
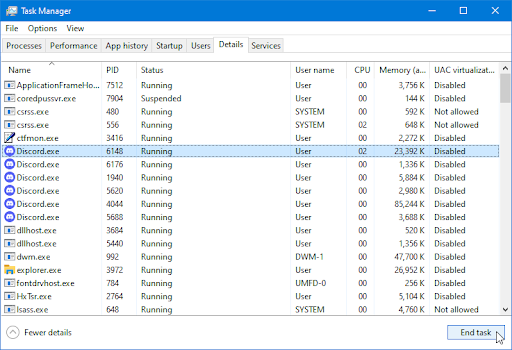
- Discordと競合する可能性のあるすべてのプロセスを閉じた後、アプリケーションを再度起動して、「接続中」画面を通過するかどうかを確認してください.
方法 3. DNS アドレスを変更する
問題がネットワークにある場合は、DNS アドレスを別のアドレスに変更する必要がある場合があります。これは、Discord がスタックして接続画面を通過できない場合に役立ちます。これはあなたがする必要があることです:
- プレス コントロール + バツ キーボードで、をクリックします ネットワーク接続 コンテキストメニューから。
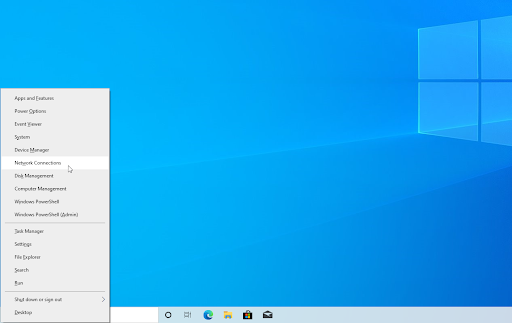
- 左側のペインで現在の接続タイプ (「Wi-Fi」または「イーサネット」など) を選択し、[ アダプターのオプションを変更する 右側のペインにあります。
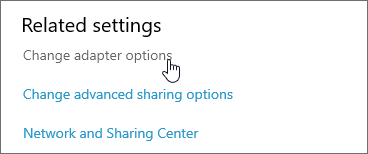
- 現在使用している接続を右クリックして選択します プロパティ .
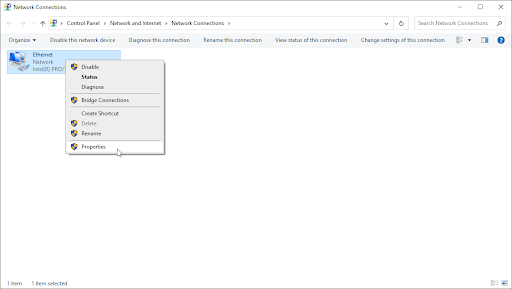
- が表示されるまで下にスクロールします。 インターネット プロトコル バージョン 4 (TCP/IPv4) オプション。横にチェックマークがない場合は、ボックスを1回クリックして有効にします。その後、 プロパティ ボタンをクリックしてポップアップ ウィンドウを開きます。
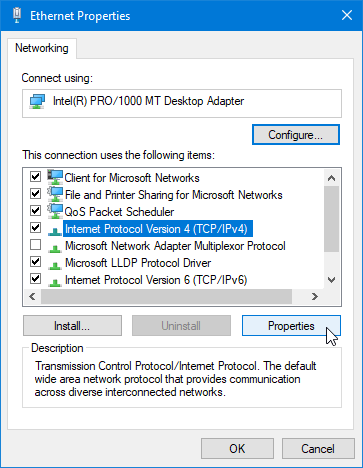
- 選択する 次の DNS サーバー アドレスを使用します .ここで、使用する DNS サーバーをいくつか選択できます。
- タイプ 1.1.1.1 最初の行に移動し、次に 1.0.0.1 2列目に。これにより、DNS が一般的な 1.1.1.1 サーバーに変更されます。詳細については、 ここをクリック .
- または、使用します Google の DNS 入力してサーバー 8.8.8.8 優先 DNS サーバーとして 8.8.4.4 代替 DNS サーバーとして。
- 使用することもできます OpenDNS 入力すると 208.67.222.123 と 208.67.220.123 代わりは。
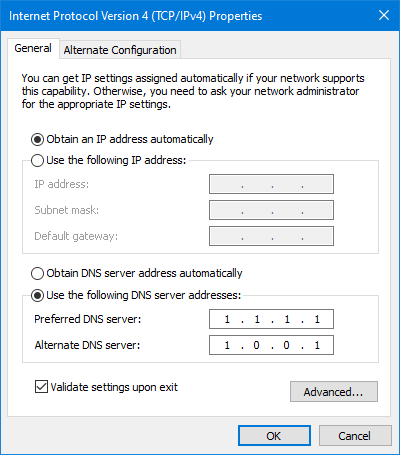
を選択 終了時に設定を検証する コンピュータを再起動したくない場合はオプションを選択し、それ以外の場合は をクリックします。 わかった そして再起動します。変更が Discord の機能を復元するのに役立ったかどうか、またはまだ接続に固執しているかどうかを確認してください。
アバストは私のコンピューターの速度を低下させています
方法 4. アクティブなプロキシを無効にする
この問題を引き起こすことがある別のネットワークの問題は、プロキシです。プロキシを有効にしている場合、サーバーへの Discord の接続が混乱し、音声通話に接続できなくなったり、チャット アプリを開くことさえできなくなる可能性があります。
Windows 10 PC では、Windows キーを押すか、右下の Windows アイコンをクリックして歯車アイコンを選択し、[設定] に移動します。左側にあるのは、 プロキシー オプション。
であることを確認してください。 プロキシ サーバーを使用する オプションがオフになっています。
方法 5. コンピューターでマルウェアをスキャンする
コンピューターがマルウェアに感染すると、インターネット機能を適切に使用できなくなる可能性があります。マルウェアがある場合は、マルウェアを検出してコンピューターから削除するための迅速かつ簡単な方法があります。 ウィンドウズ10 また Windows11 .専門店でも購入できます ウイルス対策アプリ 将来のマルウェア感染を防ぐためのリアルタイム保護を備えています。
- 虫眼鏡アイコンをクリックして、タスクバーの検索バーを開きます。また、 ウィンドウズ + S キーボード ショートカット。
- 入力してください Windows セキュリティ 検索結果から起動します。
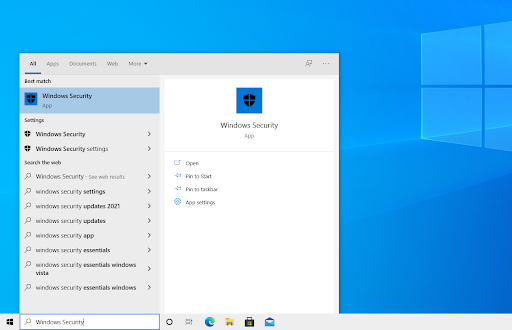
- に切り替えます ウイルスと脅威からの保護 ホーム画面または左側のペインのメニューを使用してタブを開きます。クリックしてください スキャン オプション リンク。
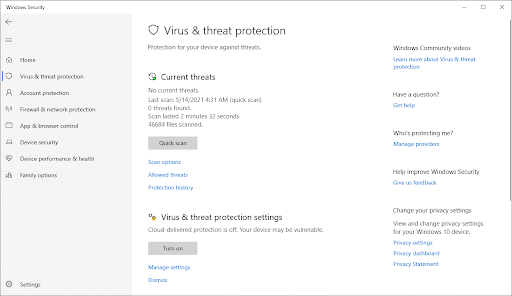
- を選択 フルスキャン オプション。これにより、すべてのドライブのすべてのファイルがチェックされ、脅威が隠されないようになります.システムにあるファイルの数によっては、このスキャンに 1 ~ 2 時間かかる場合があることに注意してください。
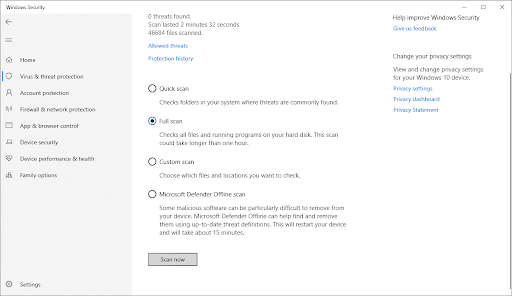
- クリックしてください 今スキャンして ボタンをクリックしてスキャンを開始します。脅威が検出された場合、Windows 10 は自動的に隔離するか、完全に削除します。後でスキャン結果を確認できます。
方法 6. Windows ファイアウォールをオフにする
Windows ファイアウォールは、オンラインのアプリやゲームで問題を引き起こすことが知られています。ファイアウォールが現在有効になっている場合は、それをオフにして、Discord が [接続中] 画面を通過するのに役立つかどうかを確認することをお勧めします。
- を押します。 ウィンドウズ + R キーボードのキーを押して実行ユーティリティを起動します。 「」と入力 ファイアウォール.cpl 」 (引用符なし) をクリックし、 わかった ボタン。
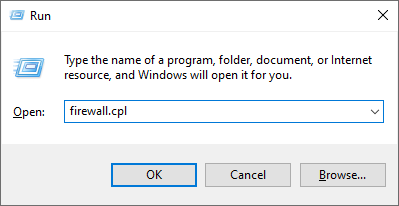
- クリックしてください Windows Defender ファイアウォールをオンまたはオフにする ウィンドウの左側にあるリンク。
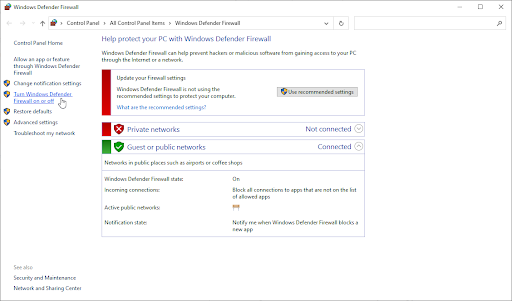
- 必ず「」を選択してください。 消す... プライベート ネットワーク設定とパブリック ネットワーク設定の両方のオプション。
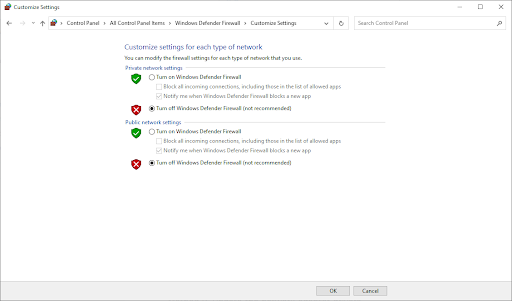
- クリック わかった コンピューターを再起動します。
方法 7. Discord の別のバージョンをインストールしてみる
Discord には 3 つの異なるバージョンが用意されており、そのうちの 2 つは初期または実験的な機能をテストしたい人向けです。これらのバージョンはリリース バージョンほど安定していませんが、従来の方法で Discord をインストールできない場合は、代替として使用できます。
Discordのベータ版の1つを入手する方法は次のとおりです。
-
- ダウンロードする Discord のバージョンを選択し、最新リリースをインストールして、最も楽しい体験をしてください。
- 不和
- Discord 公開テストビルド (不協和音PTB)
- 不和のカナリア
- Windows 用のインストーラーをダウンロードしたら、インストーラーを起動して、動作するかどうかを確認してください。運が悪い場合は、他のバージョンを試してください。
- ダウンロードする Discord のバージョンを選択し、最新リリースをインストールして、最も楽しい体験をしてください。
最終的な考え
この投稿に記載されていないその他の Discord 関連のトピックについて質問がある場合は、このページの下部に記載されている方法のいずれかを使用して、お気軽にお問い合わせください。これがあなたのお役に立てば幸いです。今後も楽しいブラウジング体験をお楽しみください。
私たちの専門家チームは、いつでも質問や懸念に答えることができます!お問い合わせ メール、ライブチャット、電話 毎日。
ニュースレターを購読すると、ブログ記事、プロモーション、割引コードにいち早くアクセスできます!私たちが提供するすべての製品で最高の価格を手に入れます ソフトウェアキープ .私たちからもっと記事が欲しいですか?定期的に更新されるその他の技術記事については、ブログ ページをご覧ください。
おすすめ記事
» Discordの更新失敗エラーを修正する方法
» Discord画面共有オーディオが機能しない問題を修正する方法(2021)
» Discord 間違ったブラウザでリンクを開く [修正]
その他の記事については、こちらをご覧ください ブログ と ヘルプセンター !