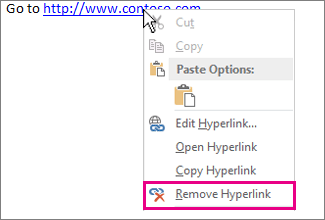写真は千の言葉の価値があります。
写真はページに力を与えます—あなたの出版物を魅力的にしてあなたの読者の注意を引く力。写真は読者にテキストへのエントリーポイントを与えます。読者は写真を通してテキストの簡単な要約を得る。
macbookpro起動時に表示されない
Publisherを使用すると、画像を使用してテキストに必要なパワーを与えることができます。
このガイドでは、次のヒントとコツを学びます。
- Publisherで使用できる画像を挿入する方法
- Publisherで既存の画像を置き換える方法
- 出版社の写真でメッセージを強化するためのヒント
- メディアに適したサイズの画像を使用するためのヒント
- 効果的な画像解像度を見つけるためのヒント
- 高解像度のグラフィックを減らすためのヒント
- リンクされた画像を使用して出版物のサイズを縮小するためのヒント
- 出版社で写真を洗練する方法
- 画像にキャプションを追加する方法
パブリッシャーに画像を挿入する方法
Publisherに画像を追加するには、コンピューターから画像を挿入するか、Publisherの豊富なクリップアートから画像を選択します。
注:Publisherに画像を挿入するときはいつでも、PCから、リボンの[挿入]タブに移動します。

コンピューターから写真を挿入する
これは、外付けドライブを含む他のデバイスから画像を挿入するために使用する方法でもあります。
- に移動します インサート タブをクリックして、 イラスト グループ。
- を見つけてクリックします 画像コマンド 。

- 表示された[画像の挿入]ダイアログボックスを参照してください。
- 追加する画像を見つけて選択し、をクリックします インサート 。

- 画像がパブリケーションに追加されます。

クリップアートを挿入
クリップアートを挿入するには、PCから画像を挿入するのと同じプロセスに従います。
- に移動します インサート タブをクリックし、 イラスト グループ。
- クリック クリップ・アート コマンド。

- 右側に表示されているクリップアートペインを参照してください。
- 検索ツールを使用して、を使用して適切な画像を検索します 検索する 、フィールド
- のドロップダウン矢印をクリックします 結果は次のようになります フィールド、
- 表示したくないすべてのメディアの選択を解除します(Office.comでクリップアートも検索する場合は、[含める]の横にチェックマークを付けます。 Office.comのコンテンツ 。)。

- [実行]をクリックして、検索を開始します
- 出版物には、検索用語に一致する写真が表示されます。使用したい画像を見つけてクリックします。

- 選択したクリップアートをパブリケーションに追加します。

- 検索でニーズに合ったクリップアートが生成されない場合は、Microsoft OfficeWebサイトで検索を続行できます。クリック Office.comで詳細をご覧ください クリップアートペインの下部にあるリンク。

オンライン写真とクリップアートの挿入
また、Insert Online Picturesと呼ばれるInsertIllustrationグループの組み込み機能を使用して、オンライン画像、画像、またはクリップアートをPublisherに挿入することもできます。
- に タブを挿入 、を見つけます オンライン写真 ボタン

- ボタンをクリックすると、次のようなウィンドウが表示されます。

- 画像またはクリップアートを検索するには、 説明を入力します あなたが検索で探しているものの、例えば。 コーヒー 。

- 選択した画像を選択し、[挿入]をクリックします。
- これで画像が挿入され、編集に進むことができます。
法的な問題
写真や画像はオンラインで幅広く入手できます。このより広い可用性により、支払いまたは明示的な許可または支払いなしに、インターネットから写真または画像をコピーして使用することが魅力的になります。
画像を使用または公開する前に、画像を使用する権利または許可があることを確認してください。これは、著作権侵害行為を回避するためです。
Publisherで既存の画像を置き換える方法
テンプレートからパブリケーションの作業を開始した場合は、テンプレートの画像を置き換える可能性があります。
ザ・ 写真を変える コマンドを使用すると、既存の画像の代わりに新しい画像を挿入できるようにして、画像を置き換えることができます。
Windows10タスクバーの自動非表示が機能しない
新しい画像は、元の画像のフォーマットを自動的に適用します。

写真でメッセージを強化するためのヒント
パブリケーションの画像を選択または作成するときは、次のようにする必要があります。
- 関連する :選択する写真は、出版物の主要な概念を明確にする必要があります。読者は見出しと写真のキャプションを通してページをざっと読みます。良い絵は読者をより興味深くさせるでしょう。
- 一貫性のある :選択した写真のメッセージは、出版物のメッセージと一致している必要があります。メッセージの統一は重要です。また、写真に一貫した外観を与えます。たとえば、色の小さなパレットや単一のアクセントカラー、さらには一般的なグラフィックスタイルや各画像に同じフィルター効果を使用します。あなたがするすべてにおいて、ストーリーラインを類似して一貫性を保ってください。
- 動かない :アニメーションは、目を引き、読者の関心を維持するための良い方法です。しかし、彼らはまた、読者と潜在的な顧客が彼らのトラックをたどるのを(とても気を散らされることによって)止めて、要点を逃す危険を冒します。明確な目的がある場合にのみアニメーションを使用してください(たとえば、使用中の製品のシーケンスを表示するなど)。
- 人間 :ここに面白い事実があります:ほとんどの人は他の人を見るのが好きです。人物のポートレートを使用すると、特にメッセージと一致する関連画像を使用している場合に、読者の注意を引くことができます。商品やサービスを使用している人々の画像を使用して、読者がそれを使用していることを想像できるようにします。
出版物に適切なサイズの画像を使用するためのヒント
Microsoft Publisherを使用すると、グラフィックのサイズと解像度を変更できます。通常、良好な結果が得られます。ただし、特定のグラフィックをニーズに合わせて拡大または縮小できない場合があります。
始める前に何が必要かを知って、最適なものを見つけるようにしてください。
- スキャンプログラム、ペイントプログラム、またはデジタルカメラによって作成されたグラフィックは、ピクセルと呼ばれる異なる色の正方形のグリッドを使用します。出版物で画像を使用する場合、解像度を大きくしたり小さくしたりしても、同じ量の情報、つまりピクセル数が含まれます。
- 画像を拡大していて、より多くの詳細を表示したい場合は、より高い有効解像度またはより多くのピクセルを持つ画像から始めます。画像を拡大すると、解像度が低下します。画像のサイズを小さくすると、解像度が上がります。
- 解像度が低すぎる画像を使用すると、画像がブロック状またはピクセル化されて表示されます。一方、画像の解像度が高すぎると、パブリケーションのファイルサイズが不必要に大きくなり、開いたり、編集したり、印刷したりするのに時間がかかります。
すべての作業において、最良の結果を実現するために、出版物に適切なサイズの画像を使用するようにしてください。
効果的な画像解像度を見つけるためのヒント
パブリケーション内のすべての画像に有効な解像度を使用する必要があります。必要に応じて、パブリッシャーで拡大縮小してください。
パブリケーション内の画像の効果的な解像度を見つけるには、次の手順を実行します。
- クリック ツール >次に選択 グラフィックマネージャー 。
- の中に グラフィックマネージャー 作業ウィンドウで、 写真を選択してください 、
- 下 写真を選択してください 、必要な情報が表示されている画像の横にある矢印をクリックしてから、[詳細]をクリックします。
- を参照してください 効果的な解決 フィールド表示で解像度を選択します。解像度は1インチあたりのドット数(dpi)です。
注意点は次のとおりです。
- 市販のプリンターでカラー画像を印刷する場合は、画像の解像度を200 ppi〜300ppiに設定します。解像度を高くすることもできます(最大800 ppi)が、解像度を低くすることはできません。
- 画像をオンラインでのみ使用する場合(たとえば、WebまたはPowerPointで)、画像の解像度は96ppiのみにする必要があります。これはPCモニターの画面解像度です。
さらに、ファイル形式もファイルまたは画像のサイズに影響を与える可能性があります。画像の解像度を変更する前に、画像のコンテンツに適切なファイル形式を使用していることを確認してください。
高解像度のグラフィックを減らすためのヒント
パブリケーションのグラフィックの解像度が高いと思われる場合は、効率的に印刷できるように、解像度を下げる(または圧縮する)必要がある場合があります。
ただし、画像を圧縮する前に、ページ上の画像のサイズを確認してください。
Publisherで画像を圧縮すると、詳細が失われ、拡大すると品質が低下します。ただし、品質を損なうことなく、画像のサイズをさらに小さくすることができます。その場合は、再度圧縮して、その他の不要なデータを削除してください。
高解像度のグラフィックを圧縮して縮小します。
- 画像を右クリックして、 画像のフォーマット >写真。
- 写真で、をクリックします 圧縮 。
- の中に 写真を圧縮する ダイアログボックス、以下を参照 ターゲット出力 、および次のいずれかを実行します。
- Webをクリックして、画像を96PPIに圧縮します。
- デスクトップ印刷をクリックして、画像を220PPIに圧縮します。
- [商用印刷]をクリックして、画像を1インチあたり300ピクセル(PPI)に圧縮します。
- 下 今すぐ圧縮設定を適用する 、パブリケーション内のすべての画像を圧縮するか、選択した画像のみを圧縮するかを選択して、をクリックします。 OK 。
- 画像の最適化を適用するかどうかを尋ねるメッセージが表示された場合は、 はい 。
同じ画像(または複数の画像)の圧縮バージョンは、元の高解像度画像(または複数の画像)を置き換えます。
リンクされた画像を使用して出版物のサイズを縮小するためのヒント
パブリケーションに画像またはクリップアートを挿入(または追加)するたびに、パブリケーションのサイズが大きくなります。ファイルサイズの増加を避けるために、代わりに画像をリンクすることができます。
注:リンクを介して画像を追加すると、画像にその後加えられた変更はすべて、パブリケーションの画像に反映されます。
リンクを介して画像を追加するには:
- [挿入]タブに移動します
- クリック インサート >> 画像 >> ファイルから 。
- [画像の挿入]ダイアログボックスで、目的の画像を参照して見つけ、選択します。
- [挿入]の横の矢印をクリックしてから、[ファイルへのリンク]をクリックします。
重要な注意:パブリケーションを別のデバイスに転送する場合は、リンクされた画像/画像のコピーも転送する必要があります。 Pack and Go Wizardを使用すると、プロセスを簡単にすることができます。
出版社で写真を洗練するためのヒント
パブリケーションに画像または画像を挿入したら、それを変更および拡張して、独自の外観または文字を与えることができます。
出版物の写真を最大限に活用するために、写真編集ツールを使用して、ほぼ無制限の数の変更を作成できます。
ただし、Publisherの描画ツールを使用して、画像を改良することもできます。できる改良点は次のとおりです。
ユーザーのWindows10システムでリモートデスクトップを有効にして、管理できるようにする必要があります
- 写真を切り抜く
- 画像のサイズ変更
- 画像の回転と反転
- ドロップシャドウの追加
- コントラストと明るさの変更
- 画像またはクリップの周りにテキストをラップする
効果はあなたの出版物に一貫した外観を与えることができます。 1つの効果を使用する場合は、パブリケーション内のすべての画像に適用してください。
重要なヒント:画像またはクリップを変更したら、再度使用できるように保存してください。変更した画像を保存するには:
- 右クリックして、
- 次に、をクリックします 写真として保存 。
- [名前を付けて保存]ダイアログボックスの[ファイルの種類]リストで、ファイルを保存する形式の種類に応じて、ファイル形式をクリック(選択)します。
変更したクリップを印刷物で使用する場合は、Microsoft Windowsメタファイル(.wmf)形式で保存してください。 Webパブリケーションでクリップを使用する場合は、[変更]をクリックし、[Web(96 dpi)]をクリックします。クリップをGraphicsInterchange Format(.gif)で保存します。
- の場所をクリックします 保存する 、[保存]をクリックします。
写真のトリミング
画像を切り抜くと、表示したくない画像の一部が削除されます。画像をトリミングすると、画像も小さくなります。画像を切り抜くには:
- ドキュメント内の画像を選択します。
- クリック 画像ツール形式 タブ
- を見つけてクリックします 作物
 コマンド
コマンド - 黒いクリップの端に沿ってハンドルをトリミングします
- クリップを目的の領域にトリミングするまで、黒いハンドルをクリックしてドラッグします。
- トリミングされた領域が半透明に見えることに注意してください。
- 完了し、画像の新しい外観に満足したら、[切り抜き]をクリックします
 もう一度コマンドを実行すると、画像がトリミングされます
もう一度コマンドを実行すると、画像がトリミングされます

画像のサイズを変更する
ドキュメントに最適な画像を見つけたかもしれませんが、サイズが間違っている可能性があります。
画像のトリミングは必ずしも適切ではないため、特定の領域に収まるように画像のサイズを変更(拡大または縮小)することができます。
画像のサイズを変更するには:
- 画像を選択します。
- 画像の隅にある白丸の1つにポインタを移動します。
- 画像が希望のサイズになるまでドラッグします。

- 隅にある開いた円をドラッグして、画像のサイズを比例的に変更します。側面の円の1つをドラッグすると、画像のサイズが不均衡に変更(拡大または縮小)します。

または、[画像ツールの形式]タブから画像のサイズを変更することもできます
このコンピューターで更新を検索すると、Windowsの更新がスタックします
- 画像を選択してください(リボンに[画像ツールの形式]タブが開きます。)
- サイズグループに移動します。
- 画像に必要な測定値を入力します。

画像を回転および反転
単に画像をパブリケーションに挿入するだけでなく、画像を操作することも重要です。
動的な非対称性を追加することで、画像を回転または反転してページデザインを強化することもできます。
画像を回転するには:
- クリップを選択します。
- [配置]をクリックし、[回転]または[反転]をクリックして、次のいずれかを実行します。
- 画像を90度ずつ回転させるには、[右に90度回転]または[左に90度回転]を1回クリックします。画像が目的の位置になるまでクリックし続けます。
- [自由回転]をクリックし、オブジェクトの上部にある丸い緑色のハンドルの上にポインタを置きます。緑のハンドルの周りに円が表示されたら、オブジェクトが目的の角度になるまでドラッグします。


画像を反転するには:
- クリップを選択します。
- クリック アレンジ
- [回転]または[反転]をクリックします
- 次に、[垂直方向に反転]または[水平方向に反転]をクリックします。

画像にドロップシャドウを追加します
画像にドロップシャドウを追加して、画像とパブリケーションに奥行きと寸法を追加します。よりプロフェッショナルな外観を与えることもできます。
ドロップシャドウを追加するには:
- クリップを選択します。
- クリック フォーマット >> シャドウスタイル
 、必要なスタイルを選択します。
、必要なスタイルを選択します。 - ドロップシャドウを削除するには、をクリックします シャドウスタイル 次に選択します 影なし 。

コントラストと明るさを変更する
画像のコントラストと明るさを調整することで、クリップの外観を変更できます
- コントラストと明るさを調整する画像を選択します。
- に 画像 ツールバー 、次のいずれかを実行します。
- コントラストを上げるには、をクリックします より多くのコントラスト

- コントラストを下げるには、をクリックします コントラストが少ない

- 明るさを上げるには、をクリックします もっと明るさ

- 明るさを下げるには、をクリックします 明るさが少ない

コントラストと明るさのレベルを調整し、違いを比較して最適な画像ビューを選択します。たとえば、明るさを下げることで画像を暗くしたり、コントラストを下げることで画像を抑えることができます。
テキストの後ろに画像を配置する場合は、次の方法でクリップを洗い流すことができます。
- クリック 画像 >> 色

- を選択 ウォッシュアウト オプション。
画像の周りにテキストをまとめる
パブリケーションにプロフェッショナルな外観を追加するために、画像を囲むテキストを追加できます。または、テキスト内に画像を追加することもできます。
テキストの折り返し機能を使用すると、テキストのブロックの中に画像を配置したり、テキストの中に画像を配置したりできます。
画像の周りにテキストをまとめるには
Windows10のホームをプロに更新する方法
- テキストのブロックに画像を挿入します。
- 画像を選択してください
- クリック 画像
- クリック テキストラッピング
 設定
設定 - 追加するテキストの折り返しのスタイルをクリックします。

画像にキャプションを追加する
キャプションを追加するには:
- 画像を選択> [画像ツールのフォーマット]タブをクリックします
- を見つけます ピクチャースタイルグループ 。
- [キャプション]ドロップダウンコマンドをクリックします。

- 表示されるキャプションスタイルのドロップダウンリストに注目してください。
- キャプションスタイルの上にカーソルを移動して、写真付きのキャプションのライブプレビューを表示し、目的のキャプションスタイルを選択します。
- キャプションテキストボックスをクリックし、キャプションテキストを入力します。

MSPublisherでできることは他にもたくさんあります。この挑戦をしてください:
チャレンジ
- 購入 Ms Publisher または オフィス MSPublisherで softwarekeep 。インスタントダウンロード、無料のインストールサポート、高品質のテクニカルサポートを利用できます。
- パブリケーションを作成または開きます。必要に応じて、これを使用できます 例 。
- PCから画像を挿入します。
- 画像を切り抜いてから、ページにぴったり収まるようにサイズを変更します。
- 画像をページの中央に揃えます。
- 画像の色を変更します。
- 画像スタイルを適用します。
- キャプションを追加します。
- 画像を圧縮します。
- パブリケーションをPCに保存します。
- これまでに説明したMSPubluusherのヒントとコツがすべてわかるまで、プロセス2から10を繰り返します。
次の記事
>> Microsoft Publisher:基本的なヒントとコツ
あなたも好きかも:
>> Microsoft Officeの操作に役立つ専門家のヒント、コツ、およびショートカット