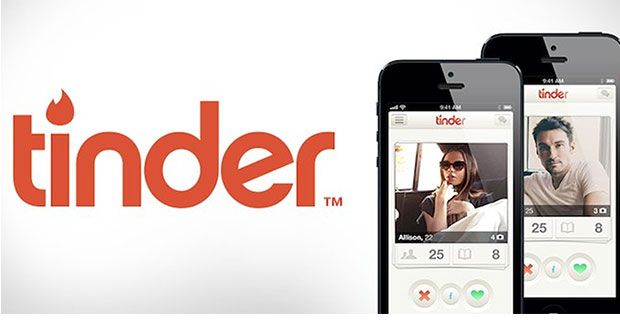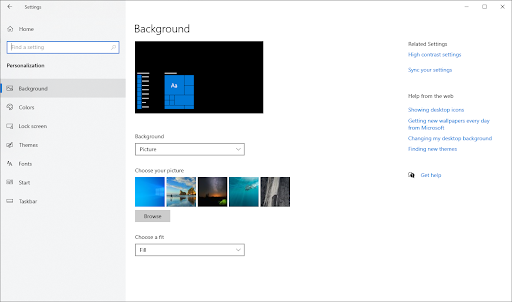Minecraft はすべてのグループと年齢層に人気のあるビデオ ゲームですが、ゲームを起動しようとすると問題が発生することがあります。これらの問題の 1 つは、Minecraft が Windows 10 または 11 デバイスで起動しないことです。この記事では、この問題を修正して、お気に入りのビデオ ゲームを再び実行する方法を紹介します。

Minecraft は何年も前から存在しており、多くの変更を経てきました。 Minecraft は Windows 10 と Windows 11 でプレイできますが、互換性のあるシステムでも Minecraft が起動しない場合があります。 Minecraft が開かない場合は、コンピューターに問題があり、実行できない可能性があります。
この記事では、Minecraft が起動しない場合の修正方法について説明します。これらは、従う必要がある手順です。その後、Minecraft をもう一度プレイできます。
マインクラフトが開かないのはなぜですか?考えられる原因
Minecraft が Windows で起動しない理由は多数あります。考えられるエラーのリストと、PC またはラップトップでエラーが発生する理由を以下に示します。
- Minecraft プロセスは既に実行中です .すでに Minecraft を起動しているのにランチャーが動かなくなった場合は、再び開くことができない可能性があります。実行中のプロセスを終了して、再試行するだけです。
- アプリケーションが Minecraft をブロックしている .コンピューターにインストールされているアプリケーションが Minecraft の起動をブロックしている可能性があります。
- Minecraft のインストールが破損しています .時間の経過とともに、Minecraft のインストールが破損する可能性があります。これを修正するには、ゲームを再インストールします — もちろん、ワールドを保存した後です!
- Java の最新バージョンを持っていない . Minecraft の Java エディションを実行している場合は、ゲームをプレイする前に、必要な Java ファイルをデバイスにインストールする必要があります。 Java が見つからないか古い場合、Minecraft が開かないことがあります。
- Minecraft は、お使いのシステムに互換性がないと考えています .構成が Minecraft を実行するための最小要件を満たしている場合でも、そうでない場合があります。これは、AMD グラフィックス カードを使用しているユーザーによくある問題です。
- MOD がインストールされています . Mod は、Minecraft を直接変更する第三者によって作成されたコードです。 MOD を使用してプレイしている場合、それらがゲームと互換性がなく、起動できない可能性があります。
これらのいずれかがデバイスで Minecraft が起動しない原因である可能性があると思われる場合は、読み続けてこれらの問題を解決する方法を見つけてください!この素晴らしいビデオゲームを再びプレイするために、すぐに軌道に乗ることができます。
WindowsでMinecraftが起動しない問題を修正する方法
方法 1. バックグラウンドですべての Minecraft プロセスを終了する
最初に試すことができるのは、コンピューターで現在実行中のすべての Minecraft プロセスを終了することです。 Minecraft ゲームが起動しない場合は、Windows のバックグラウンドでスタックし、元に戻す方法がない可能性があります。
でも心配はいりません。いつでも使える簡単な解決策があります。バックグラウンドで Minecraft のプロセスが実行されている場合に Minecraft が起動しない問題を修正する手順は次のとおりです。
- タスクバーの空きスペースを右クリックして、 タスクマネージャー コンテキストメニューから。

- にとどまる プロセス タブ。アクティブなリストに Minecraft プロセスが表示されるまで下にスクロールし、一度クリックして選択します。
- Minecraft プロセスを選択したら、 タスクの終了 ボタン。これにより、プロセスが完全に終了します。実行中のすべての Minecraft プロセスに対して、これらの手順を必ず繰り返してください。

- すべての Minecraft プロセスを閉じた後、ゲームをもう一度起動してみてください。
方法 2. ビデオ カード ドライバーを更新する
ドライバーは、ハードウェアの動作を維持します。ドライバーが更新されていない場合、アプリケーションが誤動作する可能性があります。これが、Minecraft が開かない理由である可能性があります。グラフィックカードドライバーを更新する方法は次のとおりです。
オプション 1. ディスプレイ アダプター ドライバーを手動で更新する
- 使用しているグラフィック カードの種類を確認します。
- を押します。 ウィンドウズ + R キー。 「」と入力 dxdiag 」を押して、 わかった ボタン。これは、DirectX 診断ツールにアクセスするためのショートカットです。

- に切り替えます 画面 タブ。下 デバイス 、グラフィック カードの名前と製造元をメモします。
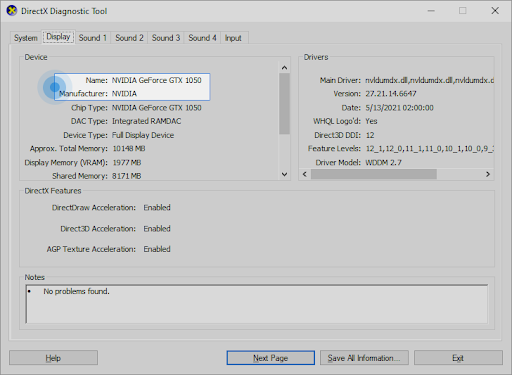
- を押します。 ウィンドウズ + R キー。 「」と入力 dxdiag 」を押して、 わかった ボタン。これは、DirectX 診断ツールにアクセスするためのショートカットです。
- 製造元の Web サイトにアクセスし、ダウンロード ページに移動します。以下は、ドライバーのダウンロードを見つけることができる最も一般的なメーカーの Web ページの一部です。
- 提供されている検索ツールを使用してグラフィック カード モデルを見つけ、最新のドライバーをダウンロードします。
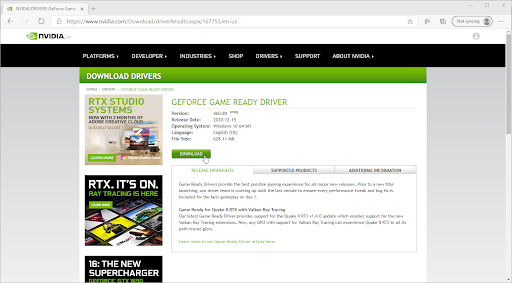
- ダウンロードしたファイルをダブルクリックし、画面の指示に従って、最新のドライバーをダウンロードしてインストールします。デバイスを再起動するように求められる場合があります。
ノート : お使いのグラフィックス カードに一致する正しいドライバーを常にダウンロードしてインストールしていることを常に確認してください。不明な場合は、Google で検索するか、メーカーのカスタマー サービスにお問い合わせください。
オプション 2. ディスプレイ アダプター ドライバーを自動的に更新する
- を押します。 ウィンドウズ + R キー。 「」と入力 devmgmt.msc 」を引用符なしで入力し、OK ボタンを押します。これにより、[デバイス マネージャー] ウィンドウが表示されます。

- 拡大する ディスプレイ アダプター 左側の矢印アイコンをクリックしてセクションを表示します。現在のドライバーを右クリックし、 ドライバーの更新 オプション。

- クリック 更新されたドライバー ソフトウェアを自動的に検索します。 Windows 10 がドライバーを自動的に更新できるようにします。完了したら、デバイス マネージャーを終了して、コンピューターを再起動してください。

オプション 3. サードパーティのアプリでドライバーを更新する
ドライバーの更新にサードパーティのアプリを使用する必要はありませんが、すべてのユーザーが利用できるオプションです。 Windows 10 ユーザー .また、Driver Booster、DriverHub、DriverPack Solution などのサードパーティのアップデーター ツールを検索してダウンロードし、ドライバーを自動的に更新することもできます。
これらのツールのほとんどは無料で使いやすいです。サービスに満足できない場合は、インターネットでより高度なアプリを検索することをお勧めします。
使用しているアプリが信頼できるものであることを常に確認してください。ドライバーの修正または更新を提供する一部のアプリケーションには、マルウェア、アドウェア、またはスパイウェアが含まれています。ソフトウェアをダウンロードする前に、製品名を検索し、実際のユーザーによるレビューを読むことをお勧めします。
方法 3. MOD を削除する
Minecraft に MOD を使用している場合、ゲームが開かない原因はそれらにある可能性が高いです。多くの mod は Minecraft のコードを直接編集するため、特に mod が長期間更新されていない場合、多くのエラーが発生する可能性があります。 Minecraft で MOD を削除する方法は次のとおりです。
- を押します。 ウィンドウズ + R キー。 「」と入力 %アプリデータ% 」を引用符なしで入力し、OK ボタンを押します。これにより、ファイル エクスプローラー ウィンドウが起動し、 AppData フォルダー 開いた。

- という名前のフォルダーをダブルクリックします 。マインクラフト 開きます。このフォルダーには、保存したワールド、プレイヤー データ、可能な MOD など、ほとんどの Minecraft ゲーム ファイルがあります。

- 「」という名前のフォルダーを右クリックします 改造 」 ファイルのリストに表示される場合。コンテキスト メニューから、 消去 オプション。

- mods フォルダーを削除した後、Minecraft ランチャーを開きます。変更されていない Minecraft の公式インストールを選択してください。 最新リリース (1.17.1) .

- クリック 遊ぶ ゲームを開くことができるかどうかを確認します。それでも起動しない場合は、次のヒントを試してください。
方法 4. Minecraft を管理者として起動する
多くのプレイヤーは、Minecraft を管理者権限で実行すると、起動しない問題が修正されると報告しています。方法は次のとおりです。
- 虫眼鏡アイコンをクリックして、タスクバーの検索バーを開きます。また、 ウィンドウズ + S キーボード ショートカット。
- タイプ マインクラフト 検索ボックスで。結果に表示されたら、それを右クリックして選択します 管理者として実行 .管理者権限のないローカル アカウントを使用している場合は、 ここをクリック 最初。

- ユーザー アカウント制御 (UAC) によってプロンプトが表示されたら、クリックします。 はい 管理者権限でゲームを起動できるようにします。
- Minecraft を起動できるかどうかを確認します。
方法 5. ウイルス対策を一時的に無効にする
ウイルス対策アプリが他のアプリを「誤検知」として検出する場合があります。これは、無害なプログラムをマルウェアとして誤って検出することを意味します。この場合、ウイルス対策アプリを一時的にオフにしてから、Minecraft の起動を試みる必要があります。
- タスクバーの空きスペースを右クリックして、 タスクマネージャー コンテキストメニューから。

- に切り替えます 起動 ウィンドウの上部にあるヘッダー メニューを使用してタブを開きます。ここで、リストからウイルス対策アプリケーションを見つけて、1 回クリックして選択します。
- クリックしてください 無効にする ボタンがウィンドウの右下に表示されるようになりました。これにより、デバイスの起動時にアプリケーションが起動されなくなります。

- コンピューターを再起動し、この変更を行った後に Minecraft をプレイできるかどうかを確認します。その後、ウイルス対策アプリを再度オンにすることを忘れないでください!
方法 6. Minecraft を互換モードで実行する
Minecraft を互換モードで実行するように設定すると、起動しない問題が解決する可能性があります。このガイドに従って、互換性を簡単に変更できます。
- デスクトップの Minecraft アイコンを右クリックします。コンテキストメニューから、 プロパティ .

- に切り替えます 互換性 ヘッダー領域のメニューを使用してタブ。次に、 このプログラムを互換モードで実行します オプションがチェックされています。これにより、ドロップダウン メニューが使用可能になります。
- どちらかを選択 ウィンドウズ8 また ウィンドウズ7 利用可能なオプションから、 申し込み .

- この変更を適用した後、Minecraft をプレイできるかどうかを確認してください。それでもゲームが起動しない場合は、他にも試してみることができます。
方法 7. ローミング Minecraft フォルダーを削除する (Minecraft を再インストールする)
これまでに Minecraft を復元しても何もうまくいかなかった場合は、ゲームを再インストールする必要があるかもしれません。これは、最初にアンインストールしてから、公式 Web サイトからランチャーを再ダウンロードした後に行うことができます。この方法を試す前に、ログイン情報を確認してください。アカウントを認証し、Minecraft を再度ダウンロードするために必要になります。
Minecraft のインストールのほとんどは、1 つのフォルダーにあります。このフォルダーとその内容を削除すると、Minecraft ランチャーは正しいファイルを再ダウンロードする必要があります。これにより、破損または欠落しているゲーム ファイルが修正され、Minecraft を起動できるようになります。
ノート : すでに Minecraft をプレイしたことがあり、プレイしたワールドを保存したい場合は、必ずバックアップ フォルダーを作成し、保存したファイルをそこに配置してください。 Minecraft の世界をバックアップする方法がわかりませんか? ここをクリック !
- を押します。 ウィンドウズ + R キー。 「」と入力 %アプリデータ% 」を引用符なしで入力し、OK ボタンを押します。これにより、ファイル エクスプローラー ウィンドウが起動し、AppData フォルダーが開きます。
- という名前のフォルダーを右クリックします。 。マインクラフト コンテキスト メニューを開きます。を選択 消去 利用可能な選択肢からのオプション。最後の警告: 保持したいプレイヤー データ、保存されたワールド、リソース パック、または MOD を必ずバックアップしてください。

- フォルダーを削除した後、Minecraft ランチャーを (できれば管理者として) 開き、必要なファイルがダウンロードされるまで待ちます。プロセスが完了したら、 遊ぶ ボタンをクリックして、Minecraft を起動できるかどうかを確認します。
方法 8. 問題のあるアプリケーションを終了する
一部のアプリは Minecraft に干渉し、起動しない場合があります。タスク マネージャーを使用してこれらのアプリを終了し (方法 1 で手順を確認できます)、ゲームをもう一度開いてみてください。
このエラーにつながる可能性のあるソフトウェアが多数見つかりました。これらのアプリケーションは、Minecraft が起動しないという問題を引き起こすと報告されています。
- パブリックβテスト版を含むDiscord
- PCキーパー
- コヴナントアイズ
- クストディオ
- D3Dギア
- GeForce エクスペリエンス
- Razer Synapse と Razer Cortex
- こんにちはアンブロッカー
- AVG Antivirus、BitDefender、ESET Antivirus などのサードパーティのウイルス対策アプリケーション。
方法 9. MultiMC ランチャーを使用してみる
MultiMC はサードパーティのランチャーですが、Minecraft のインストールをより適切に管理できます。多くのユーザーは、公式のものを使用するのではなく、MultiMC ランチャーを介して Minecraft を起動できたことを確認しています。 MultiMC ランチャーをダウンロードしてインストールする方法は次のとおりです。
Outlookを開始できませんフォルダのセットを開くことができません
- を開きます マルチMCのダウンロード 任意の Web ブラウザーでページを表示します。クリックしてください ダウンロード & インストール 左側のペインのメニューからページ。

- お使いのオペレーティング システムに対応するボタンをクリックし、インストーラーがダウンロードされるまで待ちます。インターネット接続によっては、これに数分かかる場合があります。

- インストーラーを保存した場所に移動します。デフォルトでは、これはあなたの ダウンロード フォルダ。インストーラーを右クリックします (通常は次のような名前です)。 mmc-stable-win32.zip ) 選択します すべて抽出 .

- クリック エキス システムがファイルの内容を抽出するのを待ちます。完了したら、に移動します マルチMC > MultiMC.exe アプリケーションを起動します。これからは、このランチャーからゲームをプレイできるはずです!
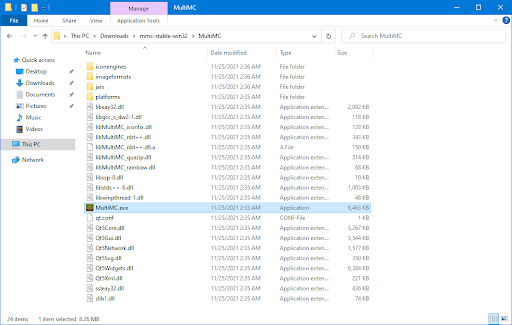
最終的な考え
これが Minecraft の復元に役立ち、今すぐプレイできることを願っています!それでもゲームが起動しない場合は、 モジャン また マイクロソフトのサポート 個人的な助けのために! Minecraft を起動する際に役立つように、購入レシートとアカウント情報を用意しておいてください。
Windows の他の問題を解決する方法についてまだ質問がある場合、またはさまざまなトピックに関する技術記事を探している場合は、当社の Web サイトをチェックしてください。 ブログ と ヘルプセンター !
ニュースレターを購読すると、ブログ記事、プロモーション、割引コードにいち早くアクセスできます!私たちが提供するすべての製品で最高の価格を手に入れます ソフトウェアキープ .私たちからもっと記事が欲しいですか?定期的に更新されるその他の技術記事については、ブログ ページをご覧ください。
おすすめ記事
» ゲーム用に Windows 10 を最適化する方法
» Windows 10 でマウスの DPI を変更する方法
» Windows 10でマウスラグを修正する方法
何か質問がある?個人的なサポートが必要ですか?お問い合わせ メール、ライブチャット、電話 毎日!