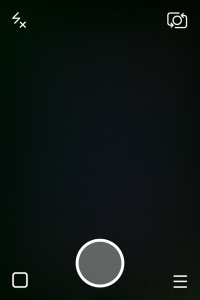Windowsのスクリーンセーバー機能は、もともと保存するために設計されました 損耗 画像が表示されないようにする動きを作成することにより、画面上に やけど モニターがしばらくオンになった後、画面に表示されます。これは最近のモニターではもはや問題ではありませんが、スクリーンセーバーはまだここにあります。
どうして?モニターのときに見たい画像、テキスト、デザインを選択できるのはすばらしいからです。 オフになります 。
人々は自分の性格について何かを言うスクリーンセーバーを選ぶのが大好きです。それらは私たちのコンピューティングライフの一部です。 ウインドウズ10 多くが付属しています プリロードされたスクリーンセーバー 独自のソフトウェアを作成するために使用できるソフトウェアはたくさんあります。
実際、Windowsでは、スクリーンセーバーとして使用する画像のフォルダーを選択することもできます。ただし、スクリーンセーバーが機能しない場合があります。これは頻繁には発生しませんが、スクリーンセーバーがポップアップしない場合があります。通常、これは非常に簡単な修正です。
スクリーンセーバーが機能しない理由
Windows10スクリーンセーバーの理由は何ですか 動作しない可能性があります ?
- 多くの人がWindows 8.110にすると、スクリーンセーバーが機能しなくなることがよくあります。この問題は、いくつかの異なる方法で修正できます。
- 問題になる可能性があります 運転手 そうではありません 更新 、多分あなたはサードパーティのスクリーンセーバーアプリを使用しています 誤動作 、またはスクリーンセーバーの設定が期待どおりではない可能性があります。
Windows10スクリーンセーバーの問題
Windows10スクリーンセーバーで発生する可能性のある問題のいくつかを次に示します。
- Windows10スクリーンセーバーはオフになりません –スクリーンセーバーが消えないと何もできないため、これはかなり深刻です。この問題が発生した場合は、を押してコンピュータを再起動してください CTRL、ALT、DEL 。これで問題が解決することがよくあります。
- Windows10スクリーンセーバーが起動しない -スクリーンセーバーが起動しない場合は、スクリーンセーバーの設定に移動して、起動するように設定されていることを確認します。
- Windows10のスクリーンセーバーは止まらない –この問題により、スクリーンセーバーが実行され続けます。通常、コンピュータを再起動すると問題が解決します。
- Windows10スクリーンセーバーは機能しません –このエラーは、スクリーンセーバーがまったく表示されない場合に表示されます。これは設定の問題である可能性があります。
- Windows10スクリーンセーバーがフリーズする –この問題は、スクリーンセーバーが起動した後、フリーズしたときに発生します。通常、コンピュータを再起動すると問題が解決します。
Windows 10でスクリーンセーバーをアクティブ化する方法は?
デフォルトでは、スクリーンセーバーはWindows 10で有効になっていません。したがって、いくつかの問題が発生している場合は、スクリーンセーバーをアクティブ化する必要があります。
USBからWindows10をインストールしようとしています
これを行うには、以下の手順に従います。
- 押す Windowsキー+ I>パーソナライズ>ロック画面 。

- 次に、をクリックします スクリーンセーバーの設定 リンク。
- 下 ' スクリーンセーバー 、 'ドロップダウンメニューをクリックして、 スクリーンセーバー 使いたい。

- とともに 待つ オプションで、スクリーンセーバーがアクティブになるまでの非アクティブの分数を選択できます。同様に、あなたは使用することができます 再開時に、ログオン画面を表示します スクリーンセーバーがアクティブになったときにPCを自動的にロックするオプション。

- クリック 適用する ボタンを押してから OK セットアップを終了します。
上記の手順を正しく実行すると、Windows10は指定した設定でスクリーンセーバーをアクティブにします。
Windows10のスクリーンセーバーを修正する方法を見てみましょう。 Windows10スクリーンセーバー 動かない。
解決策1:Windowsを更新する
スクリーンセーバーの問題が再発しないようにする方法はたくさんあります。常に修正を探す最初の場所は WindowsUpdate 。 Windowsを更新して、すべてを正常に保つようにします。更新は、マイクロソフトが提供する方法です 脆弱性の修正、 問題、およびWindowsディストリビューションのリリース後に発見されたバグ。新しい更新を確認します。
- に移動 設定 から スタートメニュー。
- を開きます 更新とセキュリティ >選択 Windows Update 左側のメニューから、をクリックします 更新を確認する ボタン。
これにより修正または防止できる問題の数に驚かれることでしょう。
解決策2:デバイスドライバーを更新する
ドライバーを最新の状態に保つことについてはすでに説明しました。 Windowsドライバーだけでなく、他のソフトウェアのドライバー。
デバイスドライバ バグが発生する可能性があり、それらを最新の状態に保つことは、Windowsのインストールで行うのと同じくらい重要です。ドライバーの更新はWindowsUpdateを使用して見つけることもできますが、これは利用可能なすべてのハードウェアで機能するわけではなく、製造元がカスタムドライバーを必要とするカスタムハードウェアコンポーネントを使用している場合があります。
デフォルトゲートウェイは利用できませんイーサネット
最新のハードウェアドライバを入手するには、製造元のWebサイトにアクセスして、ダウンロードセクションを見つけるだけです。デバイスのモデル名を入力して、製品の最新のドライバーを見つけてダウンロードします。
解決策3:スクリーンセーバーの設定を確認する

スクリーンセーバーの設定を確認してください。これは重要。
スクリーンセーバーが機能していない場合は、スクリーンセーバーが有効になっていないか、必要な方法で構成されていない可能性があります。
スクリーンセーバーの設定を確認するには、
- 右クリック に スタートメニュー ボタンをクリックして選択します コントロールパネル 。
- クリック 外観とパーソナライズ 、次にクリックします スクリーンセーバーを変更する パーソナライズの下。
これにより、スクリーンセーバーをオンにして、開始するタイミングを正確に設定するために必要なオプションにアクセスできるようになります。
解決策4:クリーンなマウスセンサーとマウスパッドを使用する
移動してもスクリーンセーバーが消えない場合 マウス 、それは何ですか トリガー コンピュータをウェイクアップしてから、マウスセンサーとマウスパッドが汚れていないことを確認します。これと同じくらい単純なことで、コンピュータが適切に起動せず、スクリーンセーバーがアクティブなままになる可能性があります。これは、あなたが思っているよりも頻繁に起こります。
解決策5:電力管理オプションを確認する
スクリーンセーバーは省電力機能であり、省電力設定に接続されています。このため、省電力設定が変更または破損している可能性があります。これは、スクリーンセーバーの動作に影響を与える可能性があります。
- に移動 探す 、電源を入力して、開きます 力を選ぶ 予定
- 選択 プラン設定の変更 選択したプランの横
- に移動 高度なパワーを変更する 設定
- [詳細設定]ウィンドウで、[ プランのデフォルトをリセット
解決策6:電源のトラブルシューティングを実行します。
電源のトラブルシューティングを実行すると、スクリーンセーバーの問題を修正するのに役立ちます。このオプションを使用するには、以下の手順に従ってください。
- 押す Windowsキー+ I> [更新と設定]を選択します
- 選択する トラブルシューティング 左ペインから > [追加のトラブルシューティング]> [電源]をクリックします 。

- クリック トラブルシューティングを実行する プロセスが完了するのを待ちます。

- 再起動 あなたのPC。
解決策7:SFCスキャンを実行する
システムファイルチェッカーは、Windowsの問題のほとんどをトラブルシューティングするのに役立つ多目的なツールです。このツールを使用するには、次の手順を実行します。
- 押す Windowsキー+ R 開くには 実行 ユーティリティ。
- タイプ Cmd とプレス Ctrl + Shift + Enter 管理者としてコマンドを実行します。
- 次に、 sfc / scannow Enterキーを押します。
- このプロセスにはしばらく時間がかかります。完了したら、 再起動 あなたのPC。
解決策8:DISMを実行する
DISMツールを実行して、Windowsの問題のいくつかを見つけることができます。このツールを使用するには、以下の手順に従ってください。
- 押す Windowsキー+ R 開くには 実行 ユーティリティ。
- タイプ Cmd を押して Ctrl + Shift + Enter 管理者としてコマンドを実行します。
- 次のコマンドを入力し、各コマンドの後にEnterキーを押します。
- Dism /オンライン/クリーンアップ-画像/ CheckHealth
- Dism / Online / Cleanup-Image / ScanHealth
- Dism / Online / Cleanup-Image / RestoreHealth
- タイプ 出口 コマンドプロンプトウィンドウを閉じて 再起動 あなたのPC。
信じられないかもしれませんが、スクリーンセーバーはデフォルトでWindows 10でアクティブ化されていないため、アクティブ化されていることを確認することもできます。これらのトリックのいずれも問題を修復しない場合(そしてそのうちの1つが修復する必要がある場合)、システムでチェックを実行する必要がある場合があります。サードパーティのスクリーンセーバーアプリを使用している場合は、別のアプリを使用するか、デフォルトに戻すことを検討する必要がある場合がありますWindows10スクリーンセーバー。