ウィンドウズ10 システム アーキテクチャの一部として何千ものファイルをインストールします。これにより、多くの場合、見覚えのないフォルダーが表示されます。コンピューターで rempl フォルダーを見つけたばかりで、その機能や削除方法がわからない場合は、この記事が役に立ちます。 rempl フォルダーとは何か、システムがそれを必要とする理由、必要に応じて削除する方法について説明します。

rempl フォルダとは
このフォルダーは通常、Windows Update プロセス中に作成され、主な目的は、更新プロセスをスムーズにするファイルを格納することです。 rempl はローカルの Program Files フォルダーにあり、次の手順でアクセスできます。 C:\Program Files\rempl 道。
フォルダーには、disktoast.exe、rempl.exe、remsh.exe、WaaSMedic.exe、 Sedlauncher.exe 、Sedsvc.exe、osrrsb、および Logs フォルダー。これらはすべて、さまざまなバージョンの Windows 10 における Windows Update Service コンポーネントの信頼性の向上です。
rempl はマルウェアですか?削除する必要がありますか?
短い答えはノーです。rempl フォルダーはマルウェアではなく、Microsoft によって作成されているため、コンピューターに保管しても安全です。削除してもオペレーティング システムに害はありませんが、Windows の更新プログラムが非効率的に適用される可能性があります。
正規の rempl フォルダーは安全ですが、これに関連するリスクは依然として存在します。
悪意のあるアプリケーションまたは接続によって、rempl フォルダーが変更されたり、システムのどこかに偽の rempl フォルダーが作成されたりする可能性があります。この非認証フォルダは、元のフォルダの正当性を利用して、ユーザーをだましてデバイスに保持させようとする場合があります。
rempl フォルダーが改ざんされていないことを確認するには、信頼できるウイルス対策アプリを購入し、コンピューターをスキャンすることを強くお勧めします。
rempl フォルダの削除方法
ディスクのスペースを節約したり、不要なファイルを削除したりするなど、rempl フォルダーを削除する理由がいくつかある場合があります。ほとんどのシステム フォルダーは削除できませんが、rempl フォルダーとその内容は Windows 10 から比較的簡単に削除できます。
以下の方法を実行するには、管理者権限が必要になる場合があることに注意してください。
助けが必要? 私たちをチェックしてください Windows 10 でローカル ユーザーを管理者にする方法 ガイド。
方法 1. ファイル エクスプローラーから削除する
- を開きます ファイルエクスプローラー .これは、タスクバーのエクスプローラー アイコンをクリックするか、 ウィンドウズ + と キーボードのキー。
- 案内する このパソコン → C: ドライブ → プログラムファイル .このフォルダーは、Windows 10 をインストールしたドライブにある必要があります。下にスクロールして、 修理 フォルダを右クリックして選択します 消去 .
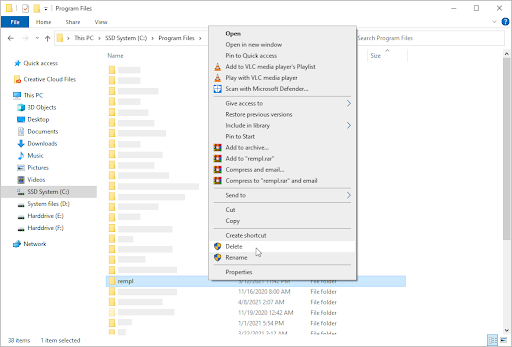
- ユーザー アカウント制御 (UAC) によってプロンプトが表示されたら、クリックします。 はい 管理者権限で変更を許可します。この後、 rempl フォルダーはコンピューターから削除されます。
方法 2. タスク スケジューラを使用する
- 虫眼鏡アイコンをクリックして、タスクバーの検索バーを開きます。また、 ウィンドウズ + S キーボード ショートカット。
- 入力してください タスクスケジューラ 最初の検索結果をクリックして、アプリケーションを起動します。
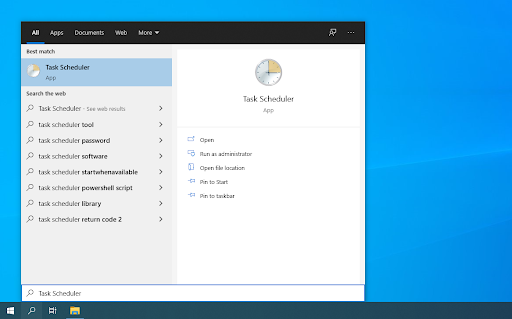
- 左側のペインのメニューを使用して、 タスク スケジューラ ライブラリ → マイクロソフト → ウィンドウズ → 修理 .ここまで来たら選択 フォルダを削除 右側のペインから。
![タスク スケジューラに rempl フォルダーの場所と [フォルダーの削除] ボタンを表示する](https://gloryittechnologies.com/img/helpcenter/CC/what-is-the-rempl-folder-amp-can-i-delete-it-in-windows-10-4.png)
方法 3. コマンド プロンプトを使用する
- 次のいずれかの方法でコマンド プロンプトを開きます。
- を開きます 探す タスクバーの機能を使用するか、代わりに Ctrl + S キーボード ショートカットを使用して検索バーを表示し、「 コマンド・プロンプト 」。 結果に表示されたら、それを右クリックして選択します 管理者として実行 .
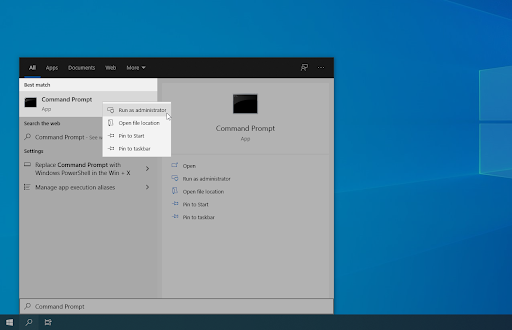
- を押します。 ウィンドウズ + R キーボードのキーを押して、 走る 効用。 「」と入力 コマンド 」を押して、 コントロール + シフト + 入る キーボードのキー。そうすることで、コマンドプロムを起動しています pt に管理者権限を付与します。
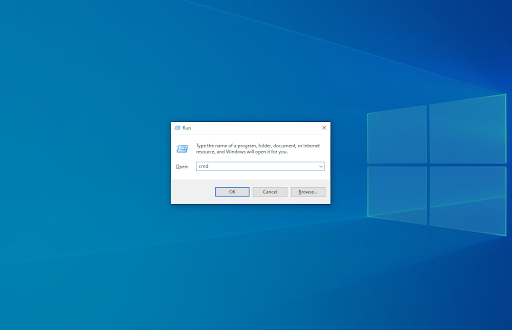
- を押します。 ウィンドウズ + バツ キーボード ショートカットを選択してから、 コマンド プロンプト (管理者) .
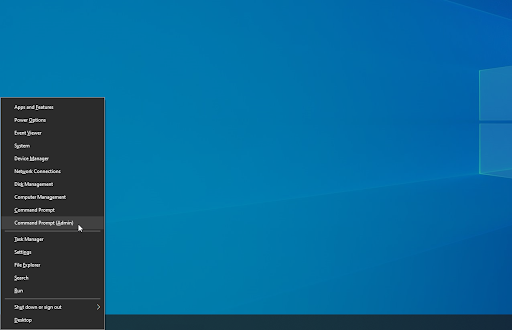
- を開きます 探す タスクバーの機能を使用するか、代わりに Ctrl + S キーボード ショートカットを使用して検索バーを表示し、「 コマンド・プロンプト 」。 結果に表示されたら、それを右クリックして選択します 管理者として実行 .
- ユーザー アカウント制御 (UAC) によってプロンプトが表示されたら、クリックします。 はい アプリが管理者権限で起動できるようにします。
- 次のコマンドを入力し、キーボードの Enter キーを押して実行します。 rmdir C:\Program Files\rempl
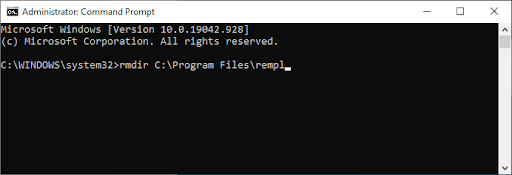
- このメソッドを完了すると、rempl フォルダーはその内容とサブフォルダーと共に削除されます。
最終的な考え
私たちの ヘルプセンター さらにサポートが必要な場合に役立つ何百ものガイドを提供しています。より有益な記事については、私たちに戻ってください。 連絡する すぐに支援を得るために私たちの専門家に相談してください。
もう一つ
当社の製品を最安値で入手するためのプロモーション、取引、割引を受け取りたいですか?以下にメールアドレスを入力して、ニュースレターを購読することを忘れないでください!受信トレイで最新ニュースをいち早く受け取りましょう。
あなたも好きかも
» Windows 10 の YourPhone.exe とは何ですか?
» Windows シェル エクスペリエンス ホストとは何ですか? また、ハイ メモリを使用するのはなぜですか?
» WSAPPX サービスとは何か、および WSAPPX の高いディスク使用率を修正する方法


