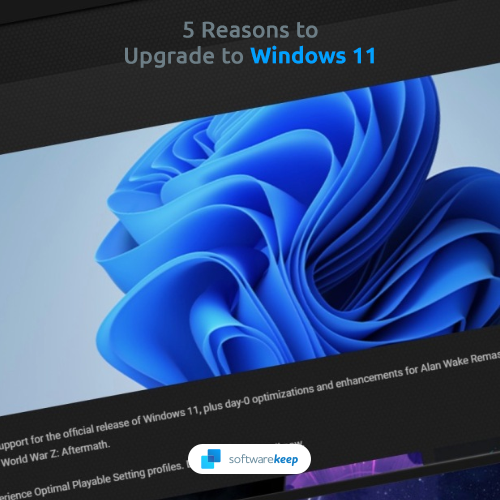Windows上のRPCサーバーで問題が発生していますか?トラブルシューティングの記事から、「RPCサーバーが利用できません」などのエラーを修正する方法を学びます。

Windows 10などのシステムを長期間使用している場合は、RPCサーバーが使用できなくなるという問題が発生した可能性があります。このシナリオでは、ネットワーク上の他のデバイスに適切に接続できない可能性があります。
この問題が発生すると、ネットワークを介してファイルを共有したり、プリンターを使用したり、データや情報を共有したりする機能が制限される場合があります。今日は、WindowsオペレーティングシステムでRPCサーバーが利用できないというエラーを修正するためにできることについて説明します。
RPCサーバーが利用できませんエラーとは何ですか?何が原因ですか?
簡単に言うと、RPCサーバーを使用すると、ネットワークを介してデータを共有し、別のデバイスに情報を転送できます。 RPCを使用すると、プリンターやスキャナーなど、このネットワークを介してデバイスを管理できます。
RPCサーバーが使用できなくなると、この機能は失われます。このエラーには複数の原因がありますが、最も一般的な原因は次の問題です。
- RPCに必要なサービスが無効になっている —あなた、コンピュータを使用している別の人、または何らかのマルウェアがいくつかのサービスを無効にした可能性があります。 RPCに必要なサービスが無効になっていると、問題が発生する可能性があります。
- ファイアウォールがリモートアシスタンスをブロックしています —ファイアウォールがRPCサーバーで問題を引き起こす可能性があります。これが発生した場合、最初にファイアウォール設定を修正しないとRPCサービスを使用できなくなります。
- ファイルプリンター共有またはIPV6が無効になっている —一部のタイプのRPCサーバーでは、ネットワーク上でIPV6とファイルプリンター共有の両方を有効にする必要があります。
- IPアドレスが正しく構成されていません — IPアドレスにより、RPCサーバーが利用できないというエラーメッセージが表示される場合があります。この場合、IPアドレスとDNSサーバーをフラッシュして更新するだけで問題が解決する可能性があります。
- レジストリでRPCが無効になっている — RPCサービスがレジストリレベルで無効になっている場合は、レジストリエディタを使用して修正する必要があります。
原因に関係なく、私たちの方法は、WindowsデバイスでRPCサーバーが利用できないというエラーを解決するのに役立ちます。
解決済み:RPCサーバーは使用できません
注意 :私たちの方法は、Windows10オペレーティングデバイスでテストされました。修正を実行するために、オペレーティングシステムが異なれば必要な手順もわずかに異なる可能性があります。
特定のセルのExcelでグリッド線を削除する方法
方法1.RPCサービスが実行されていることを確認します
ほとんどの場合、RPCサーバーでは、サービスが無効になっているために問題が発生します。これはさまざまな理由で発生する可能性がありますが、最も一般的な理由は、サードパーティのアプリケーションが変更を加えているためです。
以下の手順に従って、システムでRPCサービスを再度有効にします。
- 虫眼鏡アイコンをクリックして、タスクバーの検索バーを開きます。で育てることもできます ウィンドウズ + S キーボードショートカット。
- 入力します サービス 最初の検索結果をクリックします。

- 下にスクロールして、 リモートプロシージャコール(RPC) リストからのサービス。サービスを右クリックして、 プロパティ コンテキストメニューから。

- スタートアップの種類がに設定されていることを確認します 自動 。その後、をクリックします 開始 プロパティへのボタンは、サービスを開始します。

- [適用]をクリックして、ポップアップウィンドウを閉じます。ここで、次の3つのサービスに対して同じ手順を繰り返します。 RPCエンドポイントマッパー 、 リモートプロシージャコール(RPC)ロケーター 、および DCOMサービスプロセスランチャー 。
- 各サービスを開始した後、コンピューターを再起動し、RPCサーバーエラーがまだ存在するかどうかを確認します。
方法2.ファイアウォール設定でリモートアシスタンスを有効にする
ユーザーレポートに基づいて、RPCサーバーが利用できないというエラーが発生する最も一般的な理由の1つは、ファイアウォールが原因であると判断できました。
これは一般的です—すべてをフィルタリングしてデバイスを保護するために、ファイアウォールはリモート接続をブロックする傾向があります。幸い、ファイアウォール自体を無効にすることなく、これを回避する方法があります。
- 虫眼鏡アイコンをクリックして、タスクバーの検索バーを開きます。で育てることもできます ウィンドウズ + S キーボードショートカット。
- 入力します Windowsファイアウォールを介してアプリを許可する 最初の検索結果をクリックします。

- クリックしてください 設定を変更する ボタン。このアクションでは、管理者アカウントへのアクセスが必要になる場合があることに注意してください。
- 読んだ: 私たちをチェックしてください Windows10でローカルユーザーを管理者にする方法 ガイド。
- 適切な権限を持つアカウントにアクセスできない場合は、ネットワーク管理者に連絡してください。

- 下にスクロールして見つけます リモートアシスタンス エントリリストにあります。サービスを完全に有効にするには、行のチェックボックスがすべてオンになっていることを確認してください。 (下の画像を参照)。

- クリック OK ボタンをクリックして変更を確定します。この変更を行った後、コンピューターを再起動し、RPCサーバーが使用可能かどうかを確認することをお勧めします。
方法3.選択的スタートアップ機能を無効にする
セレクティブスタートアップを使用すると、すべての機能を有効にせずにデバイスを起動できます。これにより、RPCサーバーとの競合が発生しやすくなり、RPCサーバーが使用できなくなる可能性があります。この機能を無効にする方法は次のとおりです。
- を押します Windows + R キーボードのキー。これにより、Runユーティリティが表示されます。
- 入力します msconfig 引用符なしで、を押します 入る キーボードのキー。これにより、システム構成が起動します。
- [全般]タブにとどまり、次のことを確認します 通常の起動 選択されました。 [適用]ボタンをクリックして、変更を確定します。

- コンピューターを再起動し、RPCサーバーが正しく機能しているかどうかを確認します。この方法がうまくいかなかった場合は、次の解決策を試してください。
方法4.DNSをフラッシュして更新します
DNSが古くなっている場合は、手動でキャッシュをクリアして、これが引き起こす問題を修正できる可能性があります。この方法は単純で、コマンドプロンプトを使用する必要があります。この方法を実行するには、管理者アカウントを使用する必要がある場合があることに注意してください。
- を押します Windows + R キーボードのキー。これにより、Runユーティリティが表示されます。
- 入力します cmd 引用符なしで、を押します 入る キーボードのキー。これにより、従来のコマンドプロンプトアプリケーションが起動します。

- 次のコマンドを貼り付けて、 入る それを実行するためのキー: ipconfig / flushdns。

- 前のコマンドを正常に実行した後、DNSを更新する必要があります。次のコマンドを入力して実行します。 ipconfig / renew。

- コマンドプロンプトを閉じます。コンピュータを再起動し、RPCサーバーエラーが残っているかどうかを確認することをお勧めします。
方法5.Microsoftネットワークのファイルとプリンターの共有を有効にする
RPCサービスを有効にするようにネットワークを構成すると、目前のエラーをすばやく修正できます。適切な機能を有効にすることで、RPCサーバーに関連するすべての競合を解決し、手元のエラーを修正できる可能性があります。
- を押します Windows + R キーボードのキー。これにより、Runユーティリティが表示されます。
- 入力します コントロール を押して 入る キーボードのキー。これにより、従来のコントロールパネルアプリケーションが起動します。

- クリック ネットワークとインターネット 、次に選択します ネットワークと共有センター 。このオプションが表示されない場合は、表示モードが[カテゴリ]に設定されていることを確認してください。

- 左側のメニューから、をクリックします アダプター設定を変更する リンク。これにより、新しいウィンドウが開きます。

- 現在使用している接続を右クリックして、 プロパティ 。

- を見つけます Microsoftネットワーク用のファイルとプリンターの共有 そしてその インターネットプロトコルバージョン6(TCP / IPv6) リストからのオプション。両方のチェックボックスがオンになっていることを確認してください。

- クリック OK 。デバイスを再起動し、これらのオプションを有効にした後もRPCエラーがまだ存在するかどうかを確認します。
方法6.RPCサービスを強制的に開始する
レジストリエディタを使用して、RPCサービスを強制的に起動できます。これは、目前の問題を修正するための最も高度な方法です。以下の手順に進む前に、レジストリバックアップを作成することをお勧めします。
私のコンピューターのbonjourアプリは何ですか
- を押します Windows + R キーボードのキー。これにより、Runユーティリティが表示されます。
- 入力します regedit 引用符なしで、を押します 入る キーボードのキー。これにより、レジストリエディタアプリケーションが起動します。

- 次のキーに移動します。 Computer HKEY_LOCAL_MACHINE SYSTEM CurrentControlSet Services RpcSs
- レジストリエディタのアドレスバーを使用して、キーを入力または貼り付けることもでき、ナビゲーションが高速になります。

- を右クリックします 開始 値、次に選択します 変更 コンテキストメニューから。新しいポップアップウィンドウが表示されます。
- 値データがに設定されていることを確認してください 二 。ベースの選択をに変更します 16進数 、[OK]ボタンをクリックします。

- 手順を繰り返し、次の2つのレジストリキーの開始値も変更します。
- Computer HKEY_LOCAL_MACHINE SYSTEM CurrentControlSet Services DcomLaunch
- Computer HKEY_LOCAL_MACHINE SYSTEM CurrentControlSet Services RpcEptMapper
- 上記の場所にある3つのキーをすべて変更したら、レジストリエディターを閉じて、コンピューターを再起動します。 RPCサーバーが利用できないというエラーが表示されるかどうかをすぐにテストできるはずです。
最終的な考え
Windowsについてさらにサポートが必要な場合は、24時間年中無休で対応できるカスタマーサービスチームにお気軽にお問い合わせください。生産性と現代のテクノロジーに関連するより有益な記事については、私たちに戻ってください!
私たちの製品を最高の価格で手に入れるためのプロモーション、お得な情報、割引を受けたいですか?以下にメールアドレスを入力して、ニュースレターを購読することを忘れないでください。受信トレイで最新のテクノロジーニュースを受け取り、生産性を高めるためのヒントをいち早くお読みください。
あなたも好きかも
Windows10でシステムサービスの例外エラーを修正する方法
>> Windows10でマウントできないブートボリュームの原因とその修正方法
[解決済み]ハードドライブがWindows10に表示されない