DNS サーバーは、インターネットへの安定した接続を確立するために必要な要素の 1 つです。残念ながら、多くの ウィンドウズ10 ユーザーはこれに関してエラーに遭遇しています。 Windows 10 で「DNS サーバーが応答していません」というエラー メッセージが表示され、Web サイトの読み込みが停止するという報告もあります。

このエラーは、特に自宅で仕事をしている場合やオンラインクラスに参加している場合に、非常に後退する可能性があります.ご心配なく。DNS サーバーのトラブルシューティングを行い、正常な状態に復元するための、最速で有効な方法をまとめました。始めましょう!
DNS サーバーとは何ですか?
簡潔な答え: DNS サーバー ドメイン名を IP アドレスに変換し、DNS クライアントがオリジン サーバーに到達できるようにします。ユーザーがブラウザの URL バーにドメイン名を入力すると、DNS サーバーはそれらのドメイン名を数値の IP アドレスに変換し、正しい Web サイトに誘導します。
ドメイン ネーム システム (DNS) は、インターネットの電話帳です。ユーザーが「softwarekeep.com」や「google.com」などのドメイン名を Web ブラウザーに入力すると、DNS はそれらのサイトの正しい IP アドレスを見つける役割を果たします。次に、ブラウザはこれらのアドレスを使用して、オリジン サーバーまたは CDN エッジ サーバーと通信し、Web サイト情報にアクセスします。これはすべて、DNS サーバー (DNS クエリへの応答専用のマシン) のおかげで行われます。
サーバーは、「クライアント」と呼ばれる他のプログラムにサービスを提供するプログラムまたはデバイスです。最近のほとんどのデスクトップおよびモバイル オペレーティング システムに組み込まれている DNS クライアントを使用すると、Web ブラウザーが DNS サーバーと対話できます。こちらです もっと .
DNS サーバーに障害が発生するとどうなりますか?
短い答え:それは DNS サーバーが応答しません。
DNS サーバーは、停電、サイバー攻撃、ハードウェアの誤動作など、さまざまな理由で失敗する可能性があります。大規模な DNS サーバーの停止の場合、一部のユーザーは、バックアップ サーバーによって処理される要求の量が原因で遅延が発生する可能性があり、その結果、次の一般的なフレーズが発生します。 DNS サーバーが応答しない .しかし、インターネットの大部分を利用できなくするには、非常に大きな割合で DNS が停止する必要があります。
gifをデスクトップの背景ウィンドウとして設定する方法10
「DNS サーバーが応答していません」とはどういう意味ですか?
DNS サーバーが応答していませんというエラーは、ブラウザーがインターネットに接続できなかったか、到達しようとしているドメインの DNS が利用できないことを意味します。問題を解決するには、ルーターまたはモデムを再起動し、ネットワークの問題を確認して、ブラウザを更新してください。
ドメイン ネーム システム(DNS)は、ドメイン名またはホスト名を インターネットプロトコル (IP) アドレス。このプロセスにより、ユーザーは Web ブラウザーを介してインターネット上の Web サイトに簡単にアクセスできます。
ユーザーが Web サイトにアクセスすると、「DNS サーバーが応答していません」というメッセージなどの DNS エラー メッセージが表示されることがあります。これは、DNS サーバーがホスト名を IP アドレスに正しくマッピングできないため、Web ブラウザーがサイトに接続できないことを意味します。
「DNS サーバーが応答していません」というエラーには、ネットワーク アダプターの構成ミスから DNS サーバー アドレスの誤りまで、さまざまな原因があります。幸いなことに、これらの問題のほとんどはユーザー側にあり、それほど労力をかけずに解決できます。
「DNS サーバーが応答していません」エラーの原因は何ですか?
の DNS サーバーに障害が発生しました 問題は、不適切に構成された DNS レコードが原因であることがよくあります。これは、記録プロセス中にユーザーが正しい値または IP アドレスを使用しない場合に発生する可能性があります。
「DNSサーバーが応答していません」エラーのその他の考えられる原因は次のとおりです。
- 利用できない DNS プロバイダー。 大量のトラフィックやサーバーの停止など、ネットワーク上の DNS エラーが原因で、DNS サービスが機能しなくなる場合があります。
- ルーターまたはモデムの故障。 障害のあるルーターまたはモデムも DNS エラーを引き起こす可能性があります。イーサネット ポートを切り替えるか、別のイーサネット ケーブルを使用して、ルーターが DNS の問題を引き起こしているかどうかを確認してください。
- ハードウェアまたはネットワークの問題。 一部のハードウェアまたはネットワークの障害によって、「DNS サーバーが応答していません」というエラーが発生することもあります。たとえば、1 台のサーバーが次のサーバーに正しく情報を中継できません。
- ウイルス対策ソフト。 ソフトウェア ベンダーがウイルス対策プログラムを更新すると、問題が発生する可能性があります。プログラムは、コンピューターが感染していると認識し、突然インターネット アクセスをブロックします。この場合、ブラウザに「DNS サーバーが応答していません」というメッセージが表示されることがあります。
解決済み: Windows 10 での「DNS サーバーが応答していません」エラー
Windows 10 の標準的なトラブルシューティング方法と、このエラー メッセージを修正するための特定の手順の両方を使用します。私たちのガイドはステップバイステップであり、インターネット接続を効率的に復元することができます.
「DNSサーバーが応答しない」問題を修正する方法は次のとおりです。
- 別のブラウザに切り替える
- でのネットワークの問題のトラブルシューティング ネットワーク診断。
- 更新または ネットワーク アダプタ ドライバを再インストールします。
- ルーターまたはモデムを再起動します。
- ウイルス対策とファイアウォールを一時的に無効にします。
- DNS キャッシュのフラッシュと DNS キャッシュのクリア
- DNS サーバーのアドレスを変更します。 ISP のアドレスを別の DNS アドレスに置き換えます。
- MAC アドレスを手動で入力します。
- ピアツーピアの Windows 10 更新を無効にします。
- インターネット プロトコル バージョン 6 (IPv6) を無効にします。
- Microsoft 仮想 WiFi ミニポート アダプターを無効にします。
- IP アドレスとネットワーク プロトコル (TCP/IP) をリセットします。
ヒント : Windows 10 のインターフェイスに慣れていない場合は、 Windows 10 の使用を開始する方法 トラブルシューティング前の記事。
簡単な修正: 別のブラウザーに切り替える
DNS サーバー エラーが 1 つの特定のブラウザーにのみ表示される可能性があります。古いクライアントは、セキュリティの悪用、欠落または破損したファイル、または設定の誤りを引き起こす可能性があります。
「DNS サーバーが応答していません」というエラーを潜在的に修正する最も簡単な方法は、単に別のブラウザーに切り替えることです。たとえば、現在 Google Chrome を使用している場合は、Microsoft Edge に切り替えてみてください。 Edge はすべての Windows 10 システムにプリインストールされているため、このような状況でも簡単にアクセスできます。
新しい永遠のブラウザが欲しいですか?私たちをチェックしてください 2021年に使用すべきWebブラウザ 記事とあなたの新しい完璧なマッチを見つけてください。
方法 1. ルーターを再起動する
3 つの簡単な手順でルーターを再起動できます。
- を見つけます パワー ルーターのボタンを押して、デバイスの電源をオフにします。
- 数分待ちます。待つことをお勧めします 5分 ルーターとネットワークを適切にシャットダウンできるようにします。
- ルーターを元に戻す の上 .
ルーターを再起動した後も DNS サーバーの問題が発生するかどうかをテストします。必要に応じて、読み続けて他の方法を試してエラーを解決してください。
方法 2. DNS サーバーを変更する
このエラーに対するもう 1 つの簡単な解決策は、DNS サーバーを手動で変更することです。そうすることで、制限を回避し、デバイスのインターネット速度を向上させることさえできます. DNS サーバーを既知の高速なパブリック DNS にすばやく変更する手順は次のとおりです。
- を押します。 Windows + R キーボードのキー。これにより、実行ユーティリティが起動します。
- 「」と入力 コントロール 」を押して、 入る キーボードのキー。これにより、従来のコントロール パネル アプリケーションが起動します。
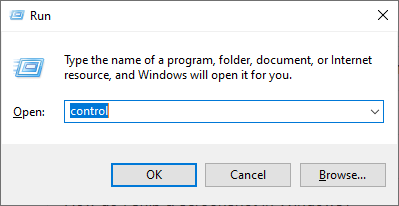
- 表示モードがに設定されていることを確認してください カテゴリー をクリックし、 ネットワークとインターネット 見出し。
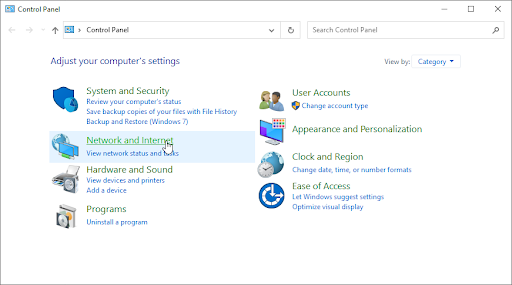
- を選択 ネットワークと共有センター .
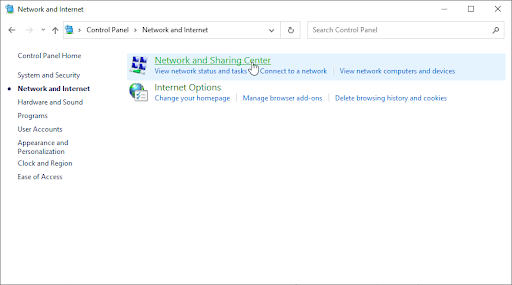
- 横のメニューから、 アダプター設定を変更する リンク。これにより、新しいウィンドウが開きます。
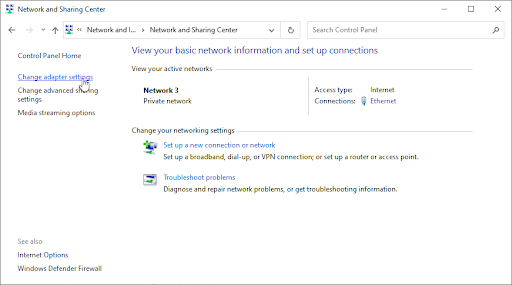
- 現在使用している接続を右クリックして選択します プロパティ .
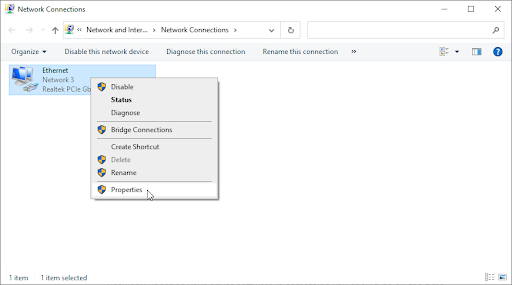
- 下にスクロールしてクリックします インターネット プロトコル バージョン 4 (TCP/IPv4) .クリックしてください プロパティ ボタン。
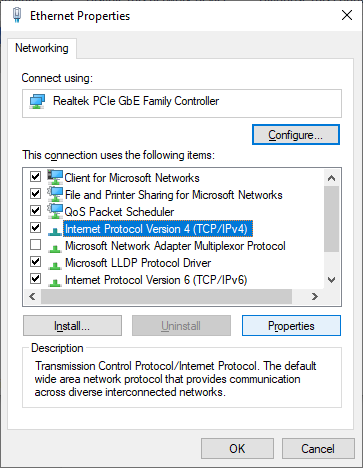
- 選択する 次の DNS サーバー アドレスを使用します .タイプ 1.1.1.1 最初の行に移動し、次に 1.0.0.1 2列目に。これにより、DNS が一般的な 1.1.1.1 サーバーに変更されます。詳細については、 ここをクリック .
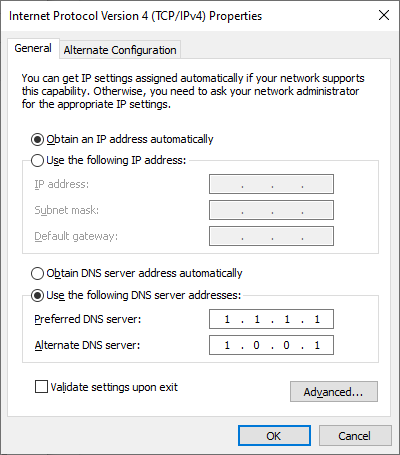
- クリック わかった 変更を適用します。これで、DNS サーバーにまだ問題があるかどうかを確認できます。
方法 3. ネットワーク アダプター ドライバーを更新する
ドライバー ソフトウェアを定期的に更新することは、常に行う必要があります。古いネットワーク ドライバーは、思ったよりも多くの問題を引き起こす可能性があります。
このソリューションでは、統合されたデバイス マネージャーを使用して、ネットワーク アダプターのドライバーを更新します。
- を押します。 ウィンドウズ + バツ キーボードのキーを選択してから、 デバイスマネージャ コンテキストメニューから。
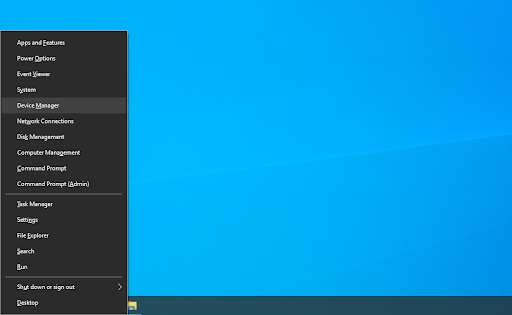
- 拡大する ネットワーク アダプタ セクション。ここで、現在使用しているアダプターをダブルクリックします。
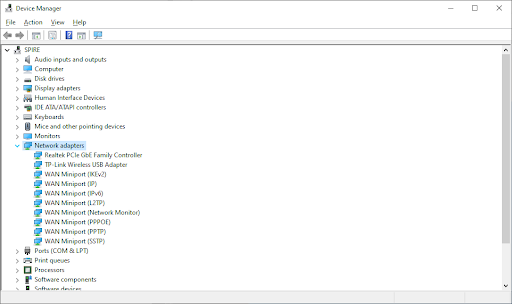
- に切り替えます 運転者 タブをクリックし、 ドライバーの更新 ボタン。
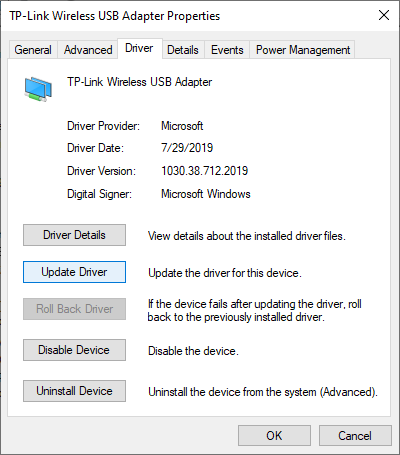
- ドライバーの更新方法を選択します。次のいずれかを実行できます Windows 10 にドライバーを自動的に検索させる または、コンピューター上に既にある新しいドライバー ファイルを手動で見つけます。
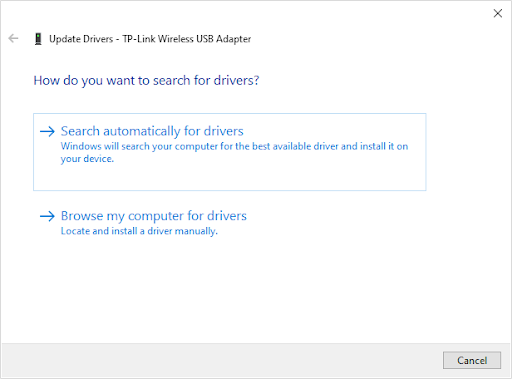
- ドライバーのインストールが完了するまで待ちます。ドライバーがインストールされたら、コンピューターを再起動し、DNS サーバーが機能しているかどうかを確認します。
方法 4. DNS をフラッシュして DNS キャッシュをクリアする
DNS が古い場合は、キャッシュを手動でクリアして、これが原因で発生する問題を修正できる可能性があります。この方法は簡単で、コマンド プロンプトを使用する必要があります。
この方法を実行するには、管理者アカウントを使用する必要がある場合があることに注意してください。
助けが必要? 私たちをチェックしてください Windows 10 でローカル ユーザーを管理者にする方法 ガイド。
- を開きます 探す タスクバーで機能するか、代わりに Ctrl + S キーボード ショートカットを使用して検索バーを表示します。
- 調べる ' コマンド・プロンプト 」。結果に表示されたら、それを右クリックして選択します 管理者として実行 .
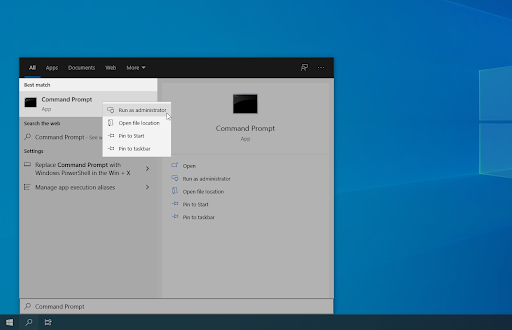
- ユーザー アカウント制御 (UAC) によってプロンプトが表示されたら、クリックします。 はい アプリが管理者権限で起動できるようにします。
- 次のコマンドを貼り付けて、 入る それを実行するためのキー: ipconfig /flushdns
- コマンド プロンプトを閉じて、Google Chrome に「 DNS_PROBE_FINISHED_NO_INTERNET ' エラー。
方法 5. MAC アドレスを手動で入力する
PC、ラップトップ、タブレットなど、デバイスにインストールされているすべてのネットワーク アダプターには、MAC と呼ばれる物理アドレスがあります。 MAC アドレス、または「メディア アクセス コントロール」は、デバイスのネットワークに割り当てられます。
場合によっては、このアドレスを手動で見つけてネットワーク プロパティに入力すると、DNS サーバー関連のエラーが修正されることがあります。これを実現する方法を見てみましょう。
HPラップトップウィンドウズ10にログインできません
- を押します。 Windows + R キーボードのキー。これにより、実行ユーティリティが起動します。
- 「」と入力 コマンド 」を引用符なしで入力し、 入る キーボードのキー。これにより、従来のコマンド プロンプト アプリケーションが起動します。
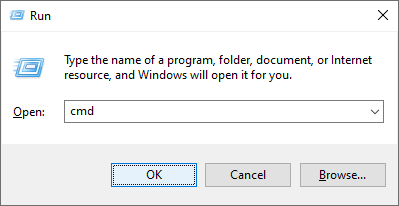
- 次のコマンドを入力し、Enter キーを押して実行します。 ipconfig /すべて .を見つける ' 実在住所 」行、どこかにメモしてください。
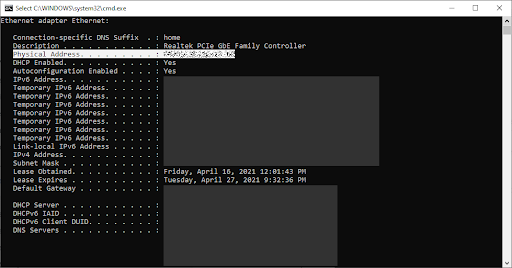
- プレス コントロール + バツ キーボードで、をクリックします ネットワーク接続 コンテキストメニューから。

- 左ペインで現在の接続タイプ (「Wi-Fi」または「イーサネット」など) を選択し、「 アダプターのオプションを変更する 」が右側のペインに表示されます。
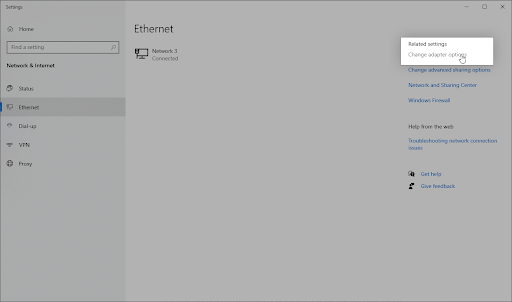
- 現在使用している接続を右クリックして選択します プロパティ .
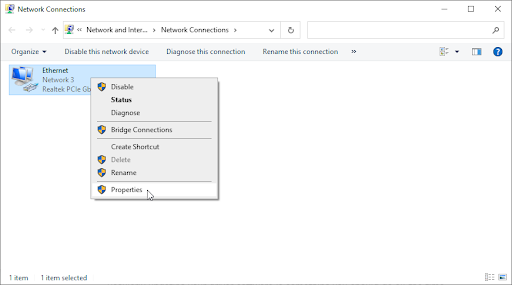
- 選択する Microsoft ネットワーク用クライアント をクリックし、 構成、設定 ネットワーク アダプタの名前の下にあるボタンをクリックします。新しいポップアップ ウィンドウが表示されます。
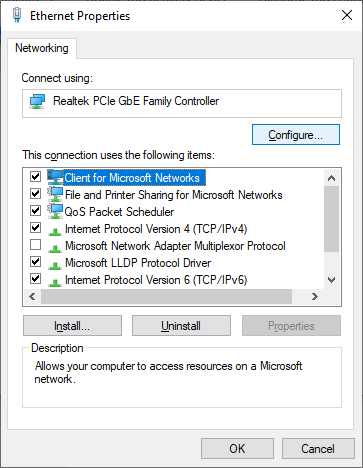
- に切り替えます 高度 タブをクリックし、 ネットワークアドレス プロパティリストから。ここで、[値] フィールドを使用して、手順 3 で書き留めた物理アドレスを入力します。
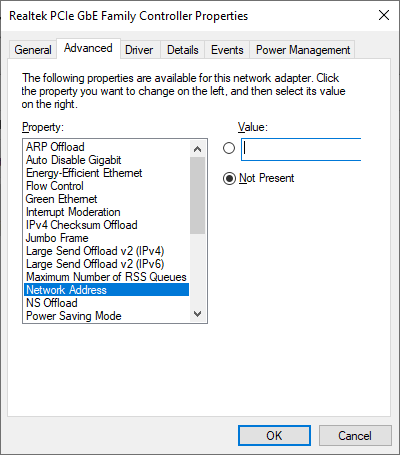
- [OK] をクリックします。
方法 6. ウイルス対策を一時的に無効にする
ウイルス対策アプリケーションは、インターネット接続を妨害したり、アプリやサービスの正常な実行をブロックしたりすることで、コンピューターに問題を引き起こすことが知られています。現在使用しているアンチウイルスが「DNS サーバーが応答していません」というエラーを引き起こしているかどうかは、一時的に無効にすることでテストできます。
ノート : この方法は、コンピュータを保護せずに使用するのは安全ではないため、お勧めしません。起こりうるリスクを認識しており、発生する可能性のある損傷を元に戻すためのシステムのバックアップがある場合にのみ続行してください.
- Windowsのスタート選択を右クリック タスクマネージャー .

- タスク マネージャーがコンパクト モードで起動した場合は、「 モードの詳細 ' ボタン。
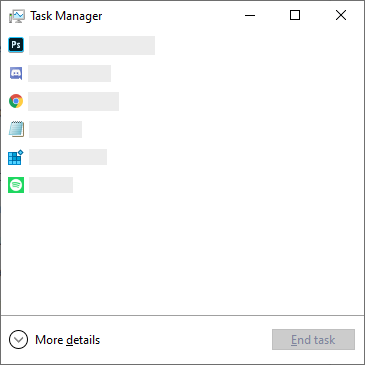
- に切り替えます 起動 ウィンドウの上部にあるヘッダー メニューを使用してタブを開きます。
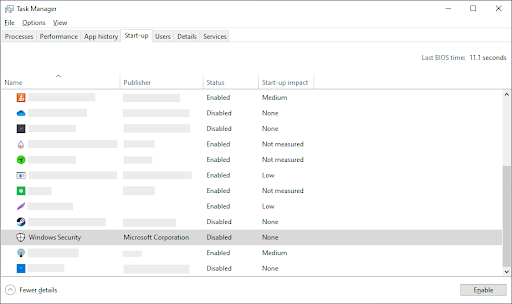
- リストからウイルス対策アプリケーションを見つけて、一度クリックして選択します。
- クリックしてください 無効にする ボタンがウィンドウの右下に表示されるようになりました。これにより、デバイスの起動時にアプリケーションが起動されなくなります。
- コンピュータを再起動してください。
方法 7. ピアツーピアの Windows 10 更新プログラムを無効にする
ピア ツー ピア (P2P) 更新機能は、Windows 10 ユーザーの間で非常に物議を醸しています。コンピューターの更新を簡単にすることを目的としていますが、多くの場合、大量の帯域幅を占有し、インターネットの速度を低下させます.
この機能は、インターネット速度、DNS サーバーなどに問題を引き起こすことが報告されています。幸いなことに、無効にすることができます。
- 画面の左下にある Windows アイコンをクリックして、 スタートメニュー .選ぶ 設定 、または代わりに ウィンドウズ + 私 ショートカット。
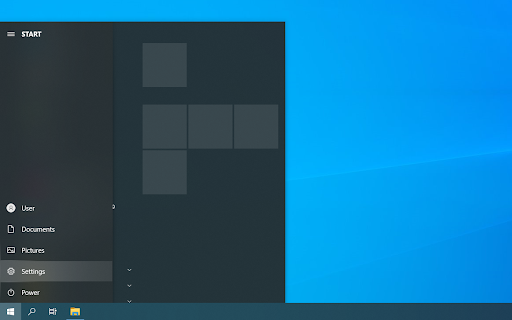
- クリックしてください 更新とセキュリティ タイル。これは、ほとんどの Windows Update 設定を見つけることができる場所です。
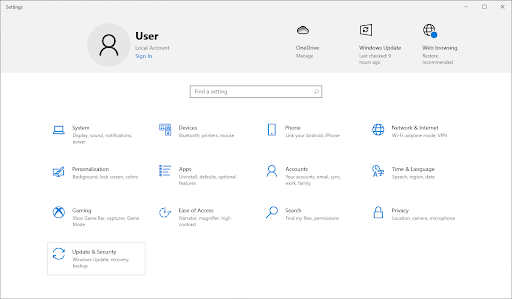
- に切り替えます 配信の最適化 タブをクリックし、次のことを確認します 他の PC からのダウンロードを許可する 回されます オフ .
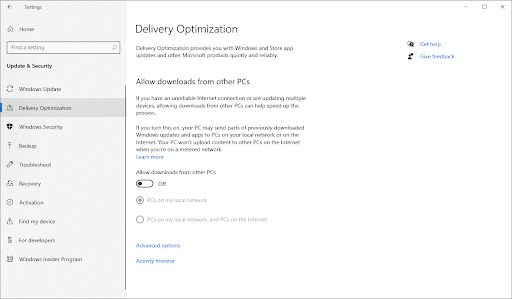
- この機能をオフにすると、インターネットを使用して他のコンピューターと更新を送受信しなくなります。上記の手順を完了した後も DNS サーバー エラーが発生するかどうかを試してみてください。
方法 8. インターネット プロトコル バージョン 6 (IPv6) を無効にする
インターネット プロトコル バージョン 6 (IPv6) は、現在、インターネット プロトコル (IP) の最新バージョンです。ネットワークが以前の IPv4 用に構成されている場合、IPv6 を無効にすると、「DNS サーバーが応答していません」というエラーを修正できる場合があります。
- プレス コントロール + バツ キーボードで、をクリックします ネットワーク接続 コンテキストメニューから。
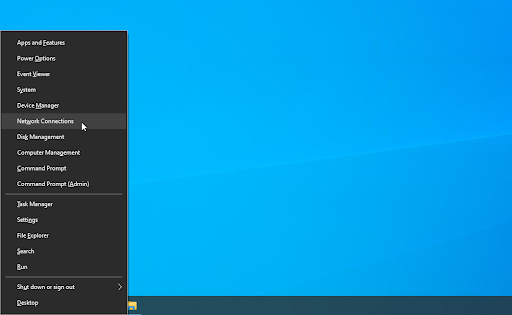
- 左ペインで現在の接続タイプ (「Wi-Fi」または「イーサネット」など) を選択し、「 アダプターのオプションを変更する 」が右側のペインに表示されます。
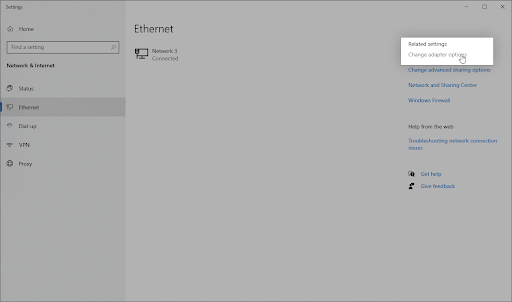
- 現在使用している接続を右クリックして選択します プロパティ .
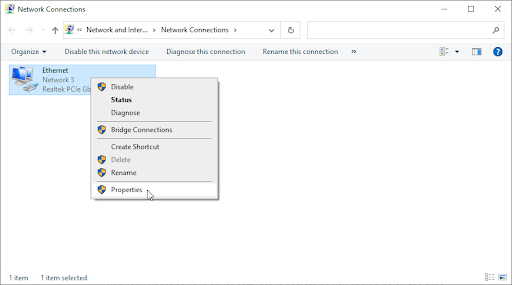
- 下にスクロールしてチェックマークを外します インターネット プロトコル バージョン 6 (IPv6) .このオプションがすでにオフになっている場合は、デバイスで IPv6 が以前にオフになっています。
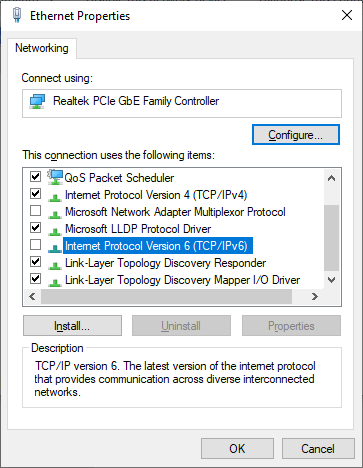
- クリック わかった 変更を確定します。
方法 9. Microsoft Virtual WiFi Miniport Adapter を無効にする
- を押します。 Windows + R キーボードのキー。これにより、実行ユーティリティが起動します。
- 「」と入力 devmgmt.msc 」を引用符なしで入力し、 入る キーボードのキー。これにより、デバイス マネージャー アプリケーションが起動します。
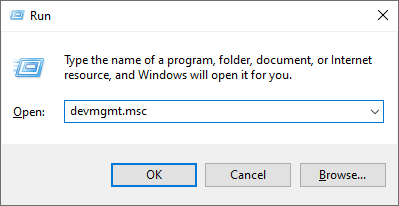
- ツールバー メニューを使用して、 意見 → 非表示のデバイスを表示 .新しいデバイスがリストに表示されます。
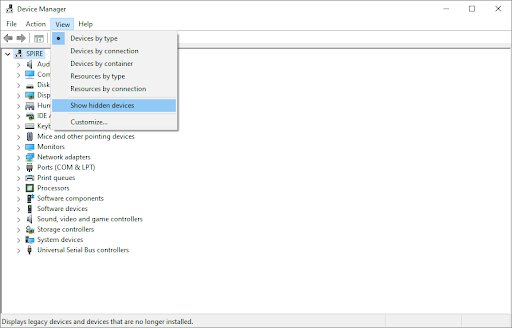
- [ネットワーク アダプター] カテゴリを展開し、[ネットワーク アダプター] カテゴリを右クリックします。 Microsoft 仮想 Wi-Fi ミニポート アダプター .選ぶ デバイスのアンインストール コンテキストメニューから。
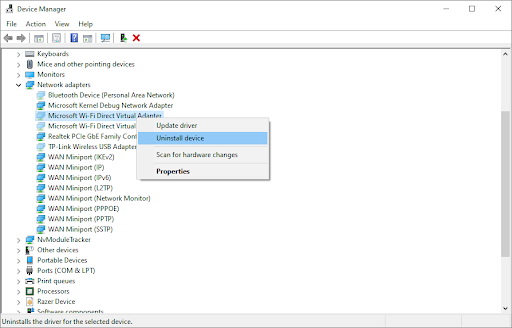
- 使用可能なすべての仮想ミニポート アダプターについて、このプロセスを繰り返します。完了したら、デバイス マネージャーを閉じて、コンピューターを再起動します。
方法 10. IP アドレスとネットワーク プロトコル (TCP/IP) をリセットする
上記の方法でうまくいかない場合は、TCP/IP をリセットしてみてください。これには、コマンド プロンプトと、場合によっては管理者権限が必要です。
- を押します。 Windows + R キーボードのキー。これにより、実行ユーティリティが起動します。
- 「」と入力 コマンド 」を引用符なしで入力し、 入る キーボードのキー。これにより、従来のコマンド プロンプト アプリケーションが起動します。
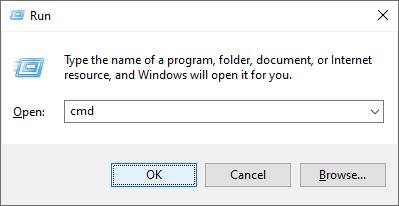
- 次のコマンドを入力して、 入る それらを実行するための各行の後のキー:
ipconfig /リリース
ipconfig /すべて
ipconfig /更新 - 前に開いたコマンド プロンプトにとどまります。次のコマンドを順番に入力して実行します。
netsh int ip セット dns
netsh winsock リセット
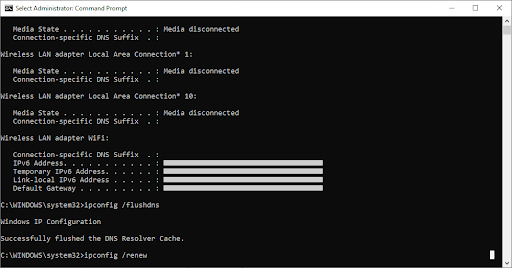
- コマンドを正常に実行したら、コマンド プロンプトを終了し、PC をリセットします。 「DNS サーバーが応答していません」というエラーがまだ表示されるかどうかを確認します。
最終的な考え
これがお役に立てば幸いです。気に入った場合は、共有してください。この種のヘルプがさらに必要な場合は、 ヘルプセンター さらにサポートが必要な場合に役立つ何百ものガイドを提供しています。より有益な記事については、私たちに戻ってください。 連絡する すぐに支援を得るために私たちの専門家に相談してください。
もう一つ
当社の製品を最安値で入手するためのプロモーション、取引、割引を受け取りたいですか?以下にメールアドレスを入力して、ニュースレターを購読することを忘れないでください!受信トレイで最新ニュースをいち早く受け取りましょう。
あなたも好きかも
» 解決済み: インターネットに接続できない Windows 10
» Google Chrome の「サーバー DNS アドレスが見つかりませんでした」エラー
» Windows 10 でインターネットが遅い?これを修正する方法は次のとおりです


