Windows 10 サウンドのトラブルシューティング ツールを実行すると、「オーディオ サービスが応答しません」というエラーが表示されますか?ここでは、その意味と手動で修正する方法について説明します。

には多くの一般的なエラーがあります ウィンドウズ10 、そのうちのいくつかは、組み込みのトラブルシューティング ツールの 1 つを使用して簡単に修正できます。ただし、これらのトラブルシューティング担当者は、常に自分でエラーを修正できるとは限りません。代わりに、ヘルプを見つけるのに役立つ問題を説明します.これらのエラーの 1 つは、再生中のサウンドのトラブルシューティング ツールから発生し、「オーディオ サービスが応答していません」と表示されます。
このエラーが発生した場合、自分で修正する方法について混乱する可能性があります。以下に、Windows 10 で「オーディオ サービスが応答しない」を修正する作業方法を示します。
Audio Services Not Responding エラーの原因は?
このエラーの最も一般的な原因は、オーディオ ドライバーです。ドライバーが古い、破損している、または正しくインストールされていない場合、「オーディオ サービスが応答していません」というエラーなど、オーディオの問題が発生する可能性があります。
Windows 10 ユーザー また、このエラーは新しいインストール後に発生することにも気付きました Windows Update .アップデートは主に問題を修正することを目的としていますが、新しいアップデートが新しいバグをもたらすこともよくあります。
幸いなことに、Windows 10 のリセットまたは再インストールなど、抜本的な決定を下さなければならない前に試すことができるいくつかのことがあります。
ラップトップを電話のホットスポットに接続する方法
解決済み: Windows 10 で音声サービスが応答しない
方法 1. オーディオ サービスを再起動する
最初に試すべきことは、単純にオーディオ サービスを再起動することです。このサービスはコンピューターのサウンドを管理するため、サービスを再起動すると問題が解決する場合があります。
- を押します。 Windows + R キーボードのキー。これにより、実行ユーティリティが起動します。
- 入力してください サービス.msc [OK] ボタンをクリックします。これにより、 サービス 完全に読み込まれるまでに数秒かかる場合があります。
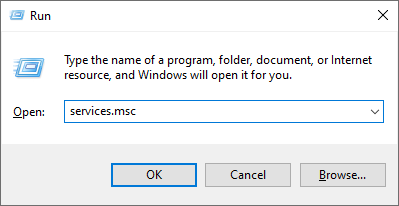
- を右クリックします。 Windows オーディオ サービスと選択 プロパティ .
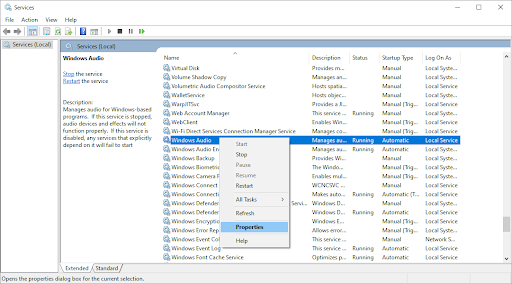
- スタートアップの種類を 自動 .サービスが実行されていない場合は、 始める ボタン。クリック 申し込み 、 それから わかった .サービスのリストに戻るはずです。

- に対して同じ手順を繰り返します。 Windows オーディオ エンドポイント ビルダー サービス。両方のサービスが自動起動に変更されたら、コンピューターを再起動します。
方法 2. 必要なオーディオ コンポーネントを起動する
「オーディオサービスが応答していません」エラーを修正するには、システムオーディオに関連する他のサービスを開始する必要がある場合があります。あなた、別の人、またはアプリケーションが最近これらのサービスを無効にしたために、デバイスでエラーが発生した可能性があります。
- を押します。 Windows + R キーボードのキー。これにより、実行ユーティリティが起動します。
- 入力してください サービス.msc [OK] ボタンをクリックします。これにより、 サービス 完全に読み込まれるまでに数秒かかる場合があります。
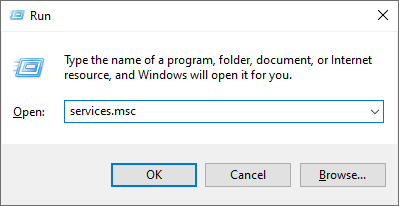
- 次の各サービスを右クリックし、 始める オプション:
- DCOM サーバー プロセス ランチャー
- リモート プロシージャ コール (RPC)
- RPC エンドポイント マッパー
- 3 つのサービスがすべて実行されたら、それらをもう一度右クリックして、 プロパティ .スタートアップの種類がに設定されていることを確認してください 自動 .
- コンピューターを再起動し、オーディオの問題がまだ存在するかどうかを確認します。
方法 3. コマンドを使用してローカル サービスとネットワーク サービスを追加する
コマンドプロンプトに入力して、問題を解決できる可能性のあるコマンドがいくつかあります。これらのコマンドを使用して、ネットワーク サービスとローカル サービスをローカル管理者グループに追加します。
この方法を実行するには、管理者権限を持つアカウントが必要であることに注意してください。
- 虫眼鏡アイコンをクリックして、タスクバーの検索バーを開きます。また、 ウィンドウズ + S キーボード ショートカット。
- 入力してください コマンド・プロンプト .結果に表示されたら、それを右クリックして選択します 管理者として実行 .
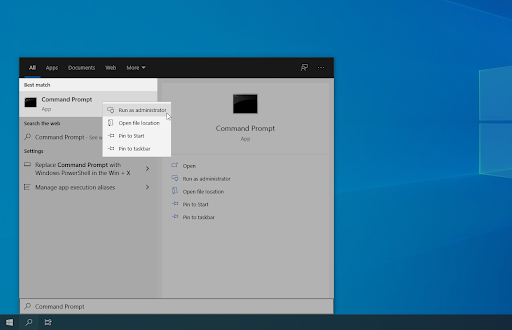
- ユーザー アカウント制御 (UAC) によってプロンプトが表示されたら、クリックします。 はい アプリが管理者権限で起動できるようにします。
- コマンド プロンプト ウィンドウが開いたら、次のコマンドを入力し、Enter キーを押して実行します。 net localgroup administrators networkservice /add
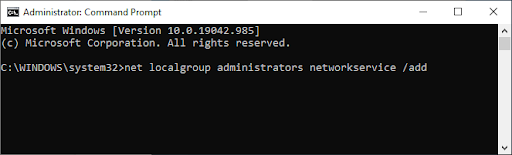
- その後、次のコマンドを実行します。 ネットローカルグループ管理者ローカルサービス/追加
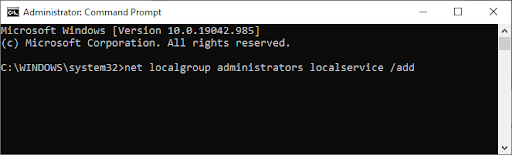
デバイスを再起動し、これらのコマンドを入力した後もオーディオの問題が続くかどうかを確認することをお勧めします。心配しないでください。「音声サービスが応答していません」というエラーが引き続き発生する場合は、まだ多くのことを試す必要があります。
助けが必要? 私たちをチェックしてください Windows 10 でローカル ユーザーを管理者にする方法 ガイド。
方法 4. デフォルトのサウンド ドライバをインストールする
ユーザーは、デフォルトのサウンドドライバーをインストールするだけで、「オーディオサービスが応答していません」というエラーを修正できると報告しています。
Windowsサーバーの最新バージョンは何ですか
- 画面の左下にある Windows アイコンをクリックして、 スタートメニュー .選ぶ 設定 、または ウィンドウズ + 私 ショートカット。
- クリックしてください システム タイルをクリックし、 高度なシステム設定 右側のメニューから。
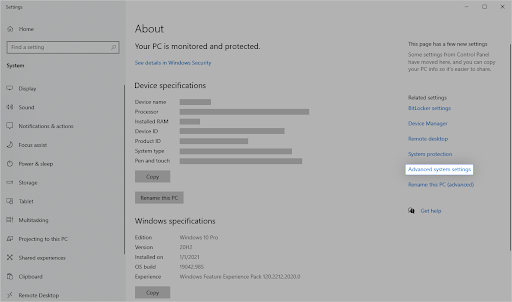
- に切り替えます ハードウェア タブをクリックしてから、 デバイスのインストール設定 アイコン。

- 新しいウィンドウが表示されます。ここで、「」というオプションを選択します いいえ (デバイスが期待どおりに動作しない可能性があります) 」。クリック 変更内容を保存 ボタンを押します。
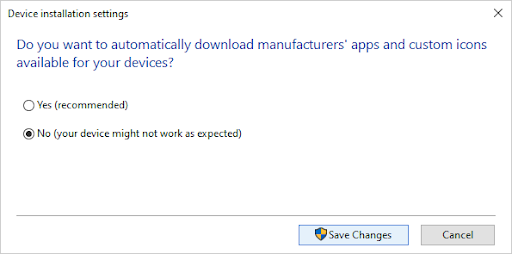
- 次に、現在のオーディオ ドライバーを無効にする必要があります。を押します。 ウィンドウズ + バツ 同時にキーボードのキーを押してから、 デバイスマネージャ .
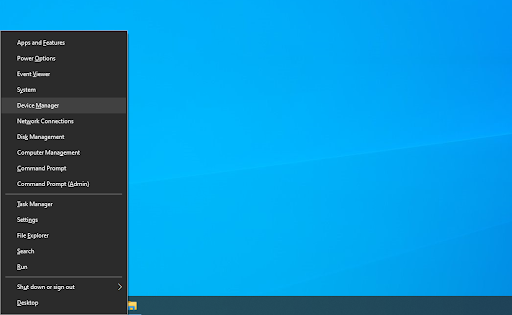
- 拡大する サウンド、ビデオ、およびゲーム コントローラ セクションの前にある矢印アイコンをクリックします。ここには、すべてのオーディオ ドライバーが配置されています。オーディオドライバーを右クリックして選択します デバイスのアンインストール .
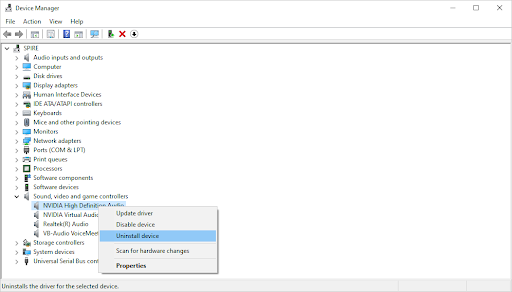
- に必ずチェックマークを入れてください。 このデバイスのドライバー ソフトウェアを削除します オプションをクリックして アンインストール .これにより、ドライバー自体が削除されます。
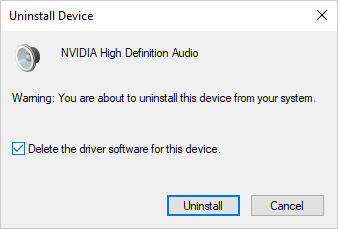
- デバイスとドライバーをアンインストールしたら、 ハードウェアの変更をスキャンする ボタン。これにより、デフォルトのサウンド ドライバがインストールされます。
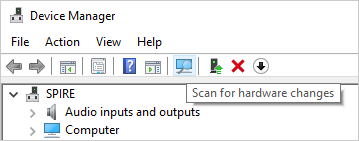
サウンド デバイスをすべて取り外してから、コンピュータを再起動することをお勧めします。デバイスを再び接続したら、オーディオの問題が解決したかどうかをテストします。
方法 5. Realtek または高品位オーディオ デバイスをインストールする
場合によっては、IDT High Definition Audio Codec がこのエラーの原因です。デフォルトのドライバーで問題が解決しない場合は、代わりに Realtek または High Definition オーディオ デバイスをインストールしてみてください。
- を押します。 ウィンドウズ + バツ 同時にキーボードのキーを押してから、 デバイスマネージャ .
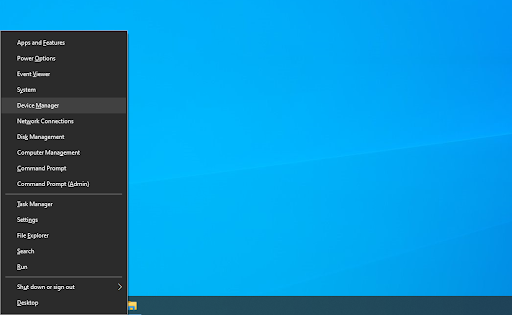
- 拡大する サウンド、ビデオ、およびゲーム コントローラ セクションの前にある矢印アイコンをクリックします。サウンドデバイスを右クリックして選択します ドライバーの更新 .
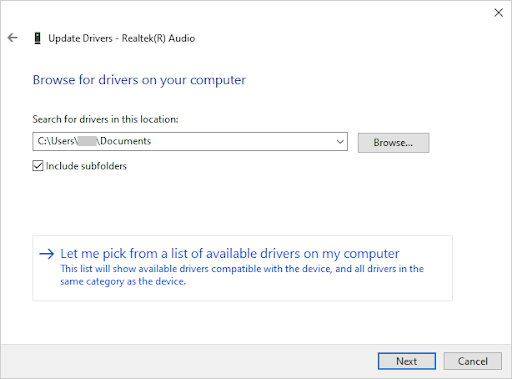
- ダイアログ ウィンドウで、次のいずれかを選択します。 コンピューターを参照してドライバー ソフトウェアを探す をクリックし、 自分のコンピュータで利用可能なドライバのリストから選択させてください ボタン。
- 検索して選択する ハイ デフィニション オーディオ デバイス .リストに表示されない場合は、[互換性のあるハードウェアを表示] オプションのチェックを外します。 [次へ] をクリックして続行します。
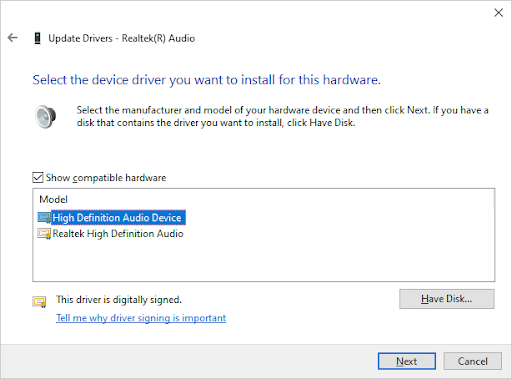
- インストールが完了するまで画面の指示に従い、コンピューターを再起動します。問題が解決しない場合は、手順を繰り返して選択します Realtek ハイ デフィニション オーディオ 代わりは。
方法 6. 復元ポイントを使用する
オーディオの問題が発生する前に、ユーザーまたはシステムが復元ポイントを作成した場合は、システムをその状態に戻すことができます。これにより、「オーディオサービスが応答していません」というエラーが修正される場合があります。
- 虫眼鏡アイコンをクリックして、タスクバーの検索バーを開きます。また、 ウィンドウズ + S キーボード ショートカット。
- 入力してください システムの復元 そしてクリック 回復 検索結果から。これは、ベスト マッチ カテゴリの一番上にあるはずです。
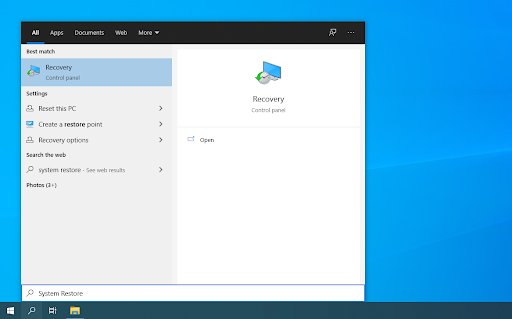
- クリックしてください システムの復元を開く 高度な回復ツール セクションのリンク。
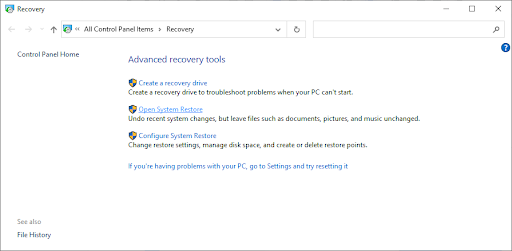
- 画面の指示に従って、過去の時点を復元します。自分で復元ポイントを選択することも、推奨される復元ポイントを使用することもできます。必ず 影響を受けるファイルとアプリケーションを確認する システムを復元するとき。
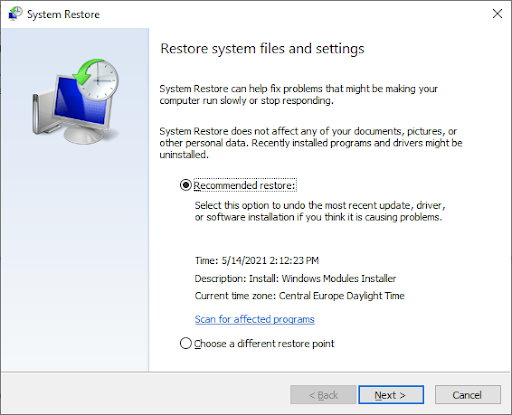
- 満足できるオプションを選択したら、 終了 ボタンをクリックして、Windows 10 がコンピューターを復元するのを待ちます。
復元プロセスが完了したら、同じオーディオの問題がまだ発生しているかどうかを確認してください。改善が見られませんか? Windows 10 の再インストールを検討する時期かもしれません。
Windows10の通知バナーが表示されない
方法 7. Windows 10 を再インストールする
上記のいずれも機能しない場合は、Windows 10 をリセットまたは再インストールした場合にのみ問題が解決する可能性があります。設定によっては、個人ファイルを失うことなくシステムを再インストールできます。残念ながら、デバイスを新たなスタートを切るために、ほとんどのアプリケーションとシステム構成が削除されます。
私たちをチェック 起動可能な USB を使用して Windows 10、8.1、または 7 をインストールする方法 Windows 10 のインストール方法に関する詳細なステップバイステップの手順については、ガイドを参照してください。リフレッシュとリセットの手順については、公式の マイクロソフトのサポート ページ。
最終的な考え
この投稿が、「Windows 10 でオーディオ サービスが応答しないエラー」の問題を解決するのに役立つことを願っています。さらにサポートが必要な場合は、 ヘルプセンター は、何百ものガイドを提供しています。より有益な記事については、私たちに戻ってください。 連絡する すぐに支援を得るために私たちの専門家に相談してください。
もう一つ
当社の製品を最安値で入手するためのプロモーション、取引、割引を受け取りたいですか?以下にメールアドレスを入力して、ニュースレターを購読することを忘れないでください!受信トレイで最新ニュースをいち早く受け取りましょう。
あなたも好きかも
» Windows 10で「オーディオ出力デバイスがインストールされていません」エラーを修正する方法
» 解決済み: ボリューム アイコンが表示されない Windows 10
» Windows Audio Device Graph Isolation の高い CPU 使用率を修正する方法


