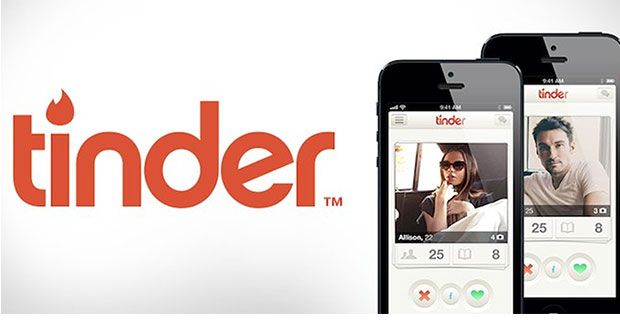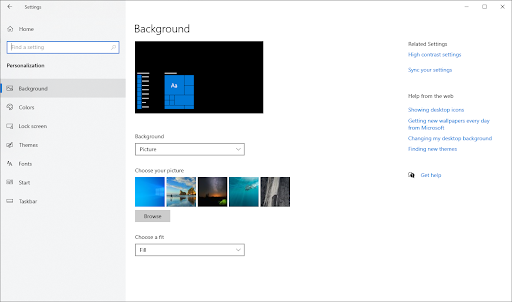この記事は、段階的な Windows Server 2022 インストール ガイドです。
その中で、次のことを学びます。
- Windows Server 2022 のインストールの概要
- 誰が Windows Server 2022 をインストールする必要がありますか
- Windows Server 2022 の新機能
- Windows Server 2022 のインストール方法
- Server 2022 Update のインストール方法
- などなど!
飛び込みましょう!
Windows Server 2022 のインストールの概要
Windows Server 2022 は以下に基づいています Windows サーバー 2019 2021 年に 10 年間のサポート サイクルで発表されました。中小企業向けに設計されており、安定性とパフォーマンスが向上しています。
IT インフラストラクチャをアップグレードして信頼性と効率を高めたいとお考えなら、今が絶好のチャンスです。
Windows Server 2022 の新機能には、次のようなものがあります。
- AMD CPU はネストされた仮想化をサポートするようになりました。
- デフォルトの Web ブラウザーとして、Microsoft Edge がシステムにバンドルされています。
- セキュリティ機能が強化され、マルウェア、プライバシー、ネットワーク攻撃など、あらゆる種類の攻撃に対する保護が強化されました。
- UDP/TCP パフォーマンスの強化。
- Azure のハイブリッド機能。
詳細については、 製品ページ .
誰が Windows Server 2022 をインストールする必要がありますか?
Microsoft Windows Server の最新バージョンは、より真剣に仕事に取り組みたい企業や専門家に最適です。また、教育機関が恩恵を受けることができます。 Windows Server 2022 .
また、エンジニアや教育機関などの他の専門家ともうまく機能し、以前よりも多くの用途が提供されます。 Windows Server 2022 は、人々のデータを安全に保護したいビジネスを運営する、安全意識の高い雇用主に安心を提供します。
具体的には、ますますモバイル化が進む世界にテクノロジーベースの通信を提供するデータセンターの基盤であるクラウドへの注目が高まっています。クラウド機能のサポートが必要な場合、Windows Server 2022 は投資するのに最適なサーバー OS です。
結論として、Windows Server 2022 の最近のリリースにより、企業や組織は仕事に真剣に取り組むことができるようになりました。この新しいバージョンは、世界中でクラウド サービスを提供するデータ センターの専門家向けに、より具体的に調整されています。
スカイプが応答しないのはなぜですか
Windows Server 2022 をインストールする理由
答え: Windows Server 2022 には、より優れた、より効率的な新しい機能があります
Windows Server 2022 の新機能
Windows Server 2022 リリースに含まれる新機能を見てみましょう。新機能と拡張機能の詳細については、Microsoft の公式ドキュメントを参照してください。 .
- Server 2022 セキュリティ モジュールの高度な多層セキュリティは、今日の最新のテクノロジーの世界でサーバーが必要とする包括的な保護を提供します。
- Server 2022 は、次の 3 つの主要な柱に基づいて構築されています。 高度な保護、簡素化されたセキュリティ 、 と 予防的防御 .
- Windows Server 2022 では、TLS 1.3 と HTTPS が既定で有効になっています。通常、これにより、サーバーに接続するクライアントのデータが保護され、古い暗号化アルゴリズムが排除されます。また、古いバージョンよりもセキュリティを強化し、可能な限り多くのハンドシェイクを暗号化することを目指しています.
- Server 2022 の DNS クライアントは、HTTPS プロトコルを使用して DNS クエリを暗号化する DNS-over-HTTPS (DoH) をサポートするようになりました。
- Server 2022 を管理するための Windows Admin Center の新しい機能強化には、セキュリティで保護されたコア機能の現在の状態に関する両方のレポート機能が含まれています。
- ホットパッチ – 新しい Windows Server Azure Edition 仮想マシン (VM) に更新プログラムをインストールする新しい方法で、インストール後に再起動する必要はありません。
- アプリケーションの互換性や Kubernetes での Windows コンテナーのエクスペリエンスなど、Windows コンテナーのプラットフォームがいくつか改善されました。
- Microsoft Edge は Windows Server 2022 に含まれており、Internet Explorer に取って代わります。
Windows Server 2022 のインストール方法
Windows Server 2022 のインストールは、組織にとって大きな変化になる可能性があります。
ノート: 必要なツールとリソースを確実に入手するには、このガイドをよくお読みください。新しい Windows Server オペレーティング システムをインストールすると、IT のすべての領域に効果的な方法で影響を与え、現在のニーズを満たしながら、将来のイノベーションに備えることができます。
以下で詳しく説明しましょう!
パート 1: Windows Server 2022 のハードウェア要件
インストールに入る前に、Windows Server 2022 オペレーティング システムをインストールするためのハードウェア/システムの最小要件を見てみましょう。
- プロセッサー: 1.4 GHz 64 ビット プロセッサ x64 命令セットと互換性があります。 NX および DEP、CMPXCHG16b、LAHF/SAHF、およびプリフェッチをサポートします。
- メモリ/RAM: 512 MB (デスクトップ エクスペリエンス インストール オプションを備えたサーバーの場合は 2 GB)。物理ホスト展開用の ECC (Error Correcting Code) タイプまたは同様のテクノロジー
- ディスクスペース: 最小 32 GB (Server Core インストール オプションを使用する Windows Server 2022)。
- ネットワーク要件: 毎秒 1 ギガビット以上のスループットが可能なイーサネット アダプタ。 PCI Express アーキテクチャ仕様に準拠
- 追加要件: セキュア ブートをサポートする UEFI 2.3.1c ベースのシステムとファームウェア。トラステッド プラットフォーム モジュール。 Super VGA (1024 x 768) 以上の解像度に対応したグラフィックス デバイスおよびモニター。
パート 2: Windows Server 2022 のインストール オプション
繰り返しますが、Windows Server 2022 をインストールする場合、どのようなオプションがありますか?
答え: Windows Server 2022 をインストールするには、2 つのインストール オプションがあります。
以下に示す情報に基づいて、必要なサーバーのインストール オプションを選択します。
- サーバーコア – 多くの場合、これが推奨されるインストール オプションです。 Server Core は、Windows Server のコア コンポーネントを含み、すべてのサーバーの役割をサポートする小規模なインストールです。ただし、ローカルのグラフィカル ユーザー インターフェイス (GUI) は含まれていません。通常、PowerShell、Windows Admin Center、またはその他のサーバー管理ツールを介してリモートで管理される展開に使用されます。
- デスクトップ エクスペリエンスを備えたサーバー – 完全な GUI を含む完全なインストールが必要な場合は、これがオプションです。このオプションは、サーバー コアよりもフットプリントが大きくなります。これは、組織が最も好むオプションです。
パート 3: Windows Server 2022 インストールのステップバイステップ ガイド
さっそく飛び込みましょう!
ステップ 1. Windows Server 2022 ISO をダウンロードする
新しい Windows Server 2022 をインストールするための最初の最も重要な手順は、インストーラー ファイルを取得することです。このファイルは、光ディスクと同じコンテンツを含む ISO です。このファイルを使用すると、ブート メディアを作成し、新しいサーバー オペレーティング システムをインストールできます。
- Windows Server 2022 ISO イメージを取得するには、まず Microsoft の公式サイトにサインアップする必要があります。 Windows インサイダー ページ。任意のブラウザーでこの Web ページに移動します。
- Windows Server 2022 をクリックし、選択します。 ISO をダウンロードする 利用可能なオプションから。クリック 継続する .
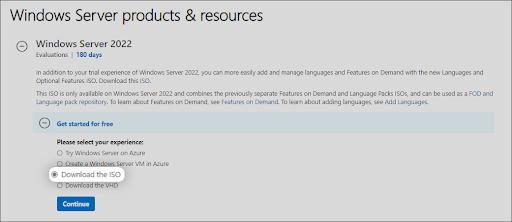
- Windows Server 2022 ISO イメージをダウンロードする資格を得るには、情報を入力する必要があります。後で確認が必要になる場合があるため、情報を正確に入力してください。完了したら、 継続する .
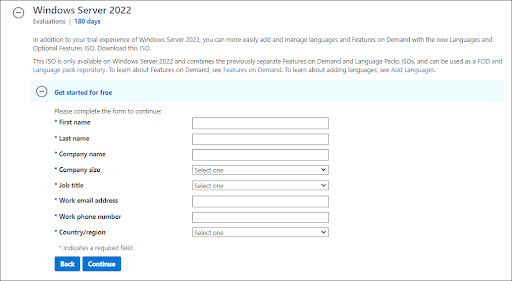
- Windows Server 2022 のインストール時に使用する言語を選択します。現在、英語、スペイン語、日本語を含む 8 つの異なる言語から選択できます。選択したら、 ダウンロード ボタン。
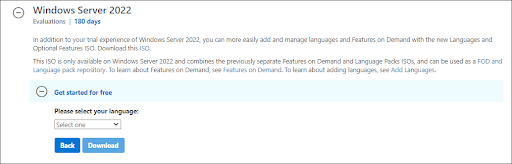
- ダウンロードが完了するまでに数時間かかる場合があります。処理中はコンピュータを電源やインターネットから切断しないでください。そうしないと、失われる可能性があります。
ステップ 2. Windows Server 2022 の起動可能な ISO イメージを作成する
Windows Server 2022 ISO ファイルを正常にダウンロードしたら、ブート環境を準備します。 Windows Server 2022 は、ISO イメージを使用して物理ホストまたは仮想マシンにインストールできます。
Microsoft の関連ガイドのいずれかに従って、ブータブル メディアを作成します。
アクセスできる場合 MSDN (経由 ビジュアルスタジオ サブスクリプションと特典)、そこから Windows Server 2022 ISO をダウンロードするオプションがあります。クリックして新しいキーを生成するだけです。 キーを取得 これを使用して、Windows Server 2022 のインストールをアクティブ化します。
ステップ 3. Windows Server 2022 をインストールする
ブート メディアの準備ができたら、Windows Server 2022 のインストールに進むことができます。Windows Server 2022 は、購入またはダウンロード可能な多くのエディションを持つ大規模なオペレーティング システムであるため、プロセスを開始して目的のインストールを開始する前に、インストールするエディションを選択する必要がある場合があります。ちゃんと編集!
最新の Windows Server 2022 を使用する場合は、次のエディションから選択できます。
- Windows Server 2022 標準
- Windows Server 2022 エッセンシャル
- Windows Server 2022 データセンター
ご存知かもしれませんが、バージョンごとに強度、機能、価格が異なります。ライセンスについて考えるときは、Windows Server 2022 のすべてのエディションを使用するには法的なライセンスが必要であることに注意してください。それでは、インストールプロセスに進みましょう。 Server Core と Desktop Experience の間で好みのアプローチを続行します。
手順 3.1 Windows Server 2022 (サーバー コア) のインストール
Server Core を使用して Windows Server 2022 をインストールする場合は、このセクションの手順に従ってください。 Server Core は、コマンド プロンプトを使用してサーバー上のコマンドを処理する最小限のインストール方法です。スペースとリソースを節約する必要がある中小企業に適しています。
- 作成した起動メディアを使用して、物理マシンまたは仮想マシンの電源を入れます。あなたはするように求められます どれかキーを押してください Microsoft の最新のサーバー オペレーティング システムをインストールするための起動ポイントとして使用される入力を求められたとき。
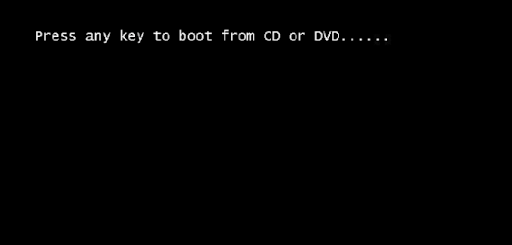
- 次に、選択した言語、キーボード レイアウトの設定、時間/通貨の設定を選択する必要があります。クリック ' 次 」 ポップアップするウィンドウで、始めましょう!
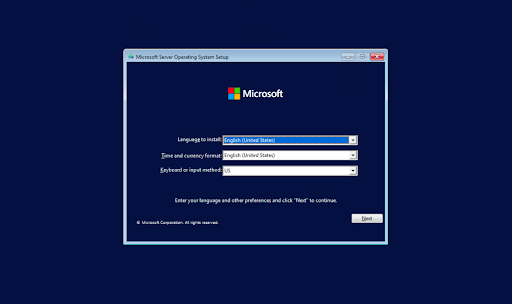
- クリックしてください 今すぐインストール ボタンをクリックして、Windows Server 2022 のインストール プロセスを開始します。これにより、Microsoft のサーバー プラットフォームの Server Core エディションのインストールが開始されます。
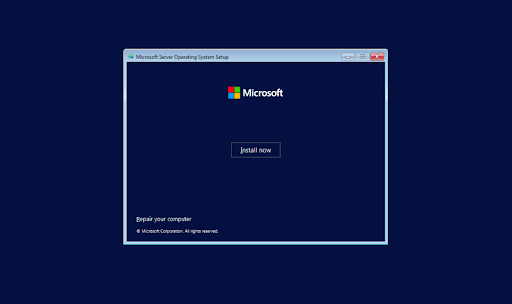
- 次のウィンドウで、Server Core と共にインストールする Windows Server 2022 サーバー オプションを選択します。これにより、Microsoft の強力なコマンド ライン ツールにアクセスして使用できるようになります。クリック 次 続行します。
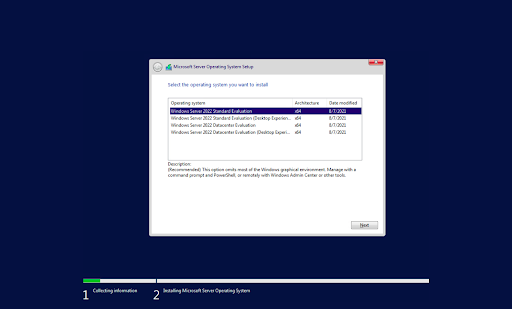
- 次に、ライセンス条項を読み、「 すべての使用許諾契約に同意します ' 箱。
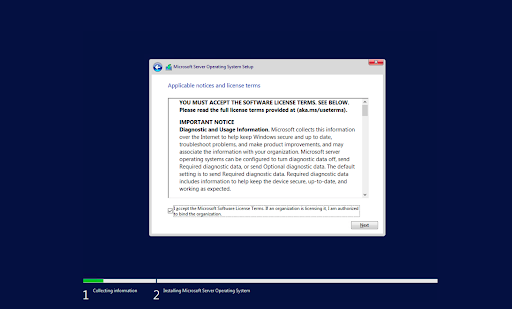
- インストール時に「 カスタム: Windows Server オペレーティング システムのみをインストールします。 」 OS を新しいサーバーにインストールする場合。それ以外の場合、以前のバージョンの Windows Server からアップグレードする場合は、「 アップグレード: Microsoft サーバー オペレーティング システムをインストールし、ファイル、設定、およびアプリケーションを保持します。 ' オプション。
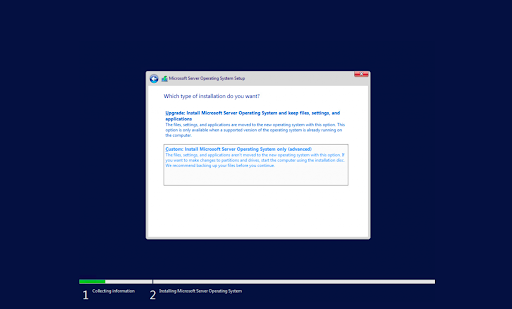
- Windows Server をインストールするパーティションを選択します。オプションで、新しいパーティションを作成するか、ドライブ全体のサイズを使用できます。指定した OS パーティションの選択が完了したら、「 次 」
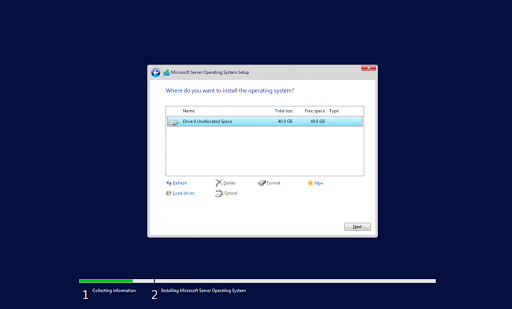
- インストーラーが必要なシステム ファイルのインストールを開始します。完了すると、システムが自動的に再起動します。
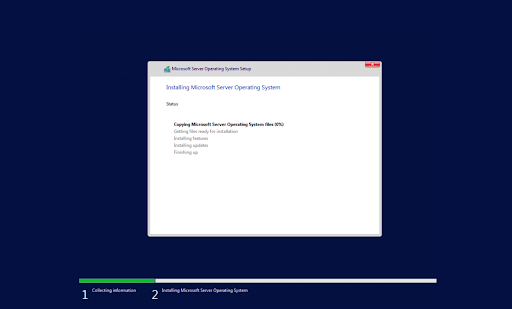
- インストールが正常に完了すると、システムはすぐに再起動し、管理者パスワードの入力を求められます。この情報を入力してから、もう一度確認してから続行してください。
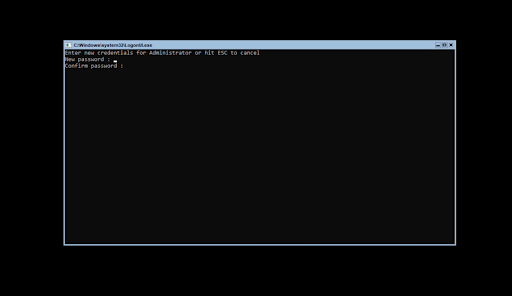
- 次に、Microsoft の PowerShell インターフェイスに直接移動し、Server Core インターフェイスを介して、新しくインストールした Windows Server 2022 オペレーティング システムの管理を開始できます。
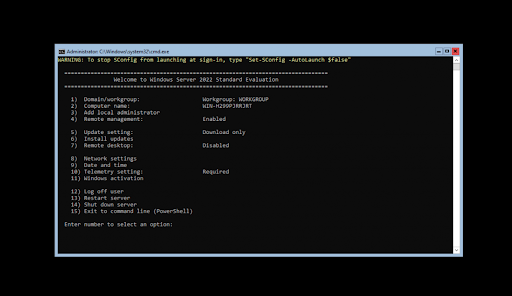
手順 3.2 Windows Server 2022 (デスクトップ エクスペリエンス) のインストール
デスクトップ エクスペリエンスを使用して Windows Server 2022 をインストールする場合は、このセクションの手順に従ってください。デスクトップ エクスペリエンスのインストールには、通常の Windows オペレーティング システムと同様の専用 GUI (グラフィカル ユーザー インターフェイス) があり、サーバー管理が容易になります。
- オペレーティング システムのインストール後にシステムが再起動するまで、Server Core のインストールと同じ手順に従います。また、Windows Server 2022 バージョンを選択するときは、必ず [デスクトップ エクスペリエンス] を選択してください。
- システムが再起動すると、グラフィカル インターフェイスが表示されます。続行する前に、管理者パスワードを作成するよう求められます。クリック 終了 あなたが終わったら。
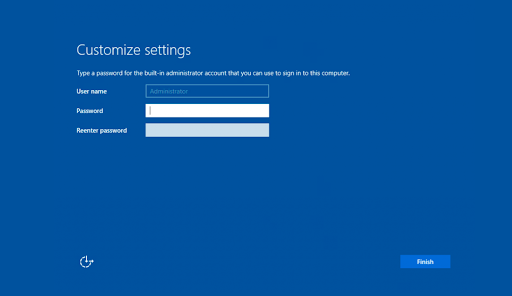
- を押すとログイン画面が表示されます コントロール + すべての + の .サーバーへのアクセスを続行するには、前の手順で設定したパスワードを入力します。
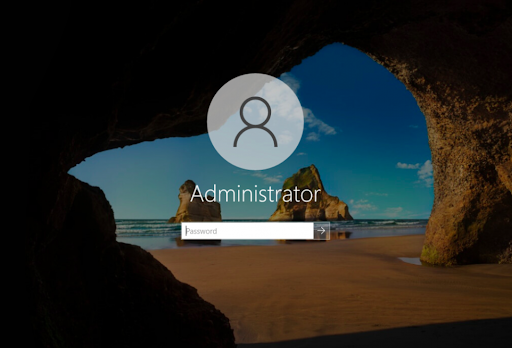
- が表示されます。 サーバーマネージャー デフォルトで起動します。ここでサーバーの構成を開始するか、 コントロールパネル 通常の Windows オペレーティング システムと同じ方法でアクセスできます。
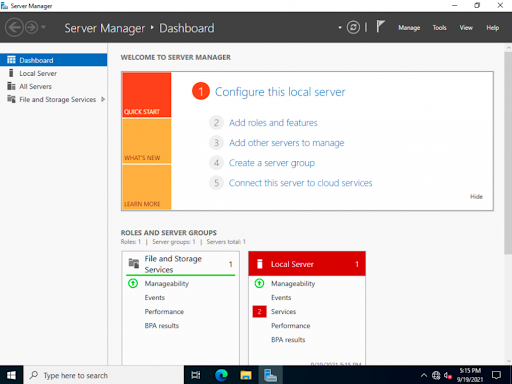
ステップ 4. Windows Server 2022 でネットワークを構成する
前のセクションでは、Windows Server 2022 のインストール方法について説明しましたが、ここで構成を行います。ネットワークで最初に構成する必要があるのは、システム管理者がサーバーをリモートで管理し、インターネットベースのサービスを含む環境の他の部分にアクセスできるようにするために、IP とゲートウェイ アドレスです。
ステップ 4.1 Windows Server 2022 Server Core でのネットワーク構成
以下の手順は、Windows Server 2022 を Server Core インストールと共にインストールした場合にネットワークを構成するのに役立ちます。
- Windows Server 2022 のネットワークを構成するには、コマンド プロンプト領域で次のコマンドを実行します。
SConfig
- 画面にメニューが表示されます。選ぶ オプション 8 ネットワーク設定用。ネットワーク構成ページが表示され、有線ネットワークと無線ネットワークの両方に対してこれらすべての調整が行われます。
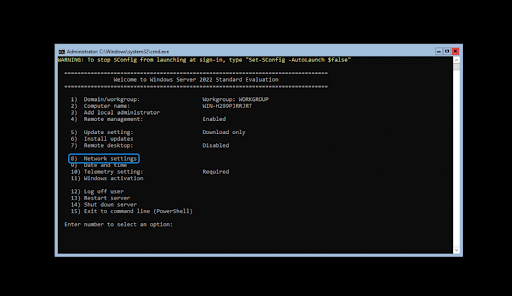
- 構成を開始するには、最初に構成する IP を選択する必要があります。この例では、選択します 1 私たちのサーバーにはネットワーク接続が 1 つしかないためです。通常、ここには複数のオプションが表示されます。最初に使用するオプションを選択してください。
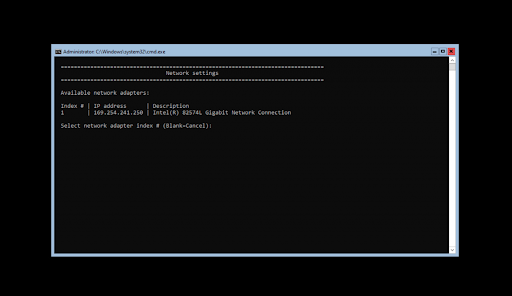
- 構成用の IP を選択したら、設定のカスタマイズを開始できます。コンピュータのネットワーク設定が自動的に更新されます。このプロセスは 5 分もかからずに完了します。
手順 4.2 Windows Server 2022 デスクトップ エクスペリエンスでのネットワーク構成
以下の手順は、Windows Server 2022 をデスクトップ エクスペリエンスでインストールする場合にネットワークを構成するのに役立ちます。
- を開きます 探す 虫眼鏡アイコンをクリックして、タスクバーのインターフェイスを開きます。また、 ウィンドウズ + S キーボード ショートカット。
- 単語を入力 コントロールパネル 最初に一致した検索結果をクリックします。開いたら、に移動します ネットワークとインターネット > ネットワーク接続 .
- 右クリック 構成するネットワーク上で。この例では、サーバー コンピュータへのネットワーク接続は 1 つだけです。ただし、多くの可能なオプションが表示される場合があります。設定したいものを選んで選択してください プロパティ コンテキストメニューから。
- Windows 10 に似た GUI を使用して、ネットワーク接続の構成を開始できます。
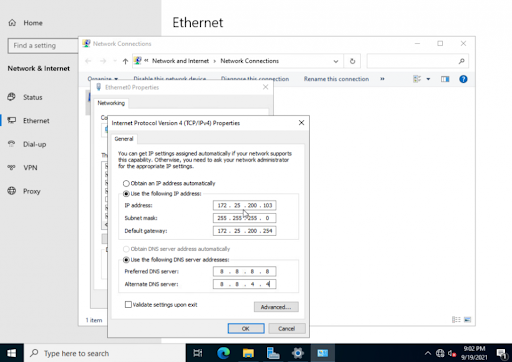
Server 2022 Update のインストール方法
- [スタート] > [設定] をクリックします
- [更新とセキュリティ] を選択します。
- [アップデートの確認] をクリックします。
- Server 2022 で利用可能な最新の更新プログラムが表示されます。
- [今すぐインストール] をクリックして、更新プログラムのインストールを開始します。
最終的な考え
Windows Server 2022 のインストールが完了しました。このガイドがお役に立てば幸いです。また、新しいサーバー ソフトウェアに慣れるのに役立つことを願っています。そうでない場合は、私たちはあなたのためにここにいます!私たちの ヘルプセンター と ブログ では、さまざまなサービスや機能の設定方法に関するさまざまな記事を提供しています。詳細情報やサポートが必要な場合は、まずそちらを確認してください。
いつものように、お気軽に お問い合わせ 利用可能なオプションを介して。当社の製品およびサービスに関するご質問にお答えします。
最新のブログ投稿、プロモーション、割引コードにいち早くアクセスしたい場合は、ニュースレターを購読することを忘れないでください!私たちが提供するすべての製品で最高の価格を手に入れます ソフトウェアキープ .
それが今日のすべてです。今日の記事をお読みいただきありがとうございます。また次回お会いしましょう!
次を読む
» Microsoft Windows Server 2022 バイヤーズ ガイド
» Windows Server 2022 の価格とライセンス
» Windows Server 2022 と 2019 の比較: 機能とセキュリティ - 知っておくべきこと
私のコンピュータは私のハードドライブを認識しません
Windows Server 2022 のインストールに関する FAQ
Windows Server 2022 を入手するにはどうすればよいですか?
2 つの方法があります。まず、Windows Server 2022 は、既存のライセンス契約をお持ちのお客様向けに Microsoft ボリューム ライセンス センターで、または Azure 仮想マシンとして使用するために Azure Marketplace で入手できます。または、Windows Server 2022 を以下から入手できます。 ソフトウェアキープ .または、次のサイトから評価版をダウンロードできます。 Windows 評価 センター、ISO および VHD インストーラー オプション付き。
Windows Server を無料で入手できますか?
いいえ。ただし、Microsoft は Windows サーバーの無料試用版を用意しています。たとえば、Windows Server 2019 または Windows Server 2022 にアップグレードして、イノベーション、組み込みのセキュリティ、およびコンテナーのサポートを強化できます。 180 日間の無料トライアルから始めましょう。
Windows Server 2022 にはいくつのエディションがありますか
Windows Server 2022 には、Essentials、Standard、および Data Center の 3 つのエディション/バージョンがあります。