自動修復を準備するための公式の Windows ソリューションは次のとおりです。 PC を直接更新またはリセットする .自動修復の準備ウィンドウで、電源ボタンを 3 回押してコンピュータを強制的にシャットダウンします。システムは、再起動後に修復を要求します。

たくさんの Windows 10 ユーザー Windows 自動修復ループの問題に困惑しています。問題は、Windows システム ファイルが破損していて、Windows が正しく起動できないことです。これにより、コンピューターは再起動とスタックの絶え間ないループに陥ります。
タップ-Windowsプロバイダーv9ネットワークアダプターopenvpn
この記事では、問題の原因とその修正方法、および Windows をまったく起動できない場合にできることについて説明します。始めましょう。
Windows 10 で「自動修復の準備中」ループが発生する原因は何ですか?
「 自動修復の準備 ウィンドウズ 10 立ち往生 」画面は通常、エラーによってシステムが予期せずシャットダウンした後にコンピュータに表示されます。たとえば、システムがクラッシュする原因となったエラーが発生した場合、次回の起動時に Windows 10 は破損したファイルを自動的に修復しようとします。
場合によっては、この修理は単に不可能です。コンピューターが自動修復モードに移行できない場合、システムの進行や修復が行われずに画面から動かなくなります。コンピューターをシャットダウンして再起動することはできますが、「自動修復の準備中」画面を通過することはありません。
その重大度にもかかわらず、これは Windows 10 で発生する一般的な Windows エラーです。 Windows11 、8.1、8、さらには 7. このエラーの考えられる原因には、次の問題、エラー、およびシナリオが含まれます。
- Windows レジストリの問題 (キーが間違っている、キーが見つからないなど)
- Windows ブート マネージャー (BOOTMGR) へのファイルの破損
- 多くの場合、マルウェア感染の副産物である、システム ファイルの欠落または破損
- ドライバーが見つからない、または古いなど、ハードウェア ドライバーに関する問題
- その他の不明なシステムの理由
問題の原因が何であれ、ステップバイステップのガイドに従って、以下の解決策を見つけることができます.それぞれを見てみましょう。
解決済み: Windows 10 が「自動修復の準備中」ループで動かなくなる
Windows 10 の自動修復ループを修正するには、次の方法があります。
方法 1. ハード リブートを実行する
より高度な方法でトラブルシューティングを行う前に、コンピューターを強制的にシャットダウンし、電源を入れ直してみてください。方法は次のとおりです。
- を押してコンピュータの電源を完全にオフにします。 力 ボタン。いつシャットダウンしたかを知る良い指標は、画面が完全に黒くなり、コンピューターのファンが回転しなくなったことです。
- USB フラッシュ ドライブ、外付けハード ドライブ、イヤホンなど、すべての周辺機器を取り外します。コンピュータから電源線またはアダプタも取り外します。
- 取り外し可能なバッテリーを搭載したラップトップを使用している場合は、バッテリー コンパートメントからバッテリーを取り外します。
- コンデンサーから残りの電荷を排出するには、 力 ボタンを約 30 秒間押し続けます。
- バッテリーをラップトップに置き (以前に取り外した場合)、電源ラインをコンピューターに再接続します。ただし、まだ USB デバイスを再接続しないでください。
- コンピュータを起動するには、 力 起動画面が表示されるまでボタンを押します。 「自動修復の準備中」画面で Windows 10 が停止する問題が解決されたかどうかを確認できるようになりました。
上記のトリックが失敗した場合は、次の解決策を試してください。
方法 2. コンピュータをセーフ モードで起動する
Windows 10 の自動修復でループの問題が発生し、システムが起動時にクラッシュする前に起動プロセスを完了できない場合は、セーフ モードに移行すると解決することがあります。
まず、(通常の起動モードではなく) セーフ モードを使用しているときにこの問題が発生するかどうかを確認します。セーフ モードをオンにしても問題が解決しない場合は、Windows 10 のツールを使用してより効率的にトラブルシューティングを行うことができます。
私のアイコンはWindows10のどこに行きましたか
- コンピュータを再起動し、 F8 ブート画面が表示されている間にキーボードの キーを押して、Windows 回復環境 (WinRE) に入ります。一部のデバイスでは、 Fn (ファンクション)キーも。
- に移動します 高度な修復オプションを見る > トラブルシューティング > 高度なオプション > 起動設定 > 再起動 .

- いくつかの再起動の選択肢が表示されます。押すことで F5 キーボードで、有効にします セーフ モードとネットワーク .システムが再起動するのを待ち、正常に起動するかどうかを確認します。
「自動修復の準備中」画面が表示されずに Windows 10 をセーフ モードで起動できる場合は、さらにトラブルシューティングを行うことができます。たとえば、Windows Defender を使用してコンピューターのマルウェアをスキャンすることは、優れた最初のステップです。
方法 3. コマンド プロンプトで BCD を再構築する
「自動修復の準備中」ループに入る一般的な理由の 1 つは、ブート ファイルが見つからないか破損している場合です。その結果、一部のユーザーは、以下の手順を使用してシステムの主要部分を再構築します。
ノート : 以下の手順では、セーフ モードでもシステムを起動できないことを前提としています。ただし、デスクトップにアクセスできる場合は、タスクバーで検索するだけでコマンド プロンプトにアクセスできます。
- コンピュータを再起動し、 F8 ブート画面が表示されている間にキーボードの キーを押して、Windows 回復環境 (WinRE) に入ります。一部のデバイスでは、 Fn (ファンクション)キーも。
- クリック あなたのコンピューターを修理する そして、をクリックします トラブルシューティング オプションから。
- 詳細オプションのリストが画面に表示されます。選択するだけ コマンド・プロンプト ここから、ロードされるのを待ちます。画面に黒いポップアップ ウィンドウが表示されます。
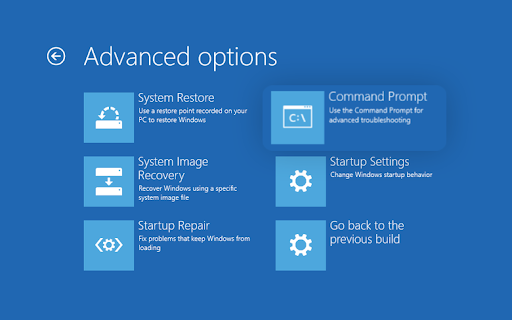
- 次のコマンドを 1 つずつ入力し、キーボードの Enter キーを押して各行を実行します。
- bootrec /fixmbr
- bootrec /fixboot
- bootrec /scanos
- bootrec /rebuildbcd
- 修復プロセスが完了すると、「正常にスキャンされた Windows インストール」というメッセージが表示されます。タイプ 出口 を押す 入る コマンドプロンプトを終了します。
- コンピューターを再起動し、起動プロセス中に修復画面を通過できるかどうかを確認します。
方法 4. 起動時に自動修復を無効にする
Windows 10 のインストールが正常に機能していると思われる場合は、自動スタートアップ修復機能を無効にしてみてください。これにより、修復サイクルを経ずに Windows を起動して、その後スタックすることができます。
この方法は、システムがスタートアップ修復画面の下で機能している場合にのみ機能することに注意してください.実際にシステム エラーが発生している場合は、ガイドのこの部分でトラブルシューティングを行うことはできません。
- コンピュータを再起動し、 F8 ブート画面が表示されている間にキーボードの キーを押して、Windows 回復環境 (WinRE) に入ります。一部のデバイスでは、 Fn (ファンクション)キーも。
- クリック あなたのコンピューターを修理する そして、をクリックします トラブルシューティング オプションから。
- 詳細オプションのリストが画面に表示されます。選択するだけ コマンド・プロンプト ここから、ロードされるのを待ちます。画面に黒いポップアップ ウィンドウが表示されます。
- 次のコマンドを入力して押します 入る それを実行するには:
- bcdedit /set {デフォルト} recoveryenabled いいえ

- bcdedit /set {デフォルト} recoveryenabled いいえ
- または、コマンドが正常に実行されなかった場合は、次のコマンドを試して、 入る それを実行するには:
- bcdedit /set {current} recoveryenabled いいえ
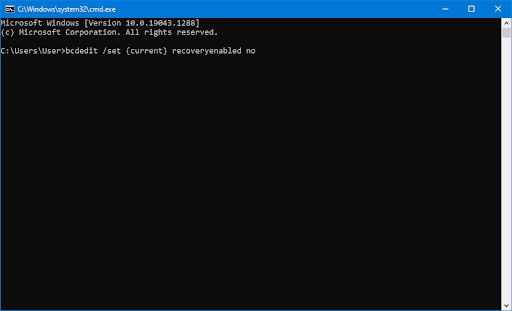
- bcdedit /set {current} recoveryenabled いいえ
- PC を再起動し、この調整を行った後に同じブート ループが発生するかどうかを確認します。
方法 5. Fixboot および Chkdsk コマンドを実行する
fixboot コマンドは、コンピュータを強制的に起動し、起動に関する問題を修正するために使用されます。これを使用して、自動修復を試してみて、システムを起動できるようにすることができます。
fixboot コマンドが機能しない場合は、手順を続行し、チェック ディスクを実行して PC を修復してみてください。 chkdsk コマンドは、ディスクの問題を特定して取り除くことを試みます。これは、目前のブート ループの問題を解決するのに役立つ場合があります。
- コンピュータを再起動し、 F8 ブート画面が表示されている間にキーボードの キーを押して、Windows 回復環境 (WinRE) に入ります。一部のデバイスでは、 Fn (ファンクション)キーも。
- [オプションの選択] 画面から、次の場所に移動します。 トラブルシューティング > 高度なオプション > コマンド・プロンプト .
- 次のコマンドを入力し、Enter キーを押して実行します。 chkdsk C: /r
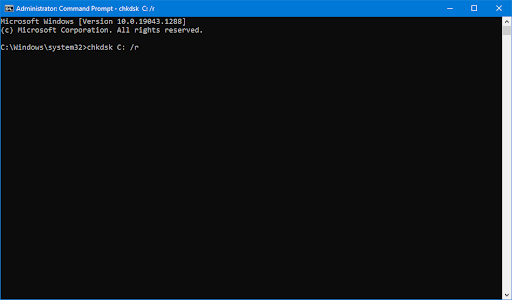
- スキャンが完了するまで待ちます。エラーが発生した場合、またはスキャンを実行できない場合は、次のコマンドを使用してみてください。 フィックスブート C:
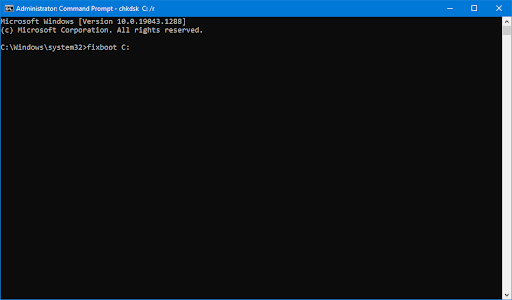
方法 6. 破損したシステム ファイルを修復する
破損したシステム ファイルは、ブート ループなど、オペレーティング システムに重大な問題を引き起こす可能性があります。システム ファイル チェッカー (SFC) は、Windows 10 のトラブルシューティングに役立つ組み込みツールです。破損したファイルを検出して修復することができます。
- コンピュータを再起動し、 F8 ブート画面が表示されている間にキーボードの キーを押して、Windows 回復環境 (WinRE) に入ります。一部のデバイスでは、 Fn (ファンクション)キーも。
- [オプションの選択] 画面から、次の場所に移動します。 トラブルシューティング > 高度なオプション > コマンド・プロンプト .
- 次のコマンドを入力し、Enter キーを押して実行します。 sfc /スキャンナウ

- システム ファイル チェッカーがコンピューターのスキャンを完了するまで待ちます。不一致の場合、ユーティリティはシステム ファイルを復元し、それらに関連するすべてのエラーを修正します。
スキャンが完了したら、コンピューターを再起動し、修復ループを回避できるかどうかを確認します。もしそうなら、システム ファイル チェッカーの助けを借りて問題を解決したことになります。
方法 8. Windows レジストリを復元する
主にマルウェア感染またはディスクの問題が原因で、Windows レジストリが破損する可能性があります。これは、多くの場合、ブート ループやブルー スクリーンの問題などの致命的なシステム エラーにつながります。幸いなことに、復元環境から簡単にレジストリを再構築し、欠落している、構成が間違っている、または破損しているキーを修正できます。
Windows レジストリを復元することにより、本質的に既定の設定にリセットされます。これは、あなたまたは第三者によって行われた変更が失われることを意味します。
Googleドキュメントのページをどのように削除しますか
- コンピュータを再起動し、 F8 ブート画面が表示されている間にキーボードの キーを押して、Windows 回復環境 (WinRE) に入ります。一部のデバイスでは、 Fn (ファンクション)キーも。
- [オプションの選択] 画面から、次の場所に移動します。 トラブルシューティング > 高度なオプション > コマンド・プロンプト .
- 次のコマンドを入力し、Enter キーを押して実行します。 C:\Windows\System32\config\regback* C:\Windows\System32\config\
- どのエントリを復元してデフォルトで上書きするかを選択するよう求められます。 「」と入力 全て 」を押して、 入る キーを押して続行します。
- プロセスが完了したら、コンピューターを再起動し、自動修復によるブート ループが引き続き発生するかどうかを確認します。
方法 9. Windows 10 をリセットまたはリフレッシュする
Windows 10 のリセットは、PC が自動修復ブート サイクルに陥った場合の最後の手段です。ファイルやデータを失うことを心配する必要はありません。クリーン リセット (すべてを削除する) を行うか、個人のファイルやアプリケーションを保存するかの 2 つのオプションから選択できるからです。
私たちの専門家は、完全なリセットを選択する前に、できるだけファイルを保存することをお勧めします。
- コンピュータを再起動し、 F8 ブート画面が表示されている間にキーボードの キーを押して、Windows 回復環境 (WinRE) に入ります。一部のデバイスでは、 Fn (ファンクション)キーも。
- [オプションの選択] 画面から、次の場所に移動します。 トラブルシューティング > この PC をリセットする .
- 利用可能なオプションのいずれかを選択し、画面の指示に従って Windows 10 をリセットまたは更新します。プロセスが完了したら、ループが発生することなくシステムを起動できるはずです。

最終的な考え
Windows 自動修復ループは、イライラする問題になる可能性があります。この記事では、原因とその修正方法、およびコンピューターが Windows をまったく起動できない場合の対処方法について説明しました。
ご質問がある場合、またはこれらのヒントについてサポートが必要な場合は、お気軽にお問い合わせください。技術関連の質問には喜んでお答えします。お問い合わせ メール、ライブチャット、電話 毎日!
ニュースレターを購読すると、ブログ記事、プロモーション、割引コードにいち早くアクセスできます!私たちが提供するすべての製品で最高の価格を手に入れます ソフトウェアキープ .私たちからもっと記事が欲しいですか?定期的に更新されるその他の技術記事については、ブログ ページをご覧ください。
おすすめ記事
» Windows 10がシャットダウンしないときに修正する9つの方法
» Windows 10で起動が遅い問題を修正する方法
» 「Getting Windows Ready」でスタックする Windows 10 を修正する方法
その他の記事については、こちらをご覧ください ブログ と ヘルプセンター !


