アプリ:ペアレンタルコントロール
お子様がインターネットをどのように使用し、何にアクセスできるかを制御するには、さまざまな方法があります。お子様が携帯電話を使用している場合、または自分のモバイルデバイスを持っている場合は、ペアレンタルコントロールまたはフィルターをデバイスに追加するのが実用的な手順です。使用できるペアレンタルコントロールアプリをいくつか紹介します。からアプリのこの無料のペアレンタルコントロールガイドをダウンロードしてください エルテオ教育庁 。
AppleiTunesのペアレンタルコントロール 実行できるアプリケーション、アクセスできるファイル、インターネットの使用方法に安全な制限を設けて、親が子のアカウントを作成できるようにします。ペアレンタルコントロールを使用すると、親は次のことができます。
- インターネットアプリケーションの設定を作成します。
- 子供が電子メールを交換できる電子メールアドレスのリストを作成します。
- お子様が表示できるWebサイトを指定し、お子様の連絡先リストを作成します。
- 子がアクセスできるアプリケーションを制限します。
- 設定や設定が誤って変更されないようにします。
- 重要なファイルが削除されないようにします。
Googleアプリのコンテンツレーティングシステム 保護者は、Androidマーケットからダウンロードしたアプリを通じて、コンテンツの露出と情報共有の適切なレベルを選択できます。 コンテンツのレーティングシステムでは、開発者はアプリを4つのカテゴリ(全員、低、中、高)のいずれかで評価する必要があります。
高成熟度フィルター:
このカテゴリのアプリケーションは、性的で示唆に富むコンテンツの頻繁なインスタンスに焦点を当てているか、それらを含む場合があります。暴力場面;社会的特徴;シミュレートされたギャンブル;強いアルコール、タバコ、麻薬に関する言及。アプリケーションは、ユーザーの同意を得て共有または公開する目的で、ユーザーの位置データを収集する場合があります。
保護者は、お子様に適したアプリコンテンツレーティングフィルターを選択する必要があります。アプリフィルタリングを設定する手順は次のとおりです。
- 幼児が使用するすべてのモバイルおよびインターネット対応デバイスにペアレンタルコントロールとアプリフィルターを適用します。
- ダウンロードしたアプリについてお子様と話し合ってください。
- 携帯電話とデータパッケージの費用についてお子様と話し合ってください。
- お子様用の受話器またはソフトウェアを購入する際に、携帯電話会社が提供するペアレンタルコントロールと安全に関するアドバイスについて調べてください。
- オプトインがデフォルト設定になるように、サービスプロバイダーにデバイスとサービスをデフォルトでプライベートに設定するように促します。児童保護の設定がデフォルト設定の場合、プライバシーと安全の設定がデバイスに自動的に読み込まれるため、保護者がそれらを検索したり、ダウンロードする方法を学んだりする必要がなくなります。
PINコードを使用して、保護者はデバイス上のアプリをフィルタリングする設定をロックして、アプリのみが見なされるようにすることができます 適切な 子供が使用するために表示およびダウンロードすることができます。不適切または不快なコンテンツは 報告 。親または子が誤って評価されたアプリに遭遇した場合、Googleによるレビューのためにそのようなアプリにフラグを立てることができます。
ファミリーアプリ

ハードドライブが表示されなくなった
Googleは、保護者と教師に、子供がオンラインで表示するコンテンツを選択するのに役立つツールを提供し、オンラインで安全を確保するためのヒントやアドバイスを家族に提供することを目的としています。
保護者は、Googleのファミリーリンクアプリを使用してファミリーアカウントを設定することを選択できます。保護者のAndroidおよびAppleの電話で実行できますが、互換性があるのは子供のAndroidの電話のみです。 お子様が最初のAndroid *デバイスを使い始めると、Googleのファミリーリンクアプリを使用して、特定のデジタル基本ルールを設定できます。お子様用のGoogleアカウントを作成して、自分のアカウントとよく似たものにし、アプリの管理、利用時間の監視、お子様のデバイスのリモートロックなどを行うことができます。 これは、お子様が家族の電子メールアドレスにアクセスできるようにするための便利な方法であり、お子様がインターネットをいつどのように使用するかを保護者がより細かく制御できるようにします。保護者は、画面の時間制限を設定したり、アプリのダウンロードを許可したり、デバイスの場所を追跡したりできます。
それはで利用可能です:

マイクロソフトファミリー また、子供がMicrosoftアカウントにサインインすると、親がルールを設定できるようにするファミリーアカウントもあります。これは無料で使用でき、Windows10およびXboxOneデバイス、およびMicrosoftLauncherで実行されるAndroidデバイスと互換性があります。 アクティビティレポート、画面の制限時間、現在地の共有、コンテンツの制限などの設定は、 account.microsoft.com/family 、ここでは、子供の支出を追跡し、Microsoftアカウントにお金を追加することもできます。
それはで利用可能です:
Googleセーフサーチを設定する方法
Googleは、保護者が設定することをお勧めします 安全な検索 子供が使用するスマートフォンまたはコンピューター。 YouTubeに関しては、彼らは次のようにアドバイスしています YouTubeセーフモード がアクティブになり、両親に次のことを思い出させます YouTubeは13歳未満の子供を対象としていません。

USBなしでWindows10をインストールする方法
YouTubeのセーフモードに切り替える方法については、こちらのガイドをご覧ください。 youtube-safety-mode /
親のためのアプリのヒント
エディターズチョイス
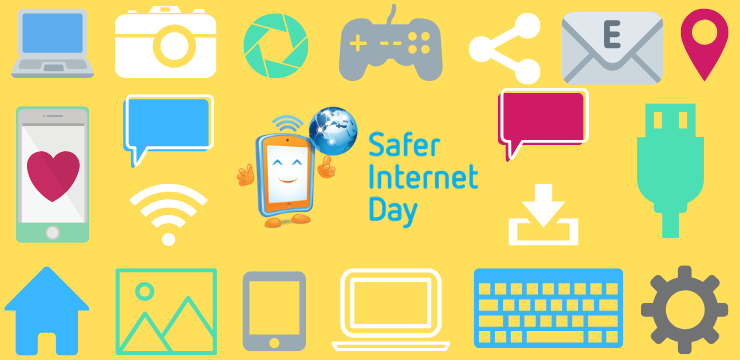
より安全なインターネットデーに参加するための10の方法
より安全なインターネットの日が近づいています。学校、クラブ、またはコミュニティでこの重要なトピックに参加し、宣伝する簡単な方法をいくつか紹介します。
続きを読みます

