新しい Discord アカウントのセットアップが完了し、友人、同僚、またはクライアントとチャットを開始する準備が整いました。マイクとヘッドフォンを接続しますが、マイクに向かって話そうとするとすぐに、まったく音を拾わないことに気付きます。今できることは何ですか?

マイクが Discord で機能していないときは大変です。話すことも、解説付きでストリーミングすることも、音声テキスト変換を適切に使用することもできません。これにより、この素晴らしいアプリケーションを楽しむ能力が大幅に妨げられる可能性があります.ご心配なく。タイムリーに問題を解決するお手伝いをいたします。
これが発生している場合は、いくつかのことが起こっている可能性があります。原因が何であれ、それを特定して修正するのに役立ちます.読み続けるだけで、マイクが機能している状態で Discord を起動して実行できます。
Discordでマイクが機能しなくなる原因は何ですか?
Discord マイクが Windows 10 で機能しないのはなぜですか?
Discord マイクがランダムに機能しなくなる理由はいくつかあります。
- マイクの音量が最小になっています . Discord 内のボリューム ホイールを使用して上げます。
- マイクがミュートされています .あなたまたはサーバーのモデレーターによってマイクがミュートされている可能性があります。これを確認するには、音声チャネルを調べて、表示名の横にミュートされたマイク アイコンがないことを確認します。
- 間違った入力が選択されています .システム設定とDiscordの設定の両方で正しいマイクが選択されていることを確認してください。
- Discordのインストールに問題があります .インストールが破損している場合、マイクが機能しない可能性があります。これは、Discord PTB や Canary などの Discord のセカンダリ バージョンを使用する場合に最も一般的です。
- マイクのハードウェアの問題 .この問題は、システムが原因ではなく、マイク自体が機能していないことが原因である可能性が常にあります。ケーブルが損傷している、USB ポートが誤動作しているなどの可能性があります。
- 必要なドライバーがありません .マイクにドライバーが必要な場合は、ドライバーをインストールしていない可能性があります。これにより、アイアン Discord を使用しようとすると機能しなくなります。
何が問題なのかがわかったので、次はこれらの問題の解決策に取り掛かります。
解決済み: Discord でマイクが機能しない
次の解決策は、Windows 10 と 11 の両方で機能します。別のプラットフォームでサポートが必要な場合は、お気軽にお問い合わせください。連絡先はこのページの下部にあります。
まず、マイクが機能していない Windows 11 を見る - ベスト 10 の方法
方法 1. Discord でマイクのミュートを解除する
気付いていないかもしれませんが、Discord でミュートされている可能性があります。幸いなことに、これは簡単に修正できる問題です。
フルスクリーンゲームでタスクバーが表示される
- Discord を開き、サーバーで利用可能なボイス チャットに参加します。ボイス チャンネルの下にある自分のニックネームを右クリックし、 ミュート 有効になっている場合は、コンテキスト メニューからオプションを選択します。これにより、チェックマークが削除され、マイクのミュートが解除されます。
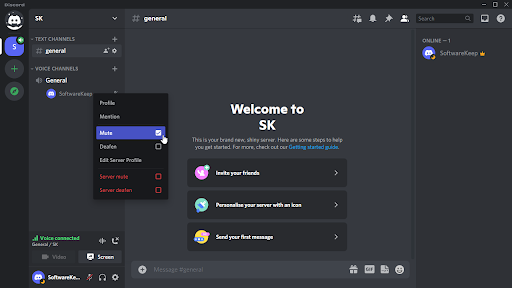
- サーバーでミュートされている場合は、ユーザー名を右クリックして、 サーバーミュート オプション。これは、サーバーで適切な権限を持っている場合にのみ可能です。そうでない場合は、利用可能なモデレーターにミュートを解除するよう依頼してください。
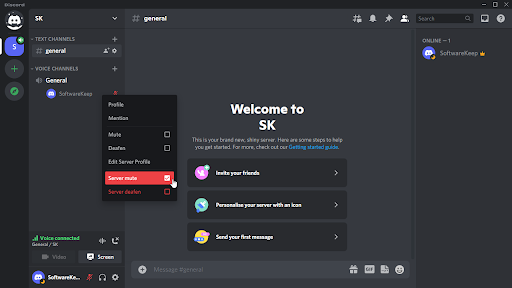
- 音声通話で、通話コントロールのマイク アイコンをクリックします。これにより、以前はできなかった場合に、マイクのミュートを解除して話すことができるようになります。
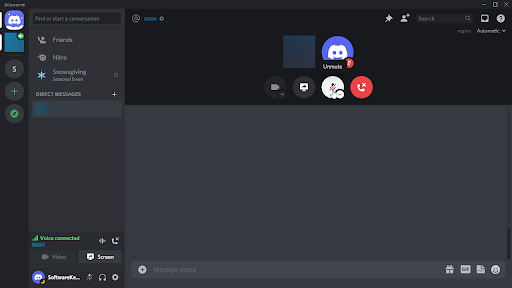
- また、 Unmute Discordクライアントの左下隅にあるボタン。赤い線が通っている灰色のマイクのように見えます。
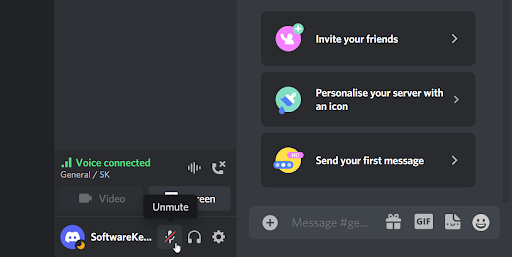
方法 2. Discord を再起動し、管理者として実行します
よくある問題は、Discord がコンピューターで適切に実行するために必要な権限の一部を持っていないことです。この場合、マイクが期待どおりに機能しない可能性があります。 Discord を管理者として起動するだけで、意図したとおりに実行するために必要なすべての権限を付与できます。
- アプリケーションを閉じて、Discord を完全に終了します。タスクバーでトレイ メニューを開き、Discord アイコンを右クリックします。選ぶ ' 不和をやめる 」 プログラムがバックグラウンドで実行されないようにします。
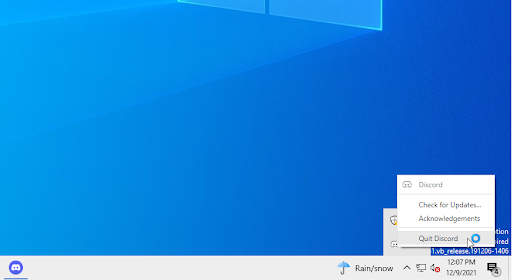
- Discord ランチャーを見つけます。それを一度右クリックしてから、 管理者として実行 コンテキストメニューから。
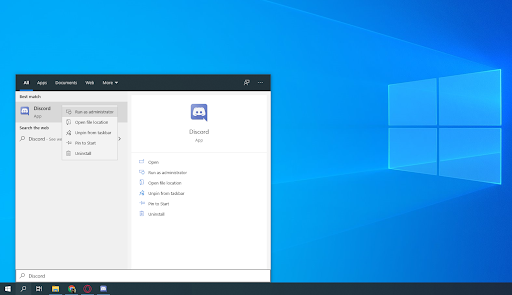
- クリック ' はい 」 ユーザー アカウント制御 (UAC) 画面でプロンプトが表示された場合。これにより、Discord がマイクにアクセスできるようにするために必要な、昇格された権限で Discord を実行できるようになります。

- コンピュータの管理者パスワードを入力する必要がある場合があります。わからない場合は、PC の所有者に問い合わせるか、その方法を学んでください。 ユーザー アカウントを変換する 管理者アカウントに。
- 今すぐマイクを使用できるかどうかをテストします。
方法 3. Discord で正しいマイクを選択する
複数のマイクを使用したことがある場合、または仮想入力がある場合、Discord が間違ったマイクを拾っている可能性があります。これは、使用しようとしているマイクが実際には Discord に接続されていないため、音を拾わないことを意味します。これを整理する方法は次のとおりです。
- Discordを開いて移動します ユーザー設定 > 音声とオーディオ .下のドロップダウンメニューをクリックします 入力デバイス 正しいマイクを選択します。
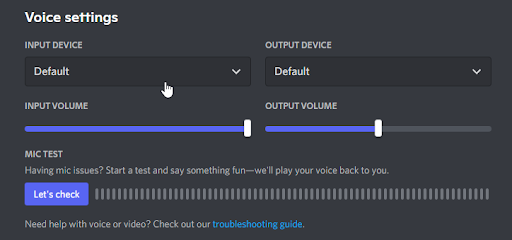
- であることを確認してください。 入力ボリューム スライダーが一番上です。これにより、マイクがミュートされたり、音量が小さすぎて拾えなくなったりすることがなくなります。
- をクリックしてインターフェイスを閉じます。 バツ ボタンまたは押す ESC キーボードで一度。これで、音声通話またはチャネルに参加して、マイクが機能するかどうかを確認できます。
方法 4. Discord の音声設定をリセットする
マイクに問題がある場合、または Discord で話しているときに誰もあなたの声を聞くことができない場合は、Discord のオーディオ設定をリセットすることを検討してください。後で Discord の動作を再設定する必要がある場合に備えて、現在の設定をメモしておいてください。
- Discordを開く 設定 Discordのホームページのアイコン
- ユーザー設定をクリック > 次にクリック 音声とオーディオ .
- クリック 音声設定をリセット ボタン。
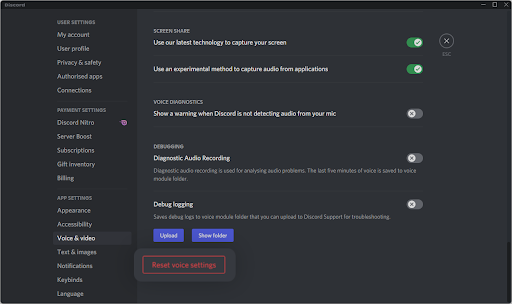
- 警告ポップアップを読んだら、 わかった 操作を続行したい場合。音声設定が失われないように、続行する前に重要な設定を書き留めておいてください。
- マイクを再接続し、Discord で音声メッセージを送信して、マイクが機能するかどうかを確認してください。
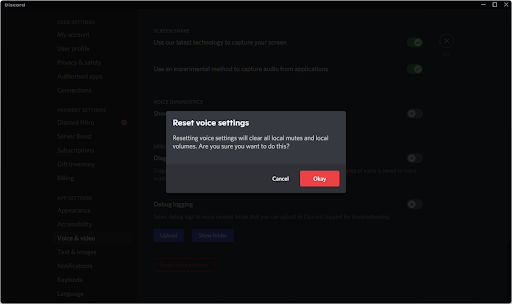
- 音声設定をデフォルトにリセットした後、マイクが Discord で機能し始める可能性があります。他の方法の説明も読んだ後、必ずテストしてください!
方法 5. Discord にマイクの使用を許可する
Windows 10 には、プライバシーを確保するための多くの設定があります。これらの 1 つは、アプリごとにマイク アクセスをブロックする機能です。あなたまたはコンピューター上の他の誰かがあなたのマイクへの Discord アクセスを拒否した場合、それは機能しません。これは、以下のいくつかの手順を完了することで簡単に変更できます。
- クリックしてください ウィンドウズ 画面の左下にあるアイコンをクリックして、[スタート] メニューを表示します。選ぶ 設定 、または代わりに ウィンドウズ + 私 ショートカット。
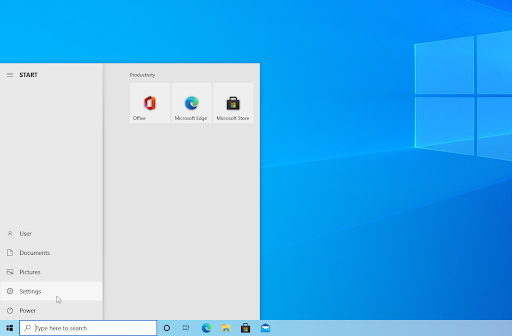
- クリックしてください プライバシー 利用可能なオプションからタブ。
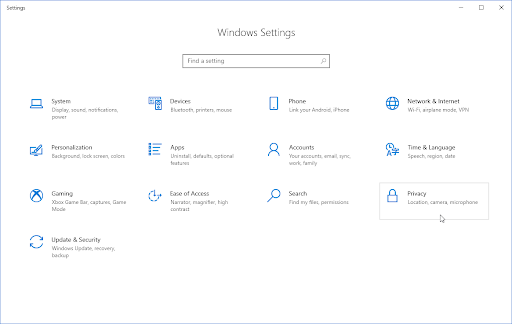
- 左側のメニュー バーを下にスクロールし、次の場所に移動します。 アプリの許可 > マイクロフォン .右側の領域に、マイクに関連する多くのオプションを含むページの読み込みが表示されます。
- であることを確認してください。 アプリがマイクにアクセスできるようにする トグルが回っている の上 .これにより、Discord がマイクを使用できるようになります。

方法 6. 入力モードを変更する
マイク入力モードが Discord のマイク使用機能に干渉している可能性があります。これは簡単に変更でき、数ステップしか必要ありません。
- Discord を開き、アプリケーションの左下隅にある [ユーザー設定] アイコンをクリックします。歯車のアイコンで表示されます。
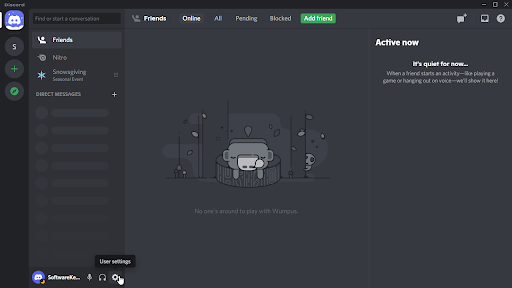
- が表示されるまで、左側のメニューを下にスクロールします。 アプリの設定 セクション。ここをクリック 音声とビデオ 表示されるまで下にスクロールします 入力モード .
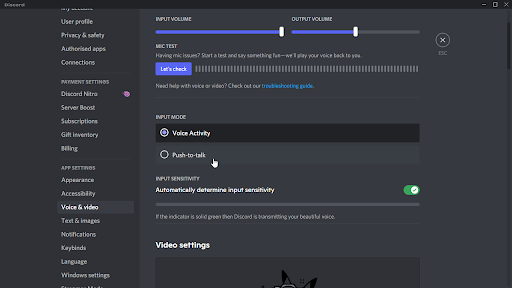
- どちらかを選択 音声アクティビティ また 押して話す .両方のモードを試して、マイクが Discord で機能しない場合に役立つかどうかを確認してください。
方法 7. オーディオ ドライバーを更新する
どのコンピュータでもオーディオの問題を解決する実証済みの方法は、単にオーディオ ドライバを更新することです。最新だと思っていても、新しい更新プログラムが最近リリースされたか、最後にインストールした後にドライバー ファイルが破損している可能性があります。
PC のオーディオ ドライバーの更新は簡単です。最新バージョンを取得すると、マイクが Discord で動作しているかどうかをテストできます。
- を押します。 ウィンドウズ + バツ 同時にキーボードのキーを押してから、[デバイス マネージャー] をクリックします。
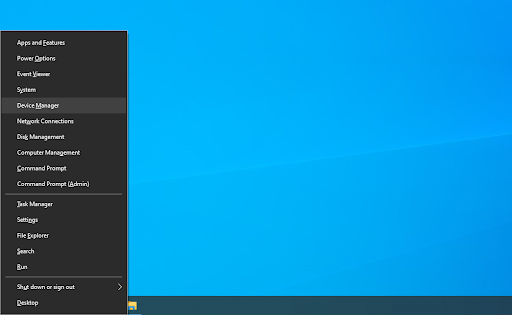
- 拡大する サウンド、ビデオ、およびゲーム コントローラ セクションの前にある矢印アイコンをクリックします。使用しているサウンド デバイス (Realtek、Intel など) を右クリックして、 ドライバーの更新 .
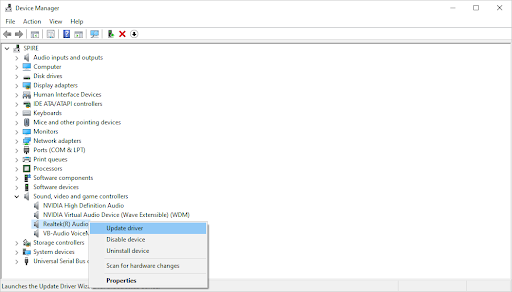
- を選択 ' 更新されたドライバー ソフトウェアを自動的に検索します。 」を使用して、Windows がデバイスと互換性のある最新のドライバーを検索できるようにします。この手順を実行するには、インターネットへの接続が必要になることに注意してください。
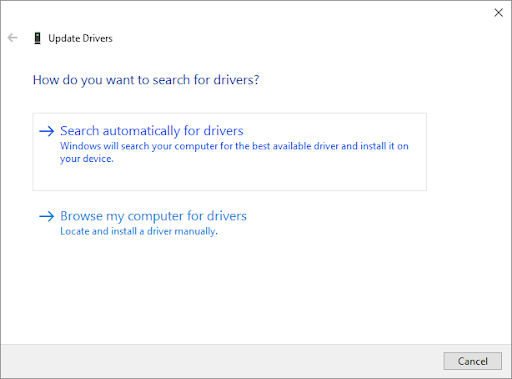
- 新しいドライバーをダウンロードしてインストールしたら、コンピューターを再起動します。新しいドライバーをインストールした後、Discord がマイクを検出しない、または Discord でマイクが機能しないという問題が解決されたかどうかを確認します。
方法 8. Windows で排他モードを無効にする
この 1 つの Windows 機能が、Discord がマイクを使用できない理由である可能性があります。これを変更すると、問題を解決できる場合があります。
- クリックしてください ウィンドウズ 画面の左下にあるアイコンをクリックして、[スタート] メニューを表示します。選ぶ 設定 、または代わりに ウィンドウズ + 私 ショートカット。
- 検索バーを使用して検索する 音 .検索結果から、 をクリックします。 サウンド設定 .すぐにページにリダイレクトされます。
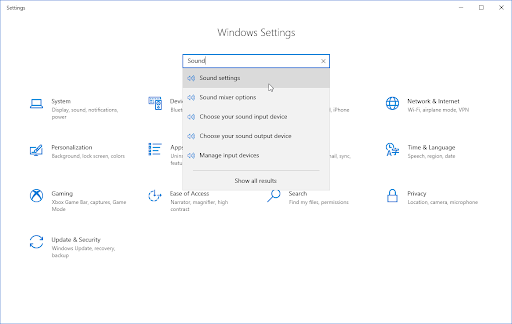
- クリックしてください デバイスのプロパティ 入力デバイスセクションのリンク。正しいマイクが選択されていることを確認してください。
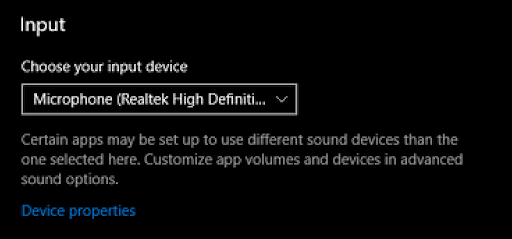
- クリックしてください 追加のデバイス プロパティ の下のリンク 関連設定 セクション。これは右側に見えます。
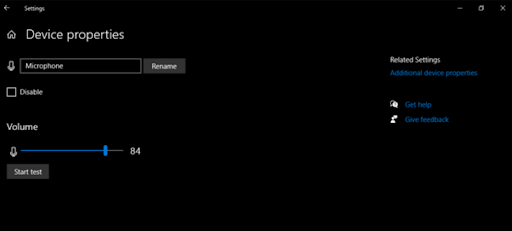
- ポップアップ ウィンドウで、 マイクのプロパティ そしてに切り替えます 高度 タブ。チェックを外す アプリケーションがこのデバイスを排他的に制御できるようにする のオプション 排他モード セクション。
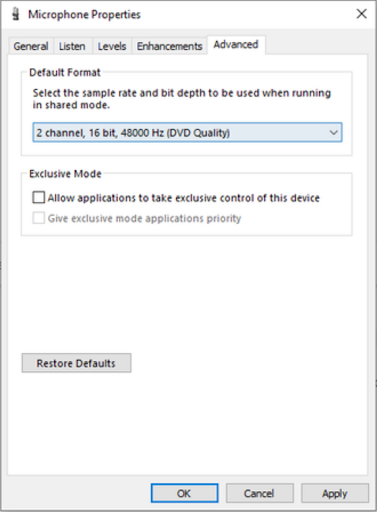
- 完了したら、 申し込み ボタンをクリックして変更を確定します。これで、Discord がエラーなしでマイクを使用できるかどうかをテストできます。
方法 9. Discord を再インストールする
上記の方法を完了しても状況が改善されない場合は、Discord を再インストールすることをお勧めします。現在実行している Discord クライアントを使用するか、別のクライアントに切り替えることができます。
- を押します。 ウィンドウズ + バツ キーを同時に押してから選択します アプリと機能 コンテキストメニューから。
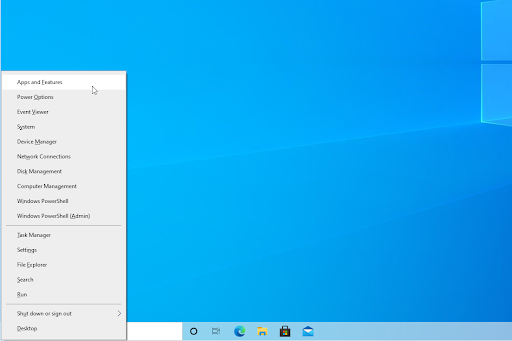
- プログラム リストから Discord のバージョンを見つけます。クリック アンインストール > アンインストール Windows がデバイスから Discord を削除できるようにします。ここで、アプリ データ フォルダーに残っているファイルを削除する必要があります。
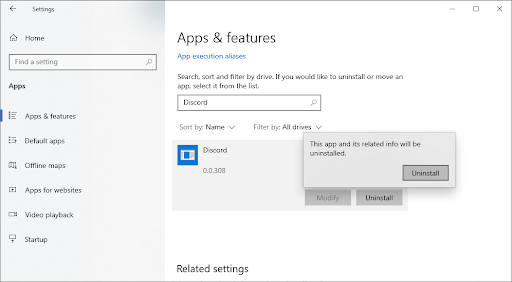
- を押します。 ウィンドウズ + R キーボードのキー。これにより、実行ユーティリティが起動します。 「」と入力 %アプリデータ% 」を引用符なしで入力し、[OK] をクリックします。これにより、すぐにリダイレクトされます AppData フォルダー ファイルエクスプローラーで。
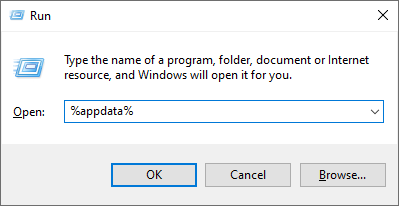
- を見つけます 不和 以前のインストールの名前のフォルダーを右クリックして選択します 消去 .これにより、アンインストールの完了後に残ったファイルが削除されます。
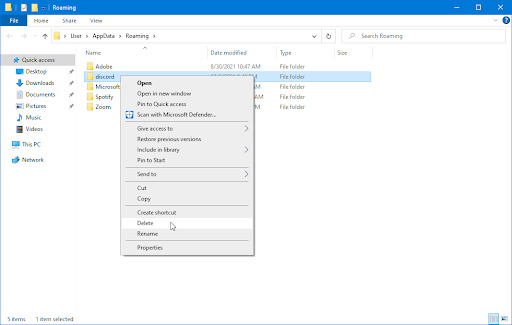
- 案内する discord.com 最新のインストーラーをダウンロードします。完了したら、ファイルをダブルクリックしてインストールプロセスを開始します。
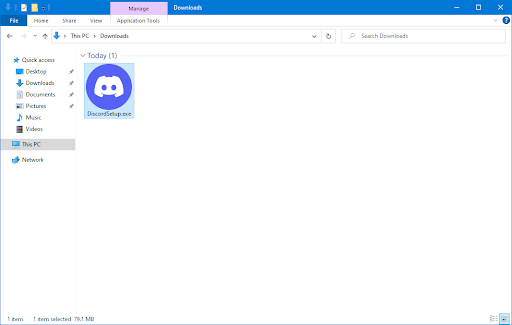
ボーナス: Discord の別のバージョンをインストールしてみてください
Discord には 3 つの異なるバージョンが用意されており、そのうちの 2 つは初期または実験的な機能をテストしたい人向けです。これらのバージョンはリリース バージョンほど安定していませんが、従来の方法で Discord をインストールできない場合は、代替として使用できます。
Discordのベータ版の1つを入手する方法は次のとおりです。
- ダウンロードする Discord のバージョンを選択し、最新リリースをインストールして、最も楽しい体験をしてください:
- 不和
- Discord 公開テストビルド (不協和音PTB)
- 不和のカナリア
- Windows 用のインストーラーをダウンロードしたら、インストーラーを起動して、動作するかどうかを確認してください。運が悪い場合は、他のバージョンを試してください。
最終的な考え
この記事が、Discordでマイクが機能しない問題を修正する方法を理解するのに役立つことを願っています.このトピックに関連する他の問題がある場合は、お気軽にお問い合わせください。喜んでお手伝いいたします。あなたは私たちに連絡することができます メール、ライブチャット、電話 毎日。
PC設定ウィンドウ10が開かない
ニュースレターを購読すると、ブログ記事、プロモーション、割引コードにいち早くアクセスできます!私たちが提供するすべての製品で最高の価格を手に入れます ソフトウェアキープ .私たちからもっと記事が欲しいですか?定期的に更新されるその他の技術記事については、ブログ ページをご覧ください。
また、ヘルプセンターにもアクセスできます。ここには、興味のあるさまざまな技術トピックに関する記事がたくさんあります。読んでくれてありがとう!
おすすめ記事
» Discordで人の声が聞こえない[修正済み]
» Discord画面共有オーディオが機能しない問題を修正する方法
» Discord 間違ったブラウザでリンクを開く [修正]
その他の記事については、こちらをご覧ください ブログ と ヘルプセンター !


