改行を使用すると、1 つのセルにより多くのデータを格納できます。これは、一部の Excel プロジェクトで役立つ場合があります。たとえば、ユニークでクリエイティブなワークシートを作成する場合、改行は必須です。 Excel のセル内で新しいテキスト行を開始する方法を今すぐ学びましょう。

セルに複数行のテキストが必要になる例としては、宛名ラベル、会社の詳細、個人情報などがあります。これらは、請求書やその他のビジネス文書に一般的に必要です。
幸いなことに、 エクセル は、ワークシートの背後にある数学を処理できるようにするだけではありません。また、多くのカスタマイズ オプションを提供します。改行を使用すると、Excel の強力な数式、グラフ、およびその他の機能を利用しながら、パーソナライズされたスプレッドシートを作成できます。
Excel セルで新しい行を開始する方法
Excel ユーザーは、多くの場合普遍的な Shift + Enter キーボード ショートカットがこのソフトウェアで機能していないように見えることに気付くかもしれません。代わりに、さまざまな方法を使用して新しい行を開始し、データを希望どおりに表示する必要があります。
以下の方法は、すべてのデスクトップ バージョンの Excel で機能します。このガイドでは、最新の マイクロソフト エクセル 2019 リリース。モバイルの手順については、以下を参照してください。
方法 1. キーボード ショートカットを使用する
新しいテキスト行を開始したり、ワークシート セル内のテキスト間にスペースを追加したりする最も簡単な方法は、ショートカットです。繰り返しますが、「Shift + Enter」は Excel では機能しません。行の間隔を空けるには、別の組み合わせを使用する必要があります。
- 初め、 ダブルクリック 改行を挿入して編集を開始するセル。このセルは空にすることも、すでにデータを含むこともできます。
- 選択したセル内の改行したい場所に点滅カーソルを置きます。

Imgurリンク - を押します。 すべての + 入る キーボードのキー。改行が挿入されていることにすぐに気付くはずです。
方法 2. 検索と置換ツールを使用する
場合によっては、従来の検索と置換ツールを使用して改行を挿入できる場合があります。これは、一貫してフォーマットされたデータがあり、それをすばやく分解したい場合に便利です。
この例では、目的の改行ごとにコンマ (,) があるデータ シートを使用します。ただし、他の記号も使用できます。このメソッドは、ワークシート全体のシンボルを置き換えることに注意してください。
- 新しい行に分割するデータを含むすべてのセルを選択します。
- [ホーム] タブに切り替えて、[ 検索と選択 右端の編集セクションからボタンをクリックします。

- コンテキスト メニューから、 交換 .新しいポップアップ ウィンドウが表示されます。

- 画面にポップアップ ウィンドウが表示されます。タイプ コンマ (,) 、 その後 スペース ( ) 文字を「検索対象:」フィールドに入力します。

- 「置換:」フィールドで、 コントロール + J キャリッジ リターンを挿入します。または、コンマを保持したい場合は、 コンマ (,) ショートカットを押します。

- クリック すべて置換 ボタンをクリックして、選択したすべてのフィールドを即座にフォーマットし、改行を挿入します。
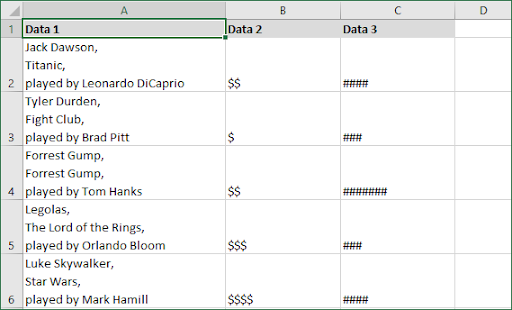
ヒント : 上記の手順を完了しても変化が見られなくても、心配しないでください。ほとんどの場合、テキストの折り返しが有効になっていません。次のセクションにスキップして、Excel でテキストを折り返す方法を学習してください。
方法 3. Android で改行ボタンをタップする
Android ユーザーは、Excel の改行を最大限に楽しむことができます。ここでは、Excel for Android オペレーティング システムで改行を挿入する方法について説明します。
- 初め、 ダブルタップ 改行を挿入して編集を開始するセル。このセルは空にすることも、すでにデータを含むこともできます。
- 改行したい箇所を1回タップし、ポップアップする青いカーソルをタップします。

- タップ 改行 コンテキストメニューで。

メソッド 4. iOS の改行
執筆時点では、Excel for iPhone を使用している場合、同じセルで新しいテキスト行を開始することはできません。
メソッドが追加された場合は、できるだけ早くこの記事を更新します。この問題に関する今後の最新情報を確認するか、ニュースレターを購読して、今後の記事にいち早くアクセスしてください。
Excel でテキストの折り返しを有効にする方法
Excel で改行を適切に表示するには、テキストの折り返しを有効にする必要があります。これがないと、データを複数の行に分割している場合でも、セルにはテキストの最初の行しか表示されません。
これは、頭の痛い問題を解決する簡単なプロセスです。 Excel でテキストの折り返しを有効にする方法については、以下のガイドに従ってください。
- まず、データを保持しているセルを選択するか、改行を追加した複数のセルを選択します。
- に切り替えます 家 リボンのタブ。これは、[ファイル] メニュー ボタンの後の最初のタブです。ここで、 テキストを折り返す 下の画像で強調表示されているように、ボタン。

最終的な考え
この記事が、Microsoft Excel で改行を挿入する方法を学習するのに役立つことを願っています。これで、データをさらにカスタマイズまたは改善する方法が複数あります。心配はいりません。セルに改行があっても、セルの並べ替え、分析、操作を行うことができます。
行く前に
Excel についてさらにサポートが必要な場合は、24 時間 365 日対応のカスタマー サービス チームまでお気軽にお問い合わせください。生産性と現代のテクノロジーに関連するより有益な記事については、私たちに戻ってください!
これが気に入った場合は、サインアップして、当社製品のプロモーション、取引、および割引を最安値で受け取りましょう。受信トレイで最新のテクノロジ ニュースを受け取り、生産性を高めるためのヒントをいち早くお読みください。以下にメールアドレスを入力してください!
あなたも好きかも
» 2 つの Excel ファイルを比較する方法
» Excel で P 値を計算する方法
» Excelでグリッド線を削除する方法


