Excel の Scroll Lock 機能を使用すると、Excel ブックの移動方法をすばやく変更できます。しかし、Excel のスクロール機能をロックおよびロック解除できることをご存知でしたか?
Scroll Lock キーを押すと、スクロール ロックを無効にできます (多くの場合、 ScrLk ) キーボードで。お使いのコンピューターに Scroll Lock キーがない場合は、この投稿でその方法を説明します。

Excelのスクロールロックとは何ですか?
Excel の Scroll Lock 機能は、Excel の矢印キーの動作を制御します。 Caps Lock や Num Lock と同様に、この機能はキーボードのキーを使用してオンまたはオフにする必要があります。
デフォルトでは、 矢印キー キーボードの を使用すると、Excel セルを一度に 1 つずつ、任意の方向にナビゲートできます。これは、Scroll Lock を有効にすることで瞬時に変更できます。 Excel で有効にすると、矢印キーを使用する代わりにスクロール ホイールを動かしてセルを選択できます。
通常、Scroll Lock が 無効 、矢印キーを使用すると、個々のセル間を任意の方向 (上、下、左、右) に移動できます。
ただし、Scroll Lock が 有効 Excel では、矢印キーを使用してワークシート領域をスクロールします。上下に 1 行、または左右に 1 列です。ワークシートをスクロールしても、現在の選択 (セルまたは範囲) は変更されません。
Microsoft Excel で Scroll Lock を有効または無効にする方法
以下のガイドは、最新の マイクロソフト エクセル 2019 為に ウィンドウズ10 .別のバージョンまたはプラットフォームを使用している場合は、一部の手順が異なる場合があります。 コンタクト さらにサポートが必要な場合は、当社の専門家にお問い合わせください。
まず、Excel Scroll Lock のトラブルシューティング
Scroll Lock が Excel のステータス バーに表示されるため、Scroll Lock がオンになっているかどうかがわかります。 Scroll Lock がオンになっていると思われるのに、Excel の Scroll Lock が Excel のステータス バーに表示されない場合は、ステータス バーがカスタマイズされて Scroll Lock の状態が非表示になっていることが原因である可能性があります。
Windowsメディア作成ツールの使用方法
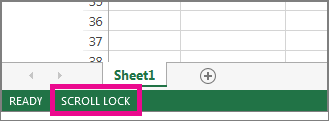
これに該当するかどうかを判断するには、次のようにします。
- Excel ステータス バーを右クリックします。
- Scroll Lock の左側にあるチェック ボックスを探します。
- チェックが表示されていない場合、Scroll Lock は Excel のステータス バーに表示されません。ボックスにチェックを入れるだけで、ステータス バーにステータスが表示されます。
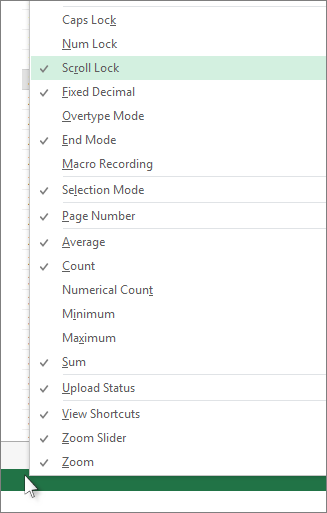
Windows 10 で Excel のスクロール ロックを有効にする方法:
スクロールロックを有効にするには ウィンドウズ10 :
- キーボードに Scroll Lock キー 、コンピューターで、 スタート > 設定 > 簡単操作 > キーボード .
- クリック オンスクリーン キーボード ボタンを押してオンにします。
- スクリーン キーボードが画面に表示されたら、 ScrLk ボタン。
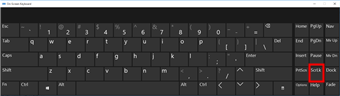
ヒント: Windows 10 でオンスクリーン キーボードをすばやく開くには:
- Windows ボタンをクリックします。
- スクリーン キーボードの入力を開始する
- 検索入力ボックスに表示されます。
- スクリーン キーボードの検索結果/アプリをクリックします。
- スクリーン キーボードが表示されたら、 ScrLk ボタン
Excelでスクロールロックを切り替える方法
この Excel 機能は、コンピューターのキーボードを使用して簡単に切り替えることができます。ほとんどのキーボードには Scroll Lock 専用のボタンがあり、多くの場合「ScrLk」と省略されます。 Excel アプリケーション ウィンドウがアクティブなときに、キーボードのこのボタンを押して Scroll Lock を有効または無効にします。
さらに、スクリーン キーボードを使用して、Excel で Scroll Lock のオンとオフを切り替えることができます。
- タスクバー (Windows アイコン) の [スタート] メニューをクリックし、 設定 .または、 ウィンドウズ + 私 キーボード ショートカット。
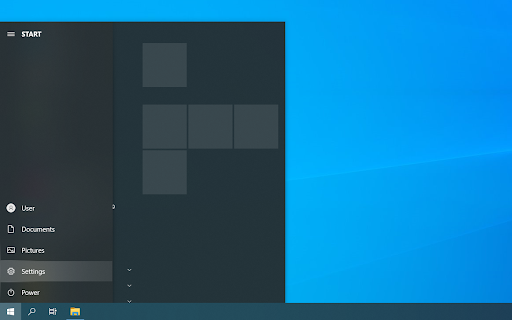
- クリックしてください アクセスのしやすさ タイル。ここでは、Windows 10 のすべてのアクセシビリティ機能を確認できます。
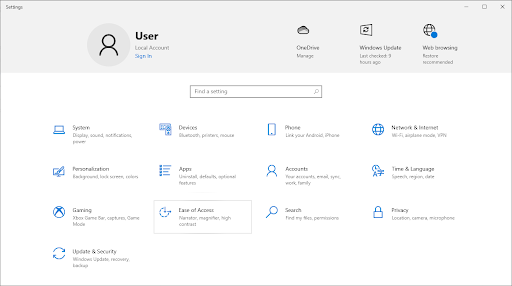
- 左側のパネルを下にスクロールし、[インタラクション] セクションの下にリストされている [キーボード] をクリックします。下のトグルをクリックします スクリーン キーボードを使用する Windows 10 で仮想キーボードをオンにします。
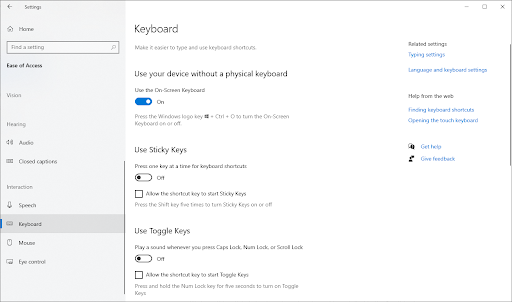
- これで、 ScrLk キーを使用すると、コンピューターに物理的なキーがない場合でも、いつでも Excel の Scroll Lock 機能のオンとオフを切り替えることができます。
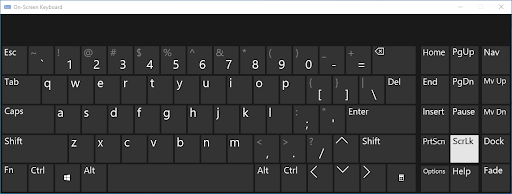
Excel で Scroll Lock を有効または無効にする方法
もう 1 つの方法は、Excel で作業しているときにスクロール ロック機能をすばやく有効または無効にすることです。
- 開ける マイクロソフトエクセル ワークブックをロードします。 Scroll Lock を有効または無効にする新しいワークブックを作成することもできます。
- Excel ウィンドウの左下隅を見て、Scroll Lock がオンまたはオフになっていることを確認します。

- 下部のメニュー バーの任意の場所を右クリックし、コンテキスト メニューから [スクロール ロック] を選択します。それをクリックすると、キーボード ショートカットを使用しなくても機能が有効または無効になります。
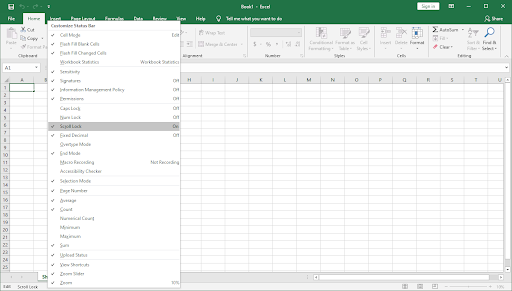
- 出来上がり!あなたは 1 人です。これで、Excel ファイルをナビゲートする 2 つの方法をすばやく切り替えることができます。
Excel for Mac の Excel スクロール ロック
PC版エクセルと違い、 Mac 用エクセル ステータス バーに Scroll Lock が表示されません。では、Scroll Lock がオンになっていることをどのように知ることができますか?
パーティションウィンドウを組み合わせる方法10
- 答え: 任意の矢印キーを押して、名前ボックスのアドレスを確認します。
アドレスが変化せず、矢印キーがワークシート全体をスクロールする場合は、Scroll Lock が有効になっていると考えて間違いありません。
Excel for Mac で Excel Scroll Lock を削除する方法
Mac で Excel のスクロール ロック機能を削除する場合は、次の手順を実行します。
- Apple 拡張キーボードで、 F14 キー (これは、PC キーボードの Scroll Lock キーに相当します)。
- キーボードに F14 が存在するが存在しない場合 Fnキー 、 使用 Shift + F14 Scroll Lock のオンとオフを切り替えるショートカット。
- 設定によっては、SHIFT キーの代わりに CONTROL または OPTION または COMMAND (⌘) キーを押す必要がある場合があります。
F14 キーのない小さなキーボードで作業している場合は、Shift + F14 キーストロークをエミュレートするこの AppleScript を実行して、Scroll Lock を削除してみてください。
これが、Excel で Scroll Lock をオフにする方法です。
最終的な考え
この記事が、Microsoft Excel の Scroll Lock 機能を有効または無効にする方法を理解するのに役立つことを願っています。プロのようにワークブックの操作を開始し、ワークシートの編集時に貴重な時間を節約できます。
行く前に
Excel についてさらにサポートが必要な場合は、カスタマー サービス チームまでお気軽にお問い合わせください。生産性と現代のテクノロジーに関連するより有益な記事については、私たちに戻ってください!
当社の製品を最安値で入手するためのプロモーション、取引、割引を受け取りたいですか?以下にメールアドレスを入力して、ニュースレターを購読することを忘れないでください!受信トレイで最新のテクノロジ ニュースを受け取り、生産性を高めるためのヒントをいち早くお読みください。
あなたも好きかも
» Excel でワークシートをグループ化する方法
» プロになるための 13 の Excel のヒントとコツ
» Excel で改行を挿入する方法を教えてください。
» 無料の経費追跡ワークシート テンプレート (Excel)
» Excelで「セルに含まれる場合」の数式を使用する方法


