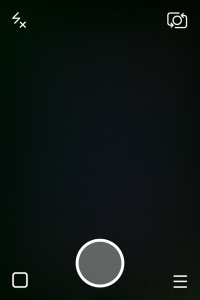場合によっては、特に大きなプレゼンテーションを作成するときに、プロジェクトのファイルサイズがかなり大きくなることがあります。これにより、完成したプレゼンテーションを共有することが難しくなる可能性があります。特に、メールサービスやUSBを使用してプレゼンテーションを保存している場合はそうです。
この問題に対処するために、PowerPointには、さまざまな要素を圧縮し、ファイルサイズまたはプロジェクトを縮小するオプションが付属しています。画像やビデオを圧縮したり、3Dオブジェクトを静止画像に変換したり、PPTXまたはZIP形式を使用してファイルサイズをさらに最適化することもできます。
私たちの記事は、PowerPointファイルを圧縮してより共有しやすいプレゼンテーションを作成するのに役立つすべての方法に焦点を当てています。
Googleドキュメントの2ページ目を削除します
方法1:PowerPointで画像を圧縮する

プレゼンテーションのファイルサイズを小さくする最初の方法は、スライドで使用されている画像を確実に圧縮することです。解像度の高い画像は、すぐに大きなファイルサイズの生成を開始できます。
多くの場合、プレゼンテーションを行うときは、画面に大きな画像を表示する必要がないため、画像を圧縮しても最終的な結果に悪影響はありません。私たちのテストによると、正しく圧縮された画像は、プレゼンテーションのファイルサイズを17分の1に減らすのに役立ちます。
- 圧縮する画像を選択します。これにより、 写真ツール形式 画面上部のリボンのタブ。
- クリックしてください 写真を圧縮する ボタン。
- 希望の画質とオプションを選択します。 PPI番号が小さいほど、画像はより圧縮されます。
- 必ず確認してください 写真のトリミングされた領域を削除します プレゼンテーション内のすべての画像に圧縮を適用するか、選択した画像のみに圧縮を適用するかを選択します。
- クリック OK ボタン。品質の変化をすぐに確認し、ファイルサイズの縮小に気付くはずです。
方法2:PowerPointでビデオを圧縮する
ビデオファイルが巨大になる可能性があることは秘密ではありません。プレゼンテーションにビデオが埋め込まれている場合、デバイス、USB、および電子メール間で転送するのが難しい大きなファイルサイズになることは珍しくありません。プレゼンテーションがファイルサイズの制限を超えないようにするために、プレゼンテーション内のビデオを圧縮してみることができます。
- PowerPointでプレゼンテーションを開き、に移動します。 ファイル タブをクリックして、 情報 バックステージビュー内のページ。
- プレゼンテーションでビデオファイルが検出されると、 メディアの圧縮 ボタン。それをクリックするだけで、希望の品質を選択できます。ほとんどの場合、 1080p または 720p プレゼンテーションのファイルサイズを大幅に削減します。
- 新しいウィンドウが開き、圧縮の進行状況が表示され、節約されたスペースの量が決定されます。プロセスが終了するのを待ちます。
- 動画をチェックして、品質に満足していることを確認してください。圧縮を元に戻す場合は、に戻ってください。 ファイル >> 情報 >> メディアの圧縮 、およびを選択します 元に戻す 最後の圧縮。
方法3:3Dモデルを静止画像と交換する

(出典:Nuts&Bolts)
ログイン画面のウィンドウを通過できません10
3Dモデルは間違いなく便利で、プレゼンテーションの視覚的な関心を高めますが、完成品のファイルサイズは間違いなく大きくなります。限られたスペースで作業している場合は、3Dモデルを静止画像と交換することをお勧めします。インターネットからの画像を使用することも、モデルのスクリーンショットを撮って手動で挿入することもできます。
- 3Dモデルを完全に置き換える場合は、モデルを選択してキーボードのDeleteボタンを押すだけです。これにより、モデルを保存するとすぐにプレゼンテーションからモデルのすべてのトレースが削除され、ファイルサイズが大幅に削減されます。
- を使用して、3Dモデルの代わりに画像を挿入します インサート >> 画像 メニュー。コンピューターから1つを選択するか、PowerPoint内でオンラインで1つを探すことができます。
3Dモデルをモデル自体の静止画像に置き換える場合は、次の手順に従います。
- 背景が白の新しい空白のスライドを作成します。
- 使用する3Dモデルを挿入し、任意の方法で配置します。
- を使用してスクリーンショットを撮ります ウィンドウズ + シフト + S キーボードショートカット。このショートカットを使用すると、デスクトップ全体をスクリーンショットする代わりに、画面の領域を選択できます。白い背景の3Dモデルを選択します。
- Macでは、 コマンド + シフト + 4 同じことをするためのショートカット。
- 3Dモデルと空白のスライドを削除してから、元のモデルの代わりにモデルのスクリーンショットを挿入します。
- 必要に応じて、スクリーンショットを選択してをクリックします 画像フォーマット >> 背景を削除 。これにより、白い背景がなくなり、3Dモデルの透明な静止画像が作成されます。
方法4:プレゼンテーションをPPTX形式に変換する

グーグルクロームは常にクラッシュします
プレゼンテーションはPPT形式で保存される場合があります。この形式は、PowerPoint 2007のリリースとともに2007年以降に作成されたファイルで使用される形式であるPPTXと比較して非常に大きいです。最適化された形式は、プレゼンテーションのファイルサイズを縮小し、転送の手間を大幅に軽減することを目的としています。
プレゼンテーションをPPT形式で保存した場合でも、心配する必要はありません。 PowerPointプレゼンテーションをPPTX形式に変換するために使用できる無料のオンラインツールがたくさんあります。方法は次のとおりです。
- を開きます ConvertioPPTコンバーター Webブラウザで。これは完全に無料で使用できるWebサイトであり、PPTファイルをオンラインでPPTXに変換できます。
- ファイルが100MBを超える場合は、をクリックします。 サインアップ ボタンをクリックして、無料のアカウントを作成します。それ以外の場合は、次の手順に進みます。
- クリックしてください ファイルを選択 ボタンをクリックして、PPTプレゼンテーションを選択します。
- 必ず選択してください PPTからPPTX ファイルタイプのドロップダウンメニューを使用します。
- 画面の指示に従い、プレゼンテーションをPPTX形式に変換します。ファイルサイズがすぐに減少するはずです。
方法5:PowerPointプレゼンテーションをZIPファイルとして圧縮する

最後の手段として、プレゼンテーションをZIPファイルとして共有することでスペースを節約できます。これらの圧縮ファイルは、元の画像、ビデオ、モデル、およびその他の要素をすべて保持したいが、ファイルサイズを小さくする必要がある場合に便利です。
PowerPointプレゼンテーションをZIPに変換する方法は次のとおりです。 ウインドウズ10 。 Macシステムを使用している場合は、必ず次のセクションにスクロールしてください。
予期しないカーネルモードトラップウィンドウ10
- を開きます ファイルエクスプローラー 保存したプレゼンテーションの場所に移動します。
- プレゼンテーションファイルを右クリックして、 に送る オプション。
- を選択してください 圧縮(zip形式)フォルダー オプション。
- Windowsがファイルの圧縮を完了するのを待ちます。完了すると、ファイルサイズが小さくなり、共有性が向上したZIPファイルが残ります。
の手順 マック システムは次のとおりです。
- を開きます ファインダ プレゼンテーションの場所に移動します。
- プレゼンテーションを右クリックして、 圧縮(プレゼンテーション名)
- プロセスが終了するのを待ちます。作成した元のプレゼンテーションと同じ名前の小さなZIPファイルが表示されます。
この記事がPowerPointプレゼンテーションの圧縮とファイルサイズの縮小に役立ち、共有が容易になることを願っています。品質を犠牲にすることなく、プレゼンテーションに費やした努力を世界に示しましょう。