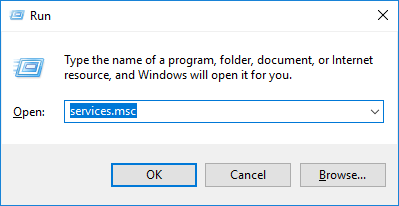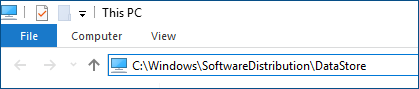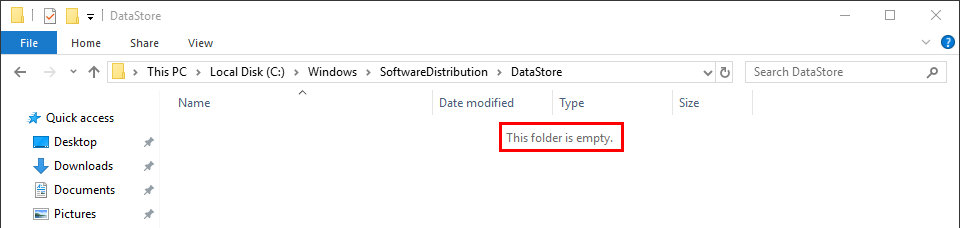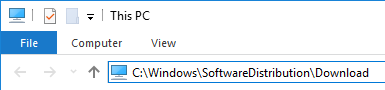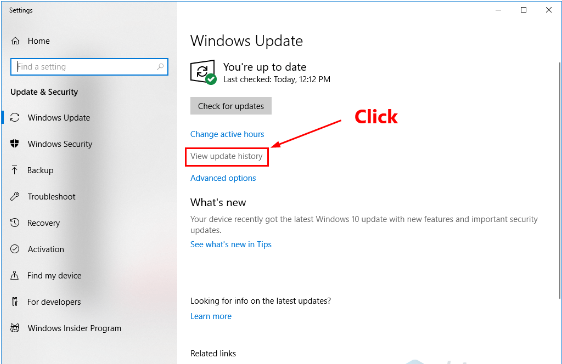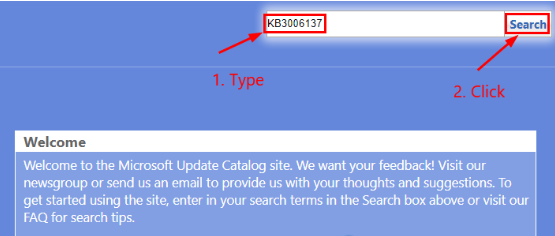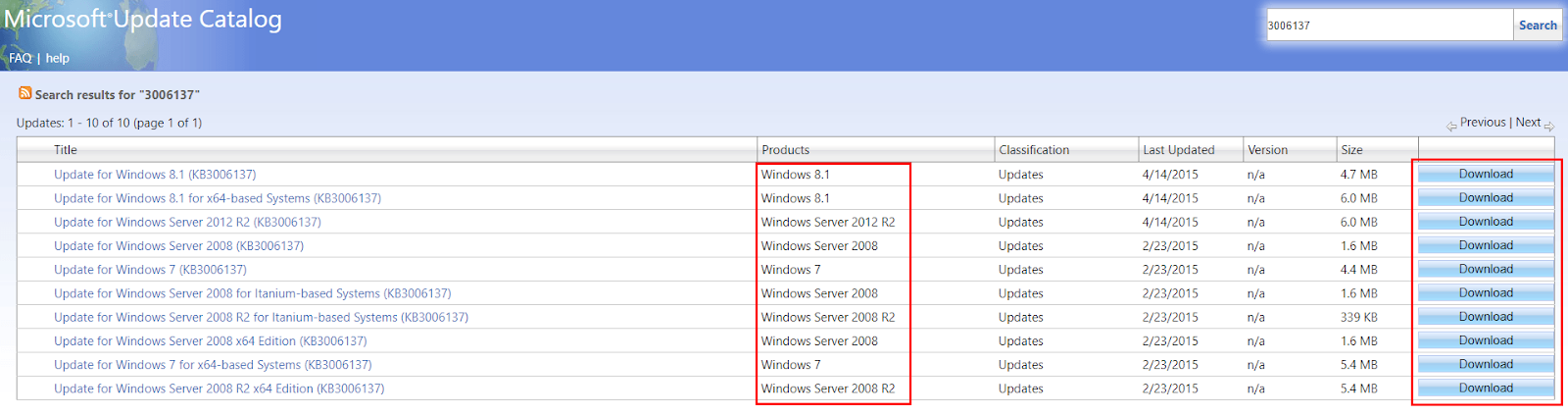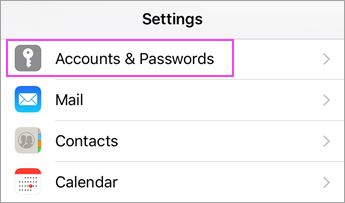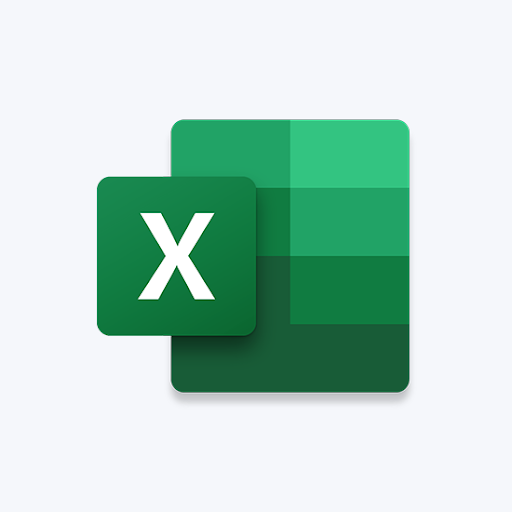多くの人が報告しているように、検出された潜在的なWindowsUpdateデータベースエラーが一般的になっています Windows10ユーザー 。このエラーは、ユーザーにWindows Updateの不快な体験をもたらし、ほとんどの場合、更新プログラムのインストールを妨げる可能性があります。場合によっては、WindowsUpdateのトラブルシューティングが正しく機能しなくなることもあります。

この記事では、検出された潜在的なWindows Updateデータベースエラーの意味、原因、および解決方法について概説します。
推奨読書: Windowsアクティベーションサーバーにアクセスできません
Windows10利用可能なブートデバイスがありません
検出された潜在的なWindowsUpdateデータベースエラーとは何ですか?
多くの場合、ユーザーは、WindowsUpdateの実行中に検出された潜在的なWindowsUpdateデータベースエラーを確認します。これは通常、Windowsオペレーティングシステムの問題または誤動作を示しています。
ただし、使用すると、Windows Updateに関するいくつかのプロセス中に、WindowsUpdateデータベースエラーが検出された可能性のあるメッセージが表示される場合があります。例えば
- WindowsUpdateのトラブルシューティングを使用してWindowsUpdateの問題を自動的に修正する場合
- Windows Updateの修復、Windows Updateデータベースの破損の修復、Windows Updateコンポーネントの修復など、他のいくつかのコンピューター修復機能を選択した場合。
- Windowsオペレーティングシステムを更新するとき
- WindowsUpdateを手動でインストールする場合
潜在的なWindowsUpdateデータベースエラーが検出された場合は、異なるコードが表示されるか、コードがまったく表示されない場合があります。ただし、それらのソリューションは、この記事で概説するものと同じです。
潜在的なWindowsUpdateデータベースエラーの原因が検出されました
上記のように、このエラーはWindows Updateとそのコンポーネントに関連しており、さまざまな場合に発生する可能性があります。このエラーには、次のような多くの潜在的な原因が考えられます。
- 破損したシステムの撤回
- マルウェアまたはウイルス感染
- ソフトウェアのバグ
- 古いハードウェアドライバー
- ネットワーク接続が悪い/不安定
- WindowsUpdateのキャッシュがいっぱいです。
- 破損または海賊版のWindowsオペレーティングシステムキーの使用
注:このエラーメッセージは、多くの場合、より大きな「コンピュータドラマ」の前兆ですが、心配する必要はありません。あなたはそれを修正して、あなたのコンピュータで普通に働き続けることができます。
Windows10で検出された潜在的なWindowsUpdateデータベースエラーを修正する方法
多くのユーザーは、潜在的なWindows Updateデータベースエラー検出メッセージに遭遇すると、疲れたままになることがよくあります。次の解決策を使用して、このエラーを修正できます。
予備的な回避策
潜在的なWindowsUpdateデータベースエラー検出エラーメッセージの技術的な解決策に入る前に、次の回避策を使用して問題を解決してください。
- ネットワークに関連している場合は、ネットワークルーターを微調整して問題を解決します。ネットワークが不安定な場合、WindowsUpdateが正常にダウンロードまたはインストールされないことがあります。
- 高品質のウイルス対策ソフトウェアでPCをスキャンします。マルウェアやウイルス感染は、多くのコンピュータエラーを引き起こすことが知られています。コンピューターをスキャンすると、エラーの原因となっている可能性のあるマルウェアやウイルスを取り除くのに役立ちます。
- ウイルス対策ソフトウェアを一時的に無効にすることがあります。機密性の高いサードパーティのウイルス対策ソフトウェアによっては、一部のWindows Updateコンポーネントにフラグが付けられ、エラーが発生する場合があります。アクティビティが完了するまで、ウイルス対策ソフトウェアを一時的に無効にすることができます。
これらの回避策が機能しない場合は、次の手順に進んで、検出された潜在的なWindowsUpdateデータベースエラーを修正できます。
アイコンがデスクトップから消えました
修正#1:コンピューターをセーフモードで起動する
コンピューターをセーフモードで起動すると、Windowsの起動時に必要なアプリケーションのみを使用してコンピューターを起動できます。 Windowsは、最も安定したドライバーでのみ起動および実行されます。さらに、エラーの原因となっている可能性のある重要でないプロセスは、Windowsの起動中に開始されません。このようにして、エラーメッセージのもっともらしい原因である非コアコンポーネントを見つけて無効にすることができます。
PCをセーフモードで起動するには:
- クリック 開始 ボタン>を選択します 電源アイコン 。
- を押します Shiftキーを押します そして [再起動]をクリックします 。
- 新しいメニューで選択します トラブルシューティング >> 高度なオプション >> スタートアップ設定 。
- [再起動]をクリックします。
- コンピュータが再起動し、メニューが表示されます— オプション4を選択して、セーフモードを有効にします (またはオプション5で、[セーフモードとネットワーク]を選択します)。
セーフモードになったら、マルウェア対策ソフトウェアを再度実行して、いくつかの難しいマルウェアを削除するか、Windowsの誤動作を引き起こす可能性のある最近インストールされたWindowsUpdateをアンインストールします。完了したら、通常どおりコンピュータを再起動して、エラーメッセージが引き続き表示されるかどうかを確認します。
修正#2:Windows Updateサービスを再起動し、WindowsUpdateの一時ファイルをクリアする
多くのユーザーから、このエラーはWindowsUpdateサービスに問題がある場合によく発生することが報告されています。 Windows Updateサービスを再起動またはリセットすると、エラーが解決する場合があります。 WindowsUpdateサービスをリセットする方法は次のとおりです。
- 押す ロゴ+ Rを獲得 一緒に実行ダイアログを開きます。
- 次に、 services.ms c>次にを押します 入る Windowsサービスを開きます。
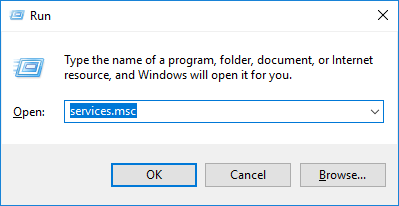
- 見つける Windowsの更新 および> 右クリック その上で>次に選択します やめる 現在のステータスが表示されている場合は ランニング 。ただし、Windows Updateサービスの現在のステータスが実行されていない場合は、この手順をスキップできます。
- さて、もう一度押す ロゴキー+ Eを獲得 開く ファイルエクスプローラー r。
- このパスをコピーします。 C: Windows SoftwareDistribution DataStore >次にそれをファイルエクスプローラーのアドレスbaに貼り付けます r>を押して 入る 。このパスを使用すると、データストアフォルダに移動します。
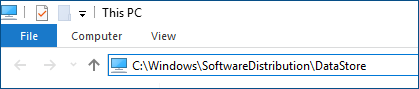
- 押す Ctrl + A >次にヒット 削除 データストアフォルダ内のすべてのフォルダとファイルを削除します。
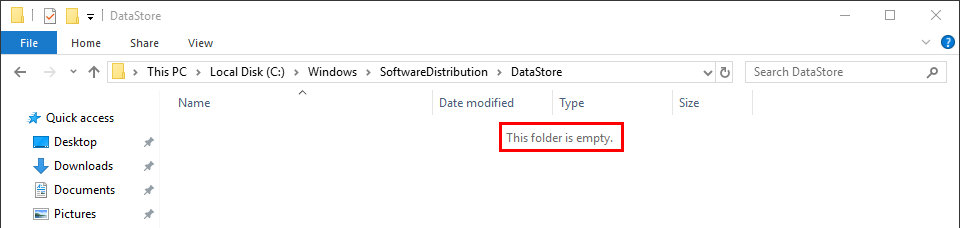
- 今すぐ開きます ソフトウェアのダウンロード フォルダ。このパスをコピーします C: Windows SoftwareDistribution Download >次にそれをに貼り付けます ファイルエクスプローラーのアドレスバー >次にを押します 入る 。
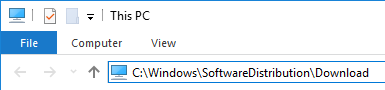
- 押す Ctrl + A >次にヒット 削除 ダウンロードフォルダ内のすべてのフォルダとファイルを削除します。
- 次に、WindowsUpdateサービスを再起動します。に戻る サービス ウィンドウ> 右クリック に Windows Upd 食べた>次に選択 開始 。
完了したら、Windows Updateの実行を再試行し、WindowsUpdateデータベースエラーが検出された可能性のあるメッセージが引き続き表示されるかどうかを確認します。
修正#3:破損したシステムファイルを修正または修復する
破損したシステムファイルは、潜在的なWindowsUpdateデータベースエラー検出メッセージの主な原因の1つです。それらを修正すると、エラーを修復し、PCを正常に戻すのに役立ちます。
両方を使用します システムファイルチェッカー(SFC)と展開イメージサービス(DISM) 、Windowsの組み込みツール。コマンドプロンプトでこのエラーを修正します。
bonjourとは何ですか?必要ですか?
コマンドプロンプトを開くには:
- 開いた Windowsサーチ とタイプ cmd
- 選択する 管理者として実行 r昇格したコマンドプロンプトを開く
- 管理者特権のコマンドプロンプトで、次のコマンドを入力するかコピーして貼り付け、各コマンドの後にEnterキーを押します。コンピューターの状態をスキャンし、破損したファイルを見つけて、DISMツールを使用してそれらをすべて修正する必要があります。
DISM /オンライン/クリーンアップ-画像/ scanhealth
Dism /オンライン/クリーンアップ-画像/ CheckHealth
Dism / Online / Cleanup-Image / RestoreHealt h - 注:安定したインターネット接続が必要です。さらに、Windows Updateクライアントが壊れていると、DISMツールが失敗する可能性があります。
- DISMプロセスが完了したら、コマンドプロンプトを閉じて、もう一度開きます。
- 次に、SFCスキャンを実行して、DISMツールが見逃した可能性のある他のエラーをチェックして修復します。このコマンドを入力(またはコピー&ペースト)して、Enterキーを押します
sfc / scannow ((sfcとスラッシュの間にスペースがあることを確認してください)
DISMスキャンが完了するまでに時間がかかる場合があります。そのため、プロセスが完了するまでしばらくお待ちください。その後、コマンドプロンプトを終了して、WindowsUpdateの実行を再試行してください。
修正#4:MicrosoftUpdateカタログから更新プログラムを手動でダウンロードする
潜在的なWindowsUpdateデータベースエラー検出の問題が解決しない場合は、Microsoft Updateカタログから更新を手動でダウンロードして、コンピューターに手動でインストールできます。多くのユーザーが、このソリューションが機能したと報告しています。
- Windows Updateを開く:を押します Winsロゴ> 次に入力します Windows Update >次にを押します 入る 。
- を確認してください 更新 インストールできませんでした: [履歴の表示]をクリックします 。
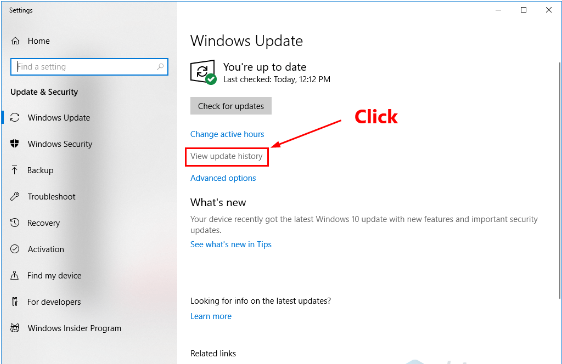
- を書き留めます コード インストールできなかったアップデートの例、KB3006137。
- を開きます コマンド・プロンプト >このコマンドを入力します システム情報 >その後 エンテを押す rシステムタイプを表示します。
注:X64ベースのPCは、Windows OSが64ビットであることを意味します。X86ベースのPCは、WindowsOSが32ビットであることを意味します。 - 今すぐに行きます MicrosoftUpdateカタログ 公式ウェブサイト。
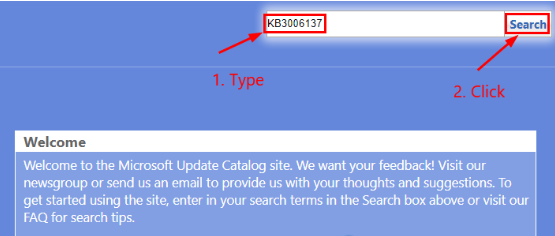
- 次に、インストールまたはダウンロードする更新コード(KB3006137など)を入力し、Enterキーを押すか、[検索]をクリックします。
- 検索結果が表示されたら、Windowsオペレーティングシステムに適した更新プログラムを選択し、[ダウンロード]をクリックします。
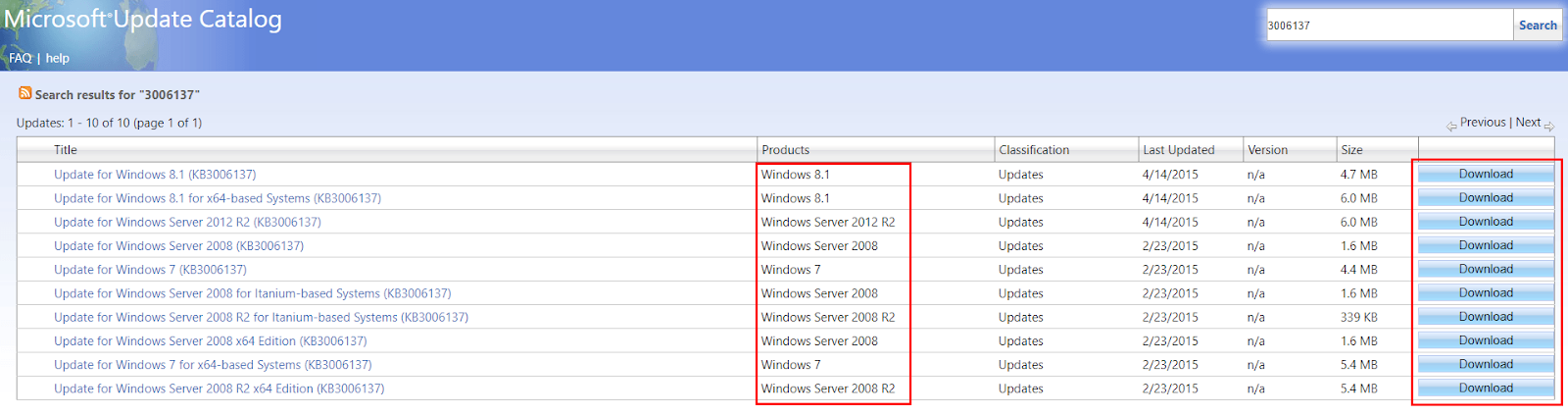
- リンクが表示されたウィンドウがポップアップ表示されます。リンクをクリックしてダウンロードを開始します。
- ファイルがダウンロードされたら、ファイルをダブルクリックし、画面の指示に従ってWindowsUpdateをインストールします。
更新プログラムがインストールされると、潜在的なWindowsUpdateデータベースエラーが検出されたというメッセージが再度表示されることはありません。
まとめ
このチュートリアルは、潜在的なWindowsUpdateデータベースエラー検出エラーメッセージを修正する方法を学ぶのに役立つと信じています。この記事を読んで楽しんだら、友達、同僚、家族と共有してください。生産性と現代のテクノロジーに関連するより有益な記事については、私たちに戻ってください!
さらにサポートが必要な場合は、24時間年中無休で対応できるカスタマーサービスチームにお問い合わせください。
明るさが機能しないのはなぜですか
また、当社の製品のプロモーション、取引、割引を最高の価格で提供しています。これらのお得な情報を受け取りたいですか?以下にメールアドレスを入力して、ニュースレターを購読してください。受信トレイで最新のテクノロジーニュースを受け取り、生産性を高めるためのヒントをいち早くお読みください。
あなたも好きかも
>> システム割り込みとは何ですか?それを修正する方法
>> システムの復元時に影響を受けるプログラムとドライバーを確認する方法
>> Windows10でSedlauncher.exeのフルディスク使用量を修正する方法