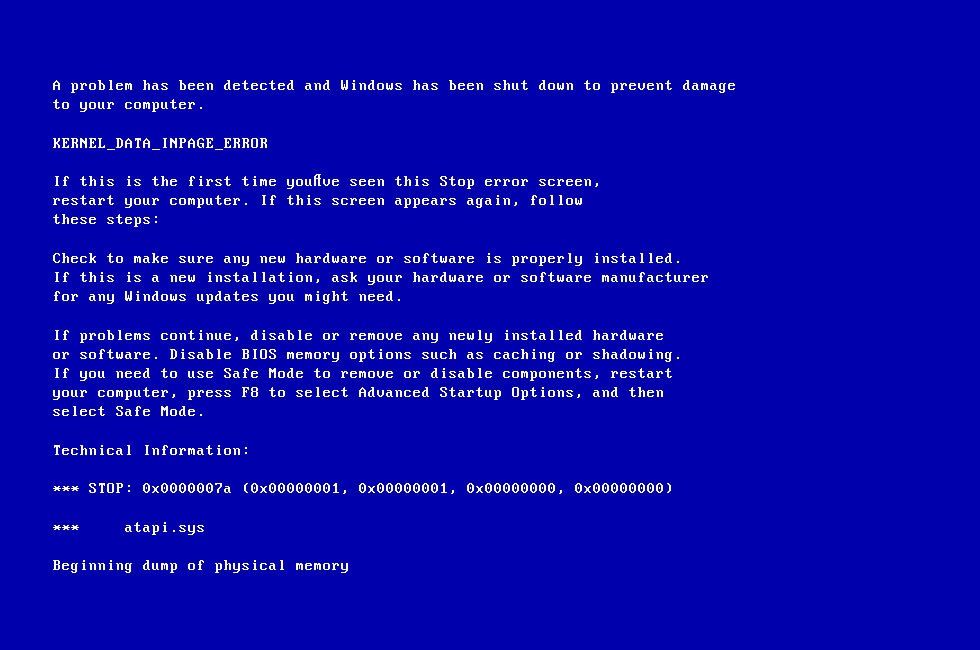ブルースクリーンエラー 理解して対処するのは非常に難しい場合があります。それらはあなたのコンピュータを役に立たなくし、あなたのプロジェクトとファイルに重大な損失を引き起こす可能性があります。ブルースクリーンエラーが発生した場合は、常に画面の下部にエラーコードが表示されます。これらの1つは CRITICAL_STRUCTURE_CORRUPTION 。

人気のあるWindows10のブルースクリーンを伴うこのエラーメッセージが表示されると、非常に威圧的に見える場合があります。しかし、恐れることは何もありません。私たちの記事では、このエラーについてすべてを学び、それを修正する方法を見つけることさえできます。
時間を無駄にせず、Windows10の重大な構造の破損のブルースクリーンエラーの修正を始めましょう。
CRITICAL_STRUCTURE_CORRUPTIONエラーの原因は何ですか?
最も複雑なWindows10の問題と同様に、このエラーの決定的な原因は1つではありません。オペレーティングシステムのアクティブなユーザーベースは、次の2つのシナリオを考えることができました。
WindowsキーがWindows10に応答しない
- あります 破損したハードウェアコンポーネント 故障したメモリカードやマザーボードなど、コンピュータの内部にインストールされています。これにより、コンピュータが常に正常に動作できなくなり、CRITICAL_STRUCTURE_CORRUPTIONエラーが発生します。
- に ドライバーが重要なカーネルコードに変更を加えました またはデータ。このアクションは意図的または偶発的なものである可能性があり、エラーはまったく予期しないものになります。
原因があるのと同じように、この問題を解決する方法は複数あります。以下は、CRITICAL_STRUCTURE_CORRUPTIONエラーに対して機能することが証明されたいくつかのメソッドです。単に私たちの手順に従って、あなたのファイルとシステムが死のブルースクリーンから安全であることを確認してください。
オプション:セーフモードを使用してWindows10にログインします

多くのWindows10ユーザーは、この問題のトラブルシューティングを行う前に、デバイスをセーフモードで起動する必要があると報告しています。
これは オプション ただし、以下の方法のいずれも機能していないと思われる場合、またはWindows 10にログインできない場合は、試してみることをお勧めします。 システムクラッシュ 。 Windows10をセーフモードで起動するために必要なことは次のとおりです。
- デバイスの電源を切り、電源ボタンを押して電源を入れ直します。 Windows 10が起動していることを確認したら、デバイスが再びシャットダウンするまで電源ボタンを押し続けます。 このプロセスを繰り返します あなたが入るまで winRE 。
- winREインターフェイスを使用すると、 オプションを選択 ページ。
- ナビゲートする トラブルシューティング → 高度なオプション → スタートアップ設定 → 再起動 。
- デバイスは自動的に再起動するはずです。次回起動すると、オプションのリストが表示されます。選択 オプション5 のリストから セーフモード 。
方法1:既知の問題のあるアプリケーションをアンインストールする

ブートドライブを変更する方法
を引き起こすことが報告されているいくつかの既知のアプリケーションがあります CRITICAL_STRUCTURE_CORRUPTION Windows 10でエラーが発生しました。これらのアプリケーションをアンインストールすると、エラーが再発しないように修正される場合があります。
現時点では、このエラーの原因となる既知のアプリケーションのいくつかは次のとおりです。 デーモンツール 、 BlueStacks 、 アルコール120% 、 VirtualBox 、 インテルハードウェアアクセラレーション実行マネージャー 、および MacDriver 。これらはごくわずかなので、Windowsイベントビューアを使用することをお勧めします(方法5にジャンプします。)他の可能なアプリを特定します。
これらのアプリケーションのいずれかがデバイスにインストールされている場合は、以下の簡単なガイドに従ってそれらを削除してください。そうすることで、このブルースクリーンエラーが再発する可能性を排除できる可能性があります。
- クリックしてください スタートメニュー タスクバーで、を選択します 設定 。または、を押すこともできます Windows + I アプリを開くには、キーボードのキーを押します。
- クリックしてください アプリ タイル。
- 検索機能を使用して、インストールした問題のあるアプリケーションを探します。
- アプリをクリックして、 アンインストール オプション。
- 画面の指示に従って、アプリケーションを適切に削除します。
- アンインストールが完了すると、 コンピュータを再起動してください 。
方法2:グラフィックスドライバーを更新する

ドライバーを最新の状態に保つことは重要です。古いグラフィックドライバは、デバイスでイライラするエラーを引き起こす可能性があり、最終的にブルースクリーンにつながる可能性があります。ありがたいことに、これらのドライバーの更新は非常に簡単で、専門知識は必要ありません。手順に従って、ドライバーの最新バージョンを入手してください。
- まず、あなたはする必要があります 使用しているグラフィックカードを確認してください 。正確なモデルがまだわからない場合は、次の手順に従ってください。
- を押します Windows + R キーボードのキーを押して、実行ユーティリティを起動します。ここに入力するだけです dxdiag OKボタンを押します。
- DirectX診断ツールが画面に表示されます。ヘッダーメニューを使用して、 表示 タブ。
- の中に 端末 セクション、チェック 名前 。メーカーとグラフィックカードのモデルが表示されるはずです。次のステップのためにこれを覚えておいてください。
- グラフィックカードを特定したら、 メーカーのウェブサイト ドライバー専用のダウンロードページを見つけます。人気のあるグラフィックカードブランドのリストと、ダウンロードページへのリンクをまとめました。
- Intel Drivers&Softwareページ
- NVIDIAドライバーのダウンロードページ
- AMDドライバーとサポートページ
- 内蔵の検索機能を使用してグラフィックカードを検索し、 最新のドライバーをダウンロードする お使いのシステムと互換性があります。
- をダブルクリックして最新のドライバをインストールします ダウンロードしたファイル 、次に画面の指示に従います。
方法3:Windowsメモリ診断ツールを実行する

Windows 10には多くのトラブルシューティングツールが付属しており、カスタマーサービスに頼ることなく問題を簡単に診断して修正できます。これらのツールの1つは、メモリの問題を特定できるWindowsメモリ診断です。
実行方法は次のとおりです。
WindowsシステムイベントログのIP競合
- を押します Windows + R キーボードのキーを押して、実行ユーティリティを起動します。ここに入力するだけです mdsched.exe OKボタンを押します。
- 選択 今すぐ再起動して問題を確認してください(推奨) 即座にメモリスキャンになります。このオプションをクリックする前に、必ずファイルを保存し、開いているすべてのアプリケーションを閉じてください。
それ以外の場合は、 次回コンピュータを起動するときに問題がないか確認してください より都合の良い時間にデバイスを再起動します。 - 次回の起動時に、 Windowsのメモリ診断 ツールで問題をチェックします。画面に表示されているすべての情報を読み、完了するのを待ってください。
- メモリテストが完了すると、問題が特定されたかどうかを確認できます。何もなかった場合、あなたの記憶は幸運にもうまく機能しています。
方法4:システムファイルチェッカーを実行する

システムファイルチェッカーは、Windows10でデフォルトで使用できるツールです。これはSFCスキャンとも呼ばれ、破損したシステムファイルやその他の問題を自動的に修正する最も簡単な方法です。
- を押します Windows + R キーボードのキー。これにより、Runユーティリティが表示されます。
- 入力します cmd を押して Ctrl + Shift + Enter キーボードのキー。そうすることで、管理者権限でコマンドプロンプトを起動することになります。
- プロンプトが表示されたら、をクリックします はい コマンドプロンプトでデバイスを変更できるようにします。
- コマンドプロンプトが表示されたら、次のコマンドを入力し、Enterキーを押して実行します。 sfc / scannow
- SFCスキャンがコンピューターのスキャンと破損したファイルの修復を完了するまで待ちます。コマンドプロンプトを閉じたり、コンピュータをシャットダウンしたりしないようにするには、時間がかかる場合があります。
- 再起動 スキャンが完了した後のデバイス。
方法5:イベントビューアを確認する

ブルースクリーンオブデスが画面に表示される原因となったアプリケーション、サービス、またはその他のエラーがまったくわからないですか?心配しないでください。デバイスで何が起こったのかを正確に特定するために使用できる、完璧な組み込みツールを知っています。それは イベントビューアー 。
ノートパソコンにバッテリーアイコンが表示されない
イベントビューアを使用すると、コンピュータがクラッシュする前にコンピュータで最後に発生したことを簡単に確認できます。これにより、問題の原因を正確に特定し、アプリを削除するかサービスを無効にすることで、より効果的に問題を解決できます。
- を押します Windows + X 同時にキーボードのキーを押してから、 イベントビューアー コンテキストメニューから。
- クリック Windowsログ 左側のパネル内で、 システム 。これにより、中央のセクションが変更され、タイムスタンプ付きのすべてのイベントが表示されます。
- 前に記録された最後のイベントを見つけます CRITICAL_STRUCTURE_CORRUPTION システムでエラーが発生しました。特定のアプリケーションまたはサービスが表示された場合、これが原因である可能性があります。
方法6:Windows10を最新リリースに更新する

上記の方法のいずれも機能しないように思われる場合は、最後に試すことができるのは、最新のWindows10リリースにアップグレードすることです。これにより、バグの修正、新機能の提供、セキュリティホールの修正などを行うことができます。
Windows10を更新する方法は次のとおりです。
- クリックしてください スタートメニュー と選択します 設定 。または、 Windows + I キーボードショートカットも。
- クリックしてください 更新とセキュリティ タイル。
- デフォルトのままにしてください Windows Update タブ。
- クリックしてください 更新を確認する ボタン。更新が見つかったら、をクリックします インストール ボタンを押して待つ Windows10の場合 アップデートをダウンロードして適用します。
この記事があなたの解決に役立つことを願っています CRITICAL_STRUCTURE_CORRUPTION Windows10システムでエラーが発生しました。これで、この厄介なシステムクラッシュによってファイルが失われることを心配する必要がなくなります。 Windows 10関連の問題を扱っている人を他に知っている場合は、必ず私たちをお勧めしてください!
誠実さと誠実なビジネス慣行で信頼できるソフトウェア会社をお探しの場合は、以外の何物でもありません。私たちはマイクロソフト認定パートナーであり、BBB認定企業であり、お客様が必要とするソフトウェア製品で信頼性の高い満足のいく体験を提供することに関心を持っています。すべての販売の前、最中、そして後に私たちはあなたと一緒にいます。
それが私たちの360度保証です。何を求めている?今日お電話ください +1 877315 1713 または、sales @ softwarekeep.comに電子メールを送信してください。同様に、あなたは経由で私たちに到達することができます ライブチャット 。