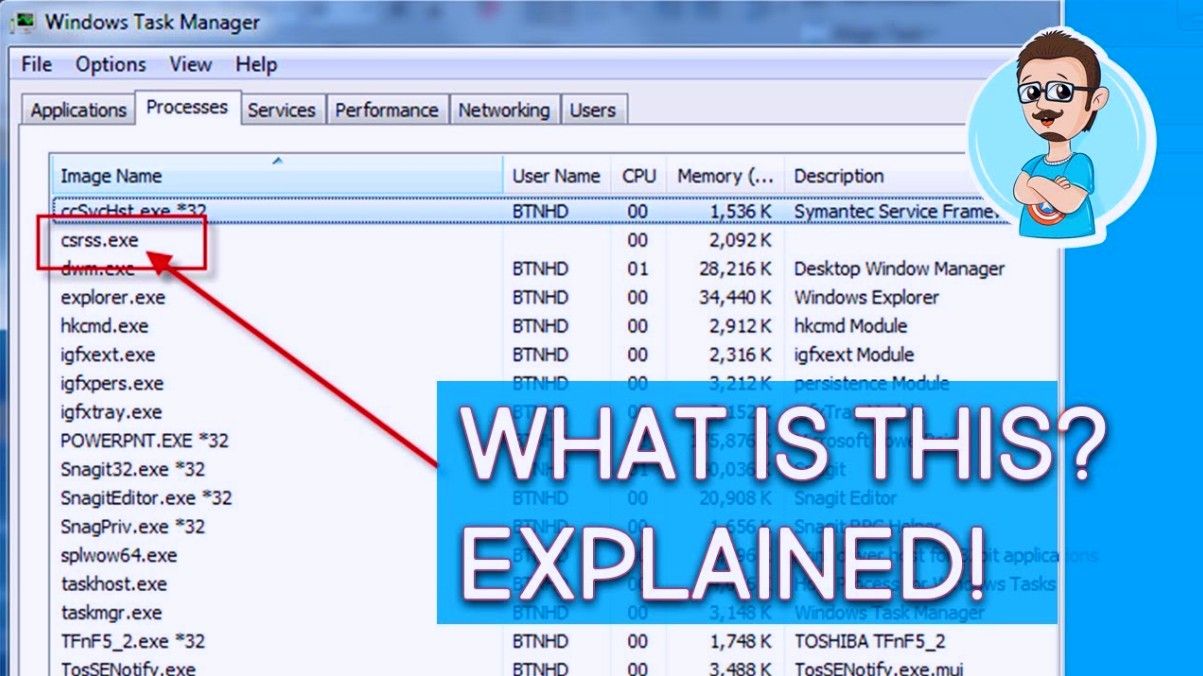多くのユーザーがその有用性のために恋に落ちたWindows10の機能は PDF機能に印刷 。これにより、Microsoftの統合PDFプリンターを使用して、Webページ、ファイル、.jpg画像、またはWordファイルをPDFとして印刷できます。このプリンタは、 Microsoft Print to PDF 。
多くのユーザーが高品質のPSFファイルを取得するためにこの機能に依存しているため、 PDFに印刷 ツールが機能しなくなります。一部のユーザーは、Webブラウザーが応答しなくなり、ダウンロードプロセスが開始されない、保存プロンプトが表示されないなどの問題が発生するという報告があります。
私たちの記事では、修正するためのトップソリューションを見ていきます Microsoft Print to PDF 機能が動作していません。これ以上面倒なことはせずに、エラーのトラブルシューティングを行いましょう。
MicrosoftPrintをPDFに修正する6つの方法
メソッド
- 修正する前に:ユーザーフォルダでPDFを確認してください
- Microsoft Print toPDF機能を無効にしてから再度有効にします
- デフォルトのプリンタとしてMicrosoftPrintをPDFに設定する
- Microsoft Print toPDFドライバーを再インストールします
- Windows10を更新する
- (ボーナスのヒント)PDFを保存するときにカンマを使用しないでください
注意 :以下に説明するすべての手順を実行するには、管理者アカウントへのアクセス権が必要になる場合があります。現在使用しているアカウントに管理者権限がない場合は、設定でこれを変更してください。
方法1:修正する前に:ユーザーフォルダーでPDFを確認します
多くのユーザーはこれを知りませんが、場合によっては、保存しているPDFファイルが通常の保存先ではなくデフォルトのユーザーフォルダに保存されることがあります。これにより、 PDFに印刷 機能は機能していませんが、実際には機能しています。トラブルシューティングを開始する前に、PDFがここに保存されているかどうかを確認することをお勧めします。
- を押します ウィンドウズ + R キーボードのキー。これは開くつもりです 実行 アプリケーション。入力することで、任意の場所またはソフトウェアにアクセスできます。
- 次の行を入力して、 入る キー: C: users %username%
- このフォルダに保存しているPDFファイルがあるかどうかを確認してください。それでも何も見つからない場合は、次のフォルダを試してください。 C: users %username% Documents
- 保存したPDFが見つからない場合は、以下の方法に進んでください。
方法2:Microsoft Print toPDF機能を無効にしてから再度有効にする

(出典:トラブルシューター)
サービスを再起動するだけで問題が解決する場合があります。このクイックフィックスを試して、Microsoft Print toPDF機能が機能しないことに関連するエラーを取り除きます。
- を押します Windows + R キーボードのキーを押して、Runアプリケーションを起動します。これを使用すると、名前がわかっている限り、入力するだけで任意のアプリを起動できます。
- 単語を入力してください appwiz.cpl とヒット OK ボタン。そうすることで、クラシックが起動します コントロールパネル 上のアプリケーション プログラムと機能 ページ。
- クリックしてください Windowsの機能をオンまたはオフにする-リンク 。
- 下にスクロールしてチェックを外します Microsoft Print to PDF 。を押します OK ボタンをクリックして変更を加え、機能を一時的に無効にします。
- コンピュータを再起動し、手順1〜3を繰り返します。
- 横のチェックボックスをオンにします Microsoft Print to PDF 。 OKボタンを押して変更を確定します。機能を正常に再起動しました。
- コンピュータを再起動し、を使用してみてください Microsoft Print to PDF エラーがまだ存在するかどうかを確認するために再度機能します。
方法3:MicrosoftPrintをデフォルトのプリンターとしてPDFに設定する
デバイスに別のプリンターが接続されている場合、Windows10のPDFへの印刷に干渉する可能性があります。この問題を回避するには、以下の手順に従ってPrint to PDFをデフォルトのプリンターにし、PDFの保存を簡単に再開します。
- を押します Windows + R キーボードのキーを押して、Runアプリケーションを起動します。これを使用すると、名前がわかっている限り、入力するだけで任意のアプリを起動できます。
- 単語を入力してください 制御プリンター とヒット OK ボタン。あなたは見ることができるはずです デバイスとプリンター 窓。
- 右クリック Microsoft Print to PDF 選択します デフォルトプリンターとして設定 コンテキストメニューから。
- コンピュータを再起動し、を使用してみてください Microsoft Print to PDF エラーがまだ存在するかどうかを確認するために再度機能します。
方法4:MicrosoftPrintをPDFドライバーに再インストールする

(出典:トラブルシューター)
Windows 10が新しいバージョンを公開した後、古いコードが他のシステムとの競合を引き起こさないように、ドライバーを最新の状態に保つことが重要です。 PDFに印刷機能に関連するドライバーを更新するには、以下のガイドを使用してください。
- を押します Windows + R キーボードのキーを押して、Runアプリケーションを起動します。これを使用すると、名前がわかっている限り、入力するだけで任意のアプリを起動できます。
- 単語を入力してください 制御プリンター とヒット OK ボタン。あなたは見ることができるはずです デバイスとプリンター 窓。
- 右クリック Microsoft Print to PDF 選択します デバイスを削除 コンテキストメニューから。
- プロンプトが表示されたら、管理者パスワードを入力するか、管理者に確認を与えて手順を完了します。
- クリックしてください プリンターを追加する ウィンドウの上部にあるボタン。または、ウィンドウ内の空のスペースを右クリックして、 デバイスとプリンターを追加する 。
- クリックしてください 必要なプリンターがリストされていません ウィンドウの下部にあるリンク。
- 選択する 手動設定でローカルプリンターまたはネットワークプリンターを追加する [次へ]をクリックします。
- 選択する 既存のポートを使用する と選択します PORTPROMPT :(ローカルポート) ドロップダウンメニューから、をクリックします 次 。
- 選択する マイクロソフト 左の列から下にスクロールして選択します Microsoft Print to PDF 右の列から。クリック 次 。
- 選択する 現在のドライバーを交換してください をクリックします 次 。
- プリンタに名前を付ける Microsoft Print to PDF をクリックします 次 。
- コンピュータを再起動し、を使用してみてください Microsoft Print to PDF エラーがまだ存在するかどうかを確認するために再度機能します。
方法5:Windows10を更新する

最新へのアップグレード ウインドウズ10 リリースにより、デバイス上のいくつかのシステムの問題を復元できる場合があります。多くのユーザーは、アップデートによって既知のバグを解決できたと報告しています。また、新しいエキサイティングな機能を提供したり、セキュリティホールを修正したりしています。
Windows10を更新する際のガイドとなる手順は次のとおりです。
- クリックしてください スタートメニュー と選択します 設定 。または、 Windows + I キーボードショートカットも。
- クリックしてください 更新とセキュリティ タイル。
- デフォルトのままにしてください Windows Update タブ。
- クリックしてください 更新を確認する ボタン。
- 更新が見つかったら、をクリックします インストール ボタンをクリックし、Windows10がアップデートをダウンロードして適用するのを待ちます。
方法6 :(ボーナスのヒント)PDFを保存するときにカンマを使用しないでください
何をしてもPDFファイルがダウンロードされなくなったことに気付いた場合は、保存時にファイル名にカンマやその他の特定の表記を使用しないようにしてください。これらの記号により、PDFへの印刷機能が正しく失敗し、作成しようとしているWebサイト、画像、またはドキュメントがPDFに変換される可能性があります。
このガイドが、Windowsシステムで正しく機能しないMicrosoft Print toPDF機能のトラブルシューティングに役立つことを願っています。
将来、システムで同様の問題が発生していることに気付いた場合は、遠慮なく記事に戻って他の修正を適用してください。何も機能しない場合は、Microsoftのカスタマーサポートチームに問い合わせるか、PCの状態に関してITスペシャリストを探すことをお勧めします。