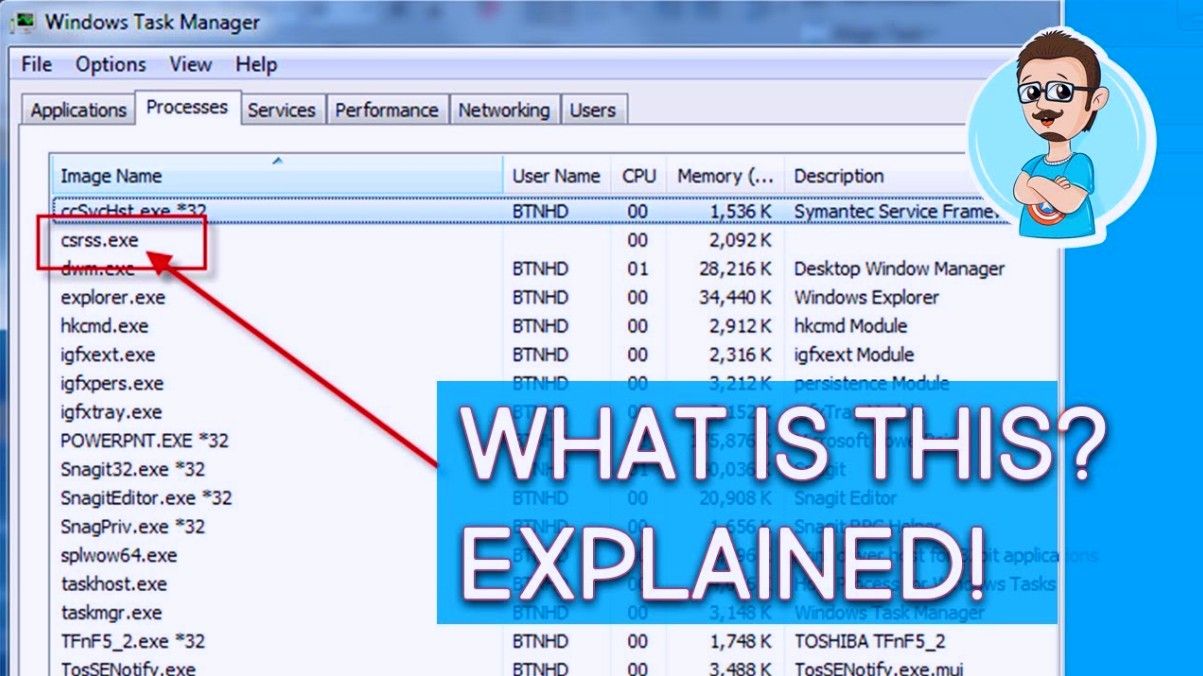ハンドヘルドデバイスを所有している場合は、それを使用してビデオを録画できる可能性があります。スマートフォン、タブレット、および一部のゲーム機でさえ、ビデオを録画して、友人、家族、またはインターネット経由でオンラインで共有することができます。このようなデバイスを介して録音することの唯一の欠点は、エラーの余地がたくさんあることです。
ほとんどの人は、自分のビデオが間違った向きで記録されていることに気づきます。これは、視聴者にとってより楽しい体験につながる可能性があります。この問題は、Windowsでビデオを回転させることで簡単に修正できます。

ひどく回転したビデオの例。
Windowsをアクティブ化する設定に移動してWindows10をアクティブ化します
編集ツールを提供する多くのアプリケーションがあり、録音をすばやく修正できます。この記事では、ビデオを回転させるための最も簡単な方法のいくつかを見つけることができます ウインドウズ10 そして、 Windows 7 。
注意 :これらの手順はWindows7に適用されることに注意してください。ただし、それ以降のバージョンのWindowsを使用している場合でも、プロセスは同じまたは類似しています。
それでは、Windowsでビデオを回転させる方法を学び始めましょう。
Windows MediaPlayerでビデオを回転させる
以前のオペレーティングシステムのユーザーは、古いWindows MediaPlayerを覚えているかもしれません。これはプリインストールされたアプリケーションであり、ビデオにいくつかの追加のタッチを追加するための基本的なビデオ編集ツールを提供します。この方法では、Windows10にWindowsMedia Playerをダウンロードし、それを使用してビデオを回転させます。
- Windows MediaPlayerをダウンロードする 。 このリンクをクリックしてください Windows Live Essentialsセットアップファイルのダウンロードを開始します。このファイルには、他のユーティリティの中でもWindows MediaPlayerが含まれています。
- を起動します wlsetup-all.exe ダウンロードしたファイル。インストールが開いたら、をクリックします インストールするプログラムを選択してください オプション。

- 選択する フォトギャラリーとムービーメーカー その後、続行します。 Windowsムービーメーカーが正常にインストールされたことを確認したら、インストーラーを終了できます。

- 使用 探す タスクバーのオプションを選択し、Windowsムービーメーカーを探してから、アプリケーションを起動します。
- インポート あなたのビデオ:
- ビデオファイルはWindowsMediaPlayerに簡単にドラッグアンドドロップできます。
- クリック ファイル → 開いた 、次にコンピュータでビデオを見つけます。
- に切り替えます 編集 アプリケーションの上部にあるリボンを使用してタブを作成します。ここには、ほとんどのWindowsムービーメーカー編集ツールがあります。

- を見つけます 編集 セクション。あなたは言う2つのボタンが表示されるはずです 左に回転 そして 右に回る 。適切なボタンを使用すると、ビデオを簡単に回転させ、向きを修正できます。

- ビデオに満足したら、をクリックします ファイル → ビデオを保存 。選択する このプロジェクトにおすすめ 最高品質のビデオを確実に入手するため。

- ビデオを保存する場所を選択し、をクリックします セーブ 。ビデオフォルダを再生または開くことができることを示すメッセージが表示されます。これは、プロセスが成功したことを示しています。

VLC MediaPlayerを使用してビデオを回転させる
VLCは、Windowsで最も人気のある無料のビデオアプリケーションの1つです。 2001年から登場しており、ユーザーは動画を見る以上のことができます。今日の絶え間ない更新により、その機能は、ビデオを回転させることさえできるツールを提供するように成長しました。
ヒント :VLC Media Playerは、Mac、Android、さらにはiOSを含む他の多くのプラットフォームで利用できます。アプリケーションが好きになった場合は、所有しているほぼすべてのデバイスで使用でき、外出先でビデオを快適に視聴または編集できます。
コンピューターでSteamスクリーンショットを見つける方法
このプロセスは少し高度であり、サードパーティのアプリケーションをダウンロードする必要があることに注意してください。
- ここをクリック 公式VLCWebサイトに移動し、をクリックしてシステムと互換性のあるバージョンをダウンロードします。 VLCをダウンロード ボタン。

- インストーラーを起動します VLC MediaPlayerインストーラーを開くためにダウンロードしたファイル。アプリケーションが正常にインストールされたことを確認するまで、画面の指示に従います。

- 必ず確認してください VLCメディアプレーヤーを実行する オプションをクリックし、 終了 ボタンをクリックしてアプリケーションを開きます。

- インポート あなたのビデオ:
- ビデオファイルをVLCに簡単にドラッグアンドドロップできます。
- クリック ハーフ → ファイルを開く 、次にコンピュータでビデオを見つけます。

- クリック ツール → エフェクトとフィルター 。また、使用することができます Ctrl + E このウィンドウを開くためのキーボードショートカット。

- に切り替えます ビデオ効果 タブ。

- に移動します ジオメトリ セクション。ビデオへの不要な変更を避けるために、他のすべてはそのままにしておいてください。

- 横のチェックボックスをクリックします 変換 、次にドロップダウンメニューを使用して、ビデオを回転させる角度を選択します。完了したら、をクリックします OK 。

- を押します Ctrl + P キーボードのキーを押して 環境設定 窓。選択する すべて 左下隅にあります。

- を展開します サウスストリーム グループ(下にあります ストリーム出力 )矢印を押してその前にある記号をクリックし、 トランスコード 。

- 選択する ビデオフィルターを回転させる 右ペインのオプションからクリックします セーブ 。

- クリック ハーフ → 変換/保存 。を押すこともできます Ctrl + R キーボードのキー。ウィンドウが開いたら、をクリックします 追加 ボタンをクリックして、ビデオファイルを選択します。

- を開きます 変換/保存 ドロップダウンメニューを選択し、 変換 。

- クリック ブラウズ ボタンをクリックして、新しいビデオファイルを保存する場所を選択します。ファイルの名前を任意の名前に変更して、[ 開始 。

- VLCがビデオの変換を完了すると、ビデオを開いて回転が固定されていることを確認できるはずです。
有料アプリケーションを使用してビデオを回転させる
Windowsで利用できる有料のビデオ編集アプリケーションは何千もあります。これらのアプリケーションは、多くの場合、高価であるか、サブスクリプションベースの支払いを使用して動作するため、誰もがアクセスできません。ただし、すでに所有している場合、またはさらに多くのプロジェクトのために購入する予定がある場合は、それを使用してビデオを簡単に回転させることができます。
これは、Windowsで利用できる最も人気のある有料ビデオエディタのいくつかに役立つチュートリアルビデオです。これらのアプリケーションは、以下にリンクされている公式Webサイトに移動して購入することもできます。
使用できるアプリは他にもたくさんあり、ビデオを回転させるプロセスを理解するのに役立つオンラインのチュートリアルが多数あります。
iphoneはiphoneが無効になっていると言ってiTunesに接続します
オンラインビデオローテーターを使用する
アプリのダウンロードが苦手な場合は、オンラインビデオローテーターを使用するだけで作業を完了できます。これらのWebサイトは機能しますが、いくつかの制限があることを覚えておく価値があります。品質やサウンドの低下が予想されます—長いビデオを回転させることもできません。ただし、この解決策はこの問題の完全な迅速な修正です。
使用をお勧めするオンラインビデオローテーターは次のとおりです。
この記事がWindowsでのビデオの回転に役立つことを願っています。正しいフレーミングで、思い出を全世界と共有しましょう!
共有は大事です。私たちがあなたの問題を解決するのを手伝ったなら、あなたはこの記事をあなたの友人や家族と共有して彼らが正しい方向に彼らのビデオを持っているのを助けることができます。