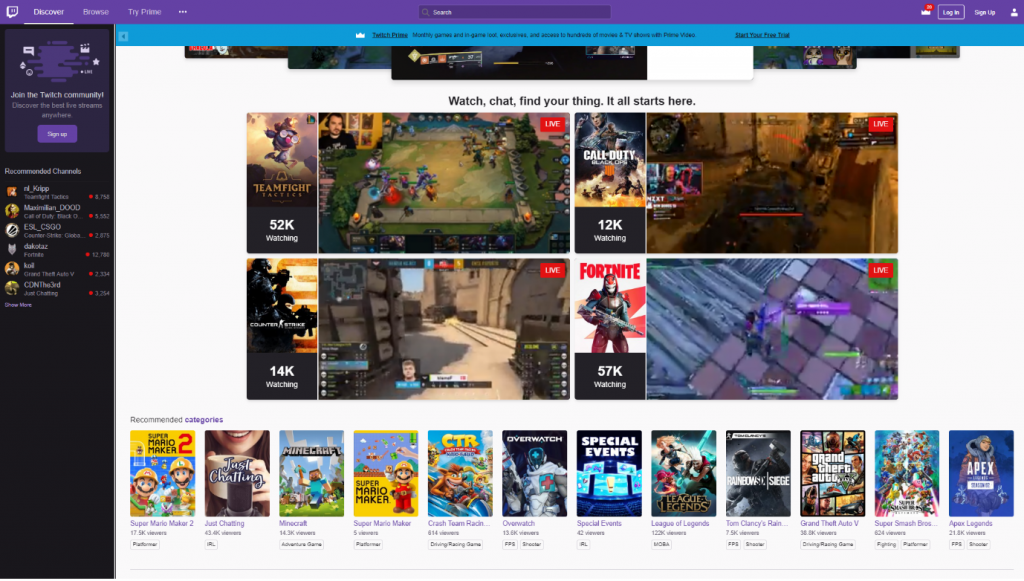キーボードのファンクションキーを使用すると、周辺機器をさらに活用できます。マウスを動かしたり、作業中のアプリを終了したりすることなく、さまざまなアクションをすばやく実行できます。ただし、キーはさらにアクセスしやすくなり、キーボードのFnを押さなくても機能できるようになります。

デバイスとシステムに応じて、これを行うには2つの方法があります。キーボードの可能性を解き放ちましょう。
方法1.Fnロックキーを切り替えます
一部のキーボード、最も一般的にはラップトップキーボードには、専用のFnロックキーが付属しています。これをFnキー自体と一緒に押すと、一番上の行がホットキー機能からFnキーに瞬時に変更され、Fnキーを押さなくてもアクションを実行できるようになります。

(出典:中毒性のヒント)
このキーは通常、Escキーまたは完全に別個のキーです。キーボードを見て、南京錠の記号が付いているキーを検索するだけです。
このキーを見つけたら、 Fnキー そしてその Fnロックキー 同時に。これで、Fnキーを押さなくてもFnキーを使用して機能を実行できるようになります。
方法2.BIOSで変更を加える
ほとんどの場合、ユーザーはキーボードに専用のFnロックキーを持っていません。この場合は、BIOSにアクセスして変更を加え、Fnキーなしで関数の使用を開始する必要があります。
- デバイスの電源を完全にオフにします。以下の手順に進む前に、オフになっていることを確認してください。
- デバイスの電源を入れ、すぐにを押します F10 BIOSセットアップウィンドウを開くには、約1秒に1回キーを押します。
- BIOSへのアクセスに問題がある場合は、現在のオペレーティングシステムの公式BIOSガイドを調べることをお勧めします。
- 右矢印キーと左矢印キーを使用してナビゲートし、[システム構成]オプションに移動します。

(出典:HPサポート) - を押します 上矢印 または 下矢印 キーを選択して アクションキーモード オプションを選択し、Enterキーを押してメニューを表示します。
- を選択 有効 Fnキー自体を押すことなく、アクションキーに示されているアクションを使用するためにF1からF12キーのみを要求するオプション。
- もう一度F10キーを押して変更を保存し、デバイスを再起動します。システムが起動すると、Fnキーも押さなくてもファンクションキーを使用できるようになります。
最終的な考え
Windows 10についてさらにサポートが必要な場合は、24時間年中無休で対応できるカスタマーサービスチームにお気軽にお問い合わせください。生産性と現代のテクノロジーに関連するより有益な記事については、私たちに戻ってください!
私たちの製品を最高の価格で手に入れるためのプロモーション、お得な情報、割引を受けたいですか?以下にメールアドレスを入力して、ニュースレターを購読することを忘れないでください。受信トレイで最新のテクノロジーニュースを受け取り、生産性を高めるためのヒントをいち早くお読みください。