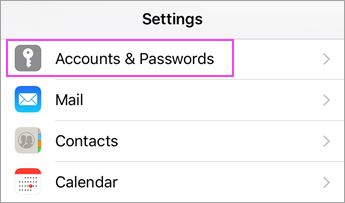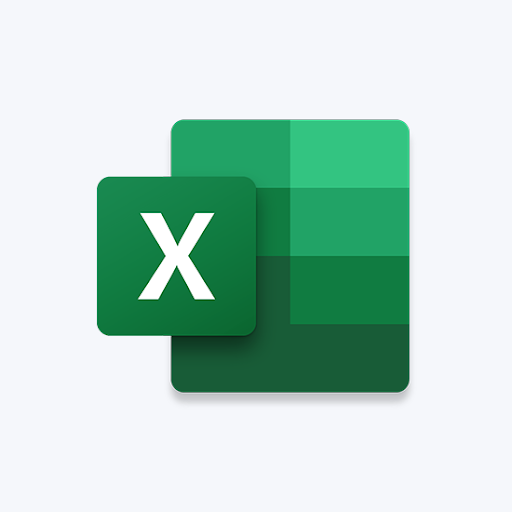一見すると、新しいMicrosoft Word for Macは、その前身である2016バージョンのように見えます。いくつかの変更と更新と相まって、2019バージョンはドキュメントを処理するための新しい方法を提供します。
使いやすさと豊富な機能に焦点を当てたワードプロセッサが必要です。あなたはあなたの毎日のビジネス活動のための効果的なツールを望んでいます。あなたはMac用のWord2019が欲しいです!
途切れることのない、完璧で無敵の2019バージョンのMS Wordには、改善された学習ツール、翻訳機能、視覚的な更新、フォーカスモードなどの進歩があります。
Microsoft Word2019の機能
この記事では、Word for Mac2016以降の主要な更新について説明します。
1.改善されたアクセシビリティチェッカー
Microsoftの作成者は、Word 2019 for Macを刷新する際に、障害を持つ人々のニーズを念頭に置いていました。ワンクリックでコンテンツのアクセシビリティの問題を確認してください!ドキュメントにアクセシビリティの問題がある場合、国際標準チェッカーは必要な推奨事項を提供します。
アクセシビリティの問題のないコンテンツは、障害のある人にとって読み書きが簡単です。便利なチェッカーは、問題をエラー、警告、およびヒントに分類します。
エラーと警告は、障害を持つ人々のためのドキュメントでは読みにくく、理解しにくい内容を示しています。ヒントはわかりやすい内容を示していますが、障害を持つ人々を参照してより良い体験をするために微調整することができます。
アクセシビリティチェッカー機能の使用方法
- 上のリボンにカーソルを移動して、 レビュー タブ。
- クリック アクセシビリティを確認する アクセシビリティの問題がある場合はそれを明らかにします。

- すべての警告とエラーを示す検査結果が表示されます。また、チェッカーは問題の解決策を一覧表示します。
- 各エラーまたは警告の下で、問題の修正が重要である理由をお読みください。ステップバイステップのガイドラインに従って、ドキュメントを微調整します。

のような主な改善 IntelliSenseサービス ドキュメント内のすべての画像に代替テキストが含まれていることを確認してください。代替テキストは、人工知能技術によって生成されます。また、代替テキストは、視覚障害者が見ることができない写真または非テキストコンテンツを説明しています。
2.より優れたVisualBasicEditor機能
刷新 Visual Basic Editor Word 2019 for Macには、デバッグツール、IntelliSense、オブジェクトブラウザー、VBAメニューなどの便利な追加機能が付属しています。 Microsoft Wordでマクロを作成、編集、または記録するためにプログラミングスキルは必要ありません。これは、Word 2019 for Macでマクロを記述および編集するときに、タスクが外出先で自動化されるためです。
では、Visual Basic Editorをどのように使用しますか?
ここでは、MS Wordアプリケーションで[開発者]タブを見つけてアクティブ化する方法を読み、Visual Basic Editorを開いて、Visual Basic forApplicationsへのエントリを取得します。
- に移動します 開発者 タブをクリックしてクリックします Visual Basic 。 [開発者]タブが存在しない場合は、以下の手順に従ってリボンに追加します。
- に ファイル タブをクリックします オプション 。
- 検索 リボンをカスタマイズする に移動します メインタブ 。隣のボックスをチェックして選択します 開発者 。
- ヒット OK Wordインターフェイスに戻ります。
- 手順(i)を繰り返して開きます Visual Basic for Applications 。
- に 助けて タブをクリックします Microsoft Visual Basic forApplicationsヘルプ 。
- 初めてのユーザーは、ヘルプWebページを操作するときに、続行するブラウザーを選択する必要があります。
- 選択したブラウザで、に移動します 語 左側のペイン。クリック WordVBAリファレンス 詳細を表示します。
- 案内する コンセプト または オブジェクトモデル 左側のペインでサポートが必要なこと。
- また、あなたは使用することができます 探す ブラウザの右上隅にある機能。クエリを入力すると、関連するヘルプまたは結果が表示されます。
Word 2019 for Macユーザーには、 IntelliSense Visual BasicEditorの機能。 IntelliSenseは、便利なオートコンプリート機能です。この機能は、入力中にカーソルの横にある関数、列挙、または引数をオートコンプリートします。この信じられないほどの機能を使用して、タスクを迅速に完了したいと考えています。
3.フォーカスモードの進歩
混乱を殺し、新しいものであなたの言葉に集中してください フォーカスモード 特徴。フォーカスモードで気が散る雑然としたものを取り除き、リボンのタブとコマンドを非表示にすることで、ドキュメントに集中できます。
Word 2019 for Macでフォーカスモードをアクティブにするには、に移動します タブを表示 >その後 フォーカス 。ヒット ESC キーボードのキーを押して、フォーカスモードを終了します。
フォーカスモードを維持したいが、リボンタブとコマンドにアクセスしたい場合は、マウスカーソルをインターフェイスの上に移動し、[ ..。 '。
Windows10が2台目のハードドライブを認識しない
4.ビジュアルアップデート
Microsoft Word 2019 for Macには、多くの視覚的な更新が含まれています。グラフィックの新しいライブラリが存在し、多くのアイコン、3次元画像、およびスケーラブルベクターグラフィック(SVG)が含まれています。
-
Word for Mac2019にアイコンを挿入する
- に インサート タブをクリックし、をクリックします アイコン 。

さまざまなカテゴリに分類されたアイコンの膨大なコレクションが表示されます。カテゴリには、芸術、矢、乗り物、動物、建物、スポーツなどが含まれます。カテゴリをふるいにかけ、目的のアイコンをクリックする必要があります。

- 目的のアイコンを選択してクリックし、クリックして、複数のアイコンを同時に追加しますインサート。

アイコンはお好みに合わせてカスタマイズできます。それらを大きくしたり小さくしたり、広くしたり短くしたり、回転させたりすることができます。アイコンの色を変更するには、に移動します グラフィック フォーマット タブ>選択 グラフィック塗りつぶし 、 グラフィックの概要、 または グラフィック効果 。

- ザ・ グラフィック塗りつぶし 機能はアイコンの色を変更します。選択できる色はたくさんあり、選択した色はアイコン全体に適用されます。
- ザ・ グラフィックの概要 オプション アイコンの周りのエッジの色を変更します。
- ザ・ グラフィック効果 この機能は、ソフトエッジ、3D回転、グロー、反射など、さまざまな効果を提供します。
- ザ・ テキストを折り返す 機能は、テキストがアイコンの周りをどのように流れるかを制御するのに役立ちます。
- ザ・ 後方に送ります そして 前に持ってくる アイコンを重ねるときに便利なツールです。ドキュメントまたはオブジェクトをアイコンの後ろまたは前に配置します。
- ザ・ 整列 関数は、アイコンをページの右端、中央、または左端に配置するのに役立ちます。
- を使用して、多くのアイコンを融合して1つのオブジェクトにします グループ 関数。あなたがする必要があるのは、1つのアイコンを選択し、 CRTL キーを押し、必要なすべてのアイコンをクリックして、 グループ 。クリック グループ >その後 グループ化を解除する アイコンのグループ化を解除する場合。
- が存在します サイズ アイコンのサイズを変更したりトリミングしたりするためのツールを必要とする機能。エッジをドラッグする以外に高さを変更したい場合は、に希望の寸法を入力できます。 高さ そして 幅 右上のボックス。
- また、を使用して必要に応じてアイコンをトリミングすることができます 作物 特徴。片側をトリミングするには、トリミングエッジを目的の側から内側にドラッグします。両面を同時にトリミングするには、保持します オプション そして シフト キーを押して、トリミングエッジを内側にドラッグします。
- を使用してアイコンを水平または垂直に回転または反転します 回転する コマンド。
- 既存の効果を保持しながらアイコンを変更するには、に移動します。 グラフィックの変更 ファイル、オンラインソース、またはアイコンから選択します。
- とともに フォーマットペイン 、アイコンの変更に役立つツールにアクセスできます。
2.スケーラブルベクターグラフィック(SVG)ファイルを挿入します
SVGは、元の品質を失うことなく変更できる特別な画像です。これは、ベクトルのスピン、色の変更、サイズ変更を行い、品質を維持できることを意味します。
に移動してSVGファイルを挿入します インサート タブ>その後 ピクチャー >および ファイルからの画像 。
MSWordでSVG画像の外観を変更するためのいくつかのオプションがあります。 SVG画像をクリックしてカスタマイズツールにアクセスし、 グラフィックフォーマット タブ。 SVGファイルのカスタマイズ機能はアイコンの機能に似ています。 SVGファイルのカスタマイズについては、上記のアイコンの挿入に関するガイドラインを参照してください。
5.3Dモデルによる創造性の向上
最近のMSWord for Macアップデートでは、インタラクティブな3Dモデルをドキュメントやプロジェクトに挿入することもできます。モデルを360度回転したり、上下に傾けたりして、オブジェクトの正確な特徴を明らかにすることができます。
のモデルに注意してください Word 2019 for Mac 特定のmacOSバージョン(10.12、10.13.4以降)でサポートされています。残念ながら、macOSバージョン10.11以前は3Dモデルをサポートしていません。また、macOSバージョン10.13.0から10.13.3はサポートされていません。これは、3D機能を楽しむためにmacOSのアップグレードを取得する必要があることを意味します。
ローカルファイルから3Dオブジェクトを追加する方法
3次元画像の挿入は、アイコンや画像の挿入に似ています
- に行きましたインサートタブ>選択3Dモデル>その後ファイルから。

3次元画像を挿入した後、コントロールを操作してモデルを操作します。
- ザ・ 3Dコントロール 画像をすべての方向に回転および傾斜させます。モデルを操作するには、マウスをクリックして押したままドラッグします。
- モデルを拡大または縮小するには、内側または外側にドラッグします。
- 回転ハンドルは、3Dモデルを時計回りまたは反時計回りに回転させるのにも役立ちます。
オンラインライブラリからの3Dモデルの追加
- 選択する 3Dモデル >その後 オンラインソースから 。オンラインカタログで3D画像を検索できるダイアログボックスが表示されます。

- 1つまたは複数の目的の画像を選択し、をクリックします インサート 。
Wordでの3Dモデルの外観の変更
あなたは文脈を得る フォーマット に3Dモデルを挿入した後のタブ Word 2019 for Mac 。タブは下のリボンに表示されます 3Dモデルツール 。 [フォーマット]タブには、画像を好みに合わせて変更するのに役立つ他の便利なツールがあります。
ザ・ 3Dモデルビュー ギャラリーには、モデルを微調整するのに役立つ、事前に設計された多数のビューが用意されています。たとえば、正面図または上面図のいずれかを選択できます。
使用する3Dモデルの選択に問題がありますか?アクセスする 選択ペイン オブジェクトのリストをオンにします。に移動 ホームタブ >> アレンジ >その後 選択ペイン 希望の画像を選択します。
使用 整列 Wordで画像を操作するためのツール–下、上、または横向き。 パン & ズーム モデルがフレーム内にどのように収まるかを変更するのに役立ちます。ツールを使用するには、をクリックします パン&ズーム ボタン>画像をクリックしてドラッグし、配置します。
ザ・ ズーム フレームの右側にある矢印は、画像をゼロにしたり、ゼロにしたりします。
6.翻訳者による言語の壁の打破
外国語で書かれた文書を読むことができなかった時代は終わりました。内蔵の翻訳機能により、外国語のコミュニケーションと理解が可能になりました。描画と手書きの機能強化は、Macでペン対応デバイスを使用している人のための他のツールです。 Word 2019 for Macには、以下で説明するエキサイティングな機能が含まれています。
使用 Microsoft Translator 単語、フレーズ、または文をあなたが理解できる言語に翻訳すること。の翻訳機能にアクセスします レビュー タブ。
ドキュメント全体を翻訳する
- オン レビュー タブ>選択 翻訳する >その後 ドキュメントの翻訳 。
- 翻訳を見るためにあなたの希望する言語を選択してください。
- 選択 翻訳する 翻訳されたコンテンツのコピーは別のウィンドウに表示されます。

特定のテキストを翻訳する
- 翻訳が必要なフレーズ、単語、または文を強調表示します。
- 選択 レビュー >選択 翻訳する >その後 選択を翻訳 。
- あなたがテキストを翻訳しようとしている言語を選択してください。
- 選択 インサート 翻訳されたコンテンツは、強調表示したコンテンツに置き換わります。

7.より良い読書体験
新しいWord2019 for Macは、リーダーエクスペリエンスが刷新されました。 MS Wordがテキストを声に出して読んでいる間、座って聞くことができれば、もう目を痛めることはありません。テキストの間隔、ページの色、列の幅の調整など、優れた読書体験を提供するその他の優れた機能を見つけてください。
クールな学習ツール
新しいツールを使用すると、ドキュメントを簡単に読むことができます。ツールにアクセスするには
に移動します 見る タブ>その後 学習ツール そしてあなたの選択をしなさい:
- 列幅 集中力を高めるために線の長さを調整します。
- の素晴らしい選択 ページの色 気を散らすことなくテキストをスキャンしやすくします。
- テキストの間隔 したがって、空白が拡張され、ドキュメントがすっきりと見栄えが良くなります。
- 音節 したがって、音節間の一時停止を明らかにし、単語の認識と発音を強化します。
- 読み上げます あなたがすべての単語を聞くのに役立ちます。
読み上げ速度や音声も変更できます。
デジタルペンを使用して書き込みと描画を行う
自然な方法で書いたり描いたりするのが好きなら、このアップデートは祝福です!ここには、カスタマイズ可能な鉛筆とペンのセットがいくつかあります。 Word 2019 for Macのデジタルペンを使用して、テキストの強調表示、計算、描画、インクの形状への変換を行います。
クリック ドロー タブを押して、目的のペンを選択します。

選択したペンをクリックして、 厚さ そして 色 選択。ご希望の色と厚さを選択してください。描画ツールには、16の単色、8つの効果、さまざまな厚みがあります。効果の例には、海、金、虹、溶岩などがあります。

トラックパッドで描画をタッチ
指を使ってトラックパッドで描画、書き込み、消去を使用するを選択します。不要な描画やテキストを消去するには、をクリックします ドロー リボンのタブ> ツール >その後 消しゴム 。選択できる消しゴムは3つあります。消去するオブジェクトの上に指をドラッグします。
一般に、Mac用のWord 2019は不可欠なアップデートであり、Apple愛好家に最高のワードプロセッシングを提供します。ビジネスパーソン、個人、学生にとって重要な日常のツールとして、Word 2019 for Macは、世界中で最も使用されている生産性アプリケーションの中でトップを維持しています。
プログラムの学習ツールを微調整することで、読書が至福になります。ユーザーインターフェイスは、以前のコマンドと同様に斬新なデザインになっているため、あるコマンドから別のコマンドに簡単に移動できます。
重要なポイントは次のとおりです。
- 3Dモデルとプレゼンテーションを追加する機能。
- フォーカスモードは、目前のタスクに完全に集中するために非常に重要です。 Word 2019 for Macでは、生産性が大幅に向上しています。
- IntelliSenseやAccessibilityCheckerなどの高度な機能のおかげで、障害のある人はプログラムが便利で非常に使いやすいと感じています。
- 読み上げ機能は、目の疲労を軽減し、視力の寿命を延ばすのに役立ちます。
Mac用のMicrosoftWord2019には欠陥がありません。
- MS Word for Windowsにある一部の機能は、Macバージョンでは使用できません。
- 最高のエクスペリエンスを得るには、macOSを最新バージョンにアップグレードする必要があります。
Word 2016 for Macで見つかったすべてのバグは、最新バージョンでクリアされています。 Word 2019 for Macは、お得なお買い得品と豊富な機能を備えたワードプロセッサを探しているMacユーザーにとって頼りになるプログラムとして残っています。あなたは私たちを読むことができます 詳細な比較MicrosoftWordガイドはこちら。
アイコンをデスクトップに戻す方法
誠実さと誠実なビジネス慣行で信頼できるソフトウェア会社をお探しの場合は、以外の何物でもありません。私たちはマイクロソフト認定パートナーであり、BBB認定企業であり、お客様が必要とするソフトウェア製品で信頼性の高い満足のいく体験を提供することに関心を持っています。すべての販売の前、最中、そして後に私たちはあなたと一緒にいます。