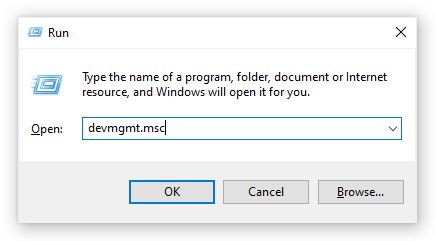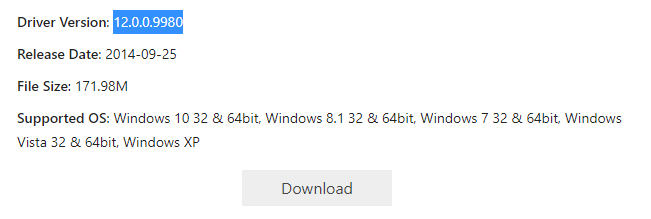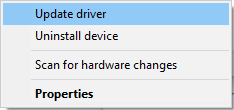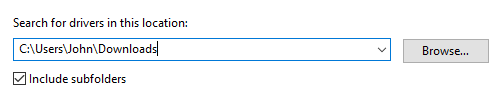ドライバーは、コンピューターのさまざまな部分が正しく実行されるために非常に重要です。 Bluetoothデバイスを使用したことがある場合は、デバイスマネージャーに次のような不思議なリストが表示されることがあります。 BCM20702A0 。これは、ハードウェアとそのフレームワークを対応させるために使用されるテクノロジーです。
あなたは自分自身にいくつかの質問をしているかもしれません。 Broadcom BCM20702A0ドライバーとは何ですか? Broadcom BCM20702A0ドライバーのトラブルシューティングとダウンロードの方法は?もう探す必要はありません、私たちの記事にはあなたが必要とする答えがあります。
Broadcom BCM20702A0ドライバーは、特定のを許可するために使用されます ブルートゥース Windows10オペレーティングシステムと適切に通信するためのコンポーネント。
このように考えてください:可能性はありません マイクロソフト そこにあるすべてのデバイスをサポートするためのコードをネイティブに含めること。これは、メーカーがオペレーティングシステムとの通信を可能にする独自の方法を作成する必要があることを意味します。これらのファイルはドライバーと呼ばれます。
ドライバーは、最も一般的にはからダウンロードすることで入手できます。 インターネット 。ただし、一部のデバイスには ドライバーディスク 自分でインストールできるファイルが含まれています。必要なことすら知らない可能性があります BCM20702A0 デバイスに付属していない場合はドライバー。
特に ブルートゥース デバイスの場合、ドライバが最新で正しくインストールされていることが重要です。適切なドライバがないと、PCで接続を確立できないため、コンピュータはBluetooth機能を使用できません。
BroadcomBCM20702A0ドライバーの既知の問題
仲間のWindows10ユーザーから報告された、BroadcomBCM20702A0ドライバーの最もよく知られている問題のいくつかを次に示します。
- BCM20702A0ドライバーがランダムに表示されます 。一部のユーザーは、デバイスマネージャーにドライバーが表示されていることに突然気づきます。コンピュータにBluetooth機能が組み込まれている場合、または最近Bluetooth関連のアイテムを購入した場合、これは正常なはずです。
- BCM20702A0ドライバーがありません 。 BCM20702A0ドライバーがコンピューターから完全に欠落しているように見えることがあると報告されています。 Bluetoothデバイスを使用した後、または使用しようとした後でも、ドライバーがインストールされていないことに気付く場合があります。
- BCM20702A0ドライバーが応答しない 。 BCM20702A0ドライバーを使用している場合でも、Bluetooth機能を使用すると、ドライバーが停止したり、応答に失敗したりする場合があります。以下に、この問題をすばやく簡単に修正します。
- BCM20702A0ドライバーが見つかりません 。 BCM20702A0ドライバーが必要なことは知っているかもしれませんが、どこにも見つかりません。心配しないでください。以下の正しい方向を示します。
- BCM20702A0ドライバーをインストールできません 。 BCM20702A0ドライバーをどこからダウンロードするかを知っていても、一部のユーザーは自分でドライバーをインストールするのに十分な経験がありません。これが当てはまる場合は、必ず以下を確認し、指示に従ってください。
- BCM20702A0ドライバーを削除できません 。一部のユーザーがコンピューターからドライバーを削除するのは難しい場合があります。
BroadcomBCM20702A0ドライバーの問題を修正する方法
それが何であるか、そして既知の問題について知ったので、トラブルシューティングを行う時が来ました。自分でインストールする場合でも、アプリに処理させる場合でも、それに関連するパフォーマンスの問題を修正する場合でも、私たちはあなたが探していた答えを持っています。
BCM20702A0ドライバーの場所
特に、技術に精通していないユーザーは、BCM20702A0ドライバーを見つけるのが難しいと感じるかもしれません。これを見つける方法、またはコンピュータにインストールされていないことを確認する方法は次のとおりです。
- を押します Windows + R 同時にキーボードのキー。これにより、実行ユーティリティが開きます。
- 入力します devmgmt.msc OKボタンを押します。これにより、デバイスマネージャが開きます。
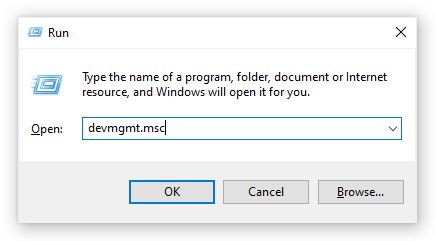
- を展開します 他のデバイス 矢印を使用したセクションシンボル。
- 表示されているかどうかを確認します BCM20702A0 記載されています。
BCM20702A0ドライバーをダウンロードする方法
BCM20702A0ドライバーをインストールするには、手動インストールまたは自動インストールの2つの方法があります。自分に合ったものを選択してください。これを行う正しい方法はありません。
手動で
- 訪問 DriverScapeのWebサイト とダウンロード 12.0.0.9980 32ビットバージョンと64ビットバージョンの両方でWindows10と互換性のあるドライバーのバージョン。
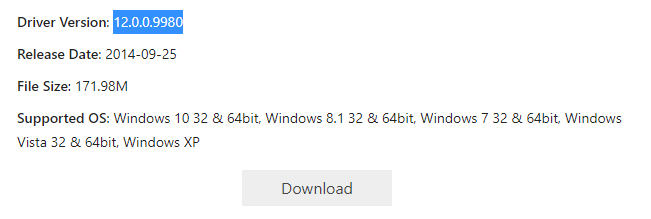
- を押します Windows + R 同時にキーボードのキー。これにより、実行ユーティリティが開きます。
- 入力します devmgmt.msc OKボタンを押します。これにより、デバイスマネージャが開きます。
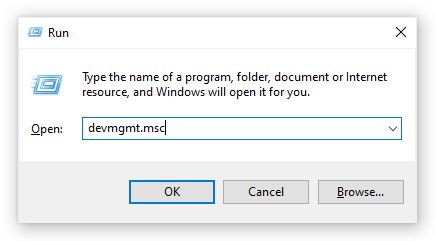
- あなたの Bluetoothアダプター 。場合によっては、不明なデバイスとして表示されることがあることに注意してください。これは、特にドライバーが不足している場合は正常です。
- Bluetoothアダプタを右クリックして、 ドライバーの更新 。
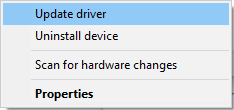
- クリックしてください コンピューターを参照してドライバーソフトウェアを探す オプション。

- 手順1でドライバーを保存したフォルダーの名前を入力します。完全なデフォルトでは、これは次のようになります。 ダウンロード フォルダ。
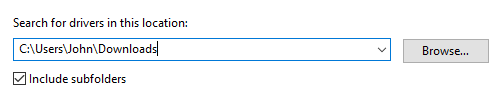
- クリック OK 画面上の追加の指示に従って、BCM20702A0ドライバーを手動でインストールします。
BCM20702A0を自動的にダウンロードする方法
沢山あります アプリケーション ボタンをクリックするだけでドライバーを自動的に更新できる市場に出回っています。この記事にできるだけアクセスしやすくしたいので、Windows10用の推奨される無料のドライバーアップデーターツールをいくつかまとめました。
- DriverBoosterIobitから
- DriverPackソリューションArturKuzyakovから
- DriversCloudCYBELSOFTから
- 無料のドライバースカウトFreemiumGmbHから
- ドライバーが簡単Easeware TechnologyLimitedから
これらのアプリケーションのいずれかを装備しているので、それをインストールし、画面上の簡単な指示に従って更新するだけです。 Bluetoothアダプター 運転者。必要に応じて、最新のBCM20702A0ドライバーがデバイスにインストールされます。
BCM20702A0ドライバーがエラーに応答しない問題を修正する方法
BCM20702A0ドライバーが正常な接続の確立に失敗し、応答タイムアウトが発生する可能性があります。この問題は、Bluetoothデバイス自体のグリッチに関連していることがよくあります。
この状況で試すべきことは次のとおりです。
- Bluetoothアダプターを取り外します 完全にUSBポートから、数分待ちます。これにより、コンピューターはデバイスが接続されていないことを確認できます。
- Bluetoothアダプターを接続し直します 。必ずアダプターを完全に接続してください。そうしないと、問題が続く可能性があります。
- Bluetoothアダプタが機能するかどうかをテストします。次の手順に進まない場合。
- すべてのUSBデバイスを取り外し、コンピューターを再起動します 。コンピュータが再度起動したら、Bluetoothアダプタを接続します 最初 。
- 繰り返しますが、Bluetoothアダプタが機能するかどうかをテストします。次の手順に進まない場合。
- Bluetoothアダプタをに接続します 別のUSBポート 。
- Bluetoothアダプタが機能するかどうかをテストします。それでも問題が解決しない場合は、アダプター自体に問題がある可能性があります。カスタマーサポートに接続するか、IT技術者に連絡してください。
この記事が、Windows10上のBroadcomBCM20702A0ドライバーについての情報を得るのに役立つことを心から願っています。
ご不明な点、問題、トラブルシューティングが他にある場合は、お気軽にご連絡ください。私たちの専用のWindows10セクション役に立つ記事でいっぱいです。私たちは対処します エラー 、バグ、およびWindows10に関する一般的な情報を提供します。
誠実さと誠実なビジネス慣行で信頼できるソフトウェア会社をお探しの場合は、以外の何物でもありません。私たちはマイクロソフト認定パートナーであり、BBB認定企業であり、お客様が必要とするソフトウェア製品で信頼性の高い満足のいく体験を提供することに関心を持っています。すべての販売の前、最中、そして後に私たちはあなたと一緒にいます。
パワーポイントにyoutubeビデオを追加する
それが私たちの360度保証です。何を求めている?今日お電話ください +1 877315 1713 またはメールsales@softwarekeep.com同様に、あなたは経由で私たちに連絡することができます ライブチャット。