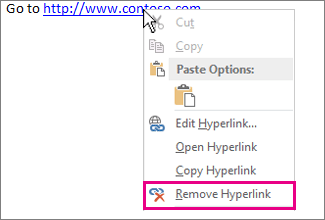Windowsユーザーは、なじみのないアプリケーションやサービスの名前を見つけると、しばしば怖がります。一部のユーザーはに遭遇します Microsoftサウンドマッパー 一見しただけでは、有害なアプリケーションか、電力使用量を減らすためにすぐにオフにする必要があるものだと思うかもしれません。

マイクロソフトの サウンドマッパー —とも呼ばれます MME-WDMMicrosoftサウンドマッパー さまざまなオーディオアプリでは、—通常は、新しいオーディオソフトウェアをインストールした後の、ドライバーのオーディオの再生と録音のデフォルトです。新しいオーディオインターフェイスをインストールした後も表示されます。
これは、 サウンドマッパー は完全に安全で、コンピュータ上で頻繁に必要とされるドライバです。多くのユーザーが、次のようなエラーが発生するなど、ドライバーに問題があると報告しています 再生デバイスのMicrosoftSoundMapperが存在しません。 または Windowsサウンドマッパーがありません。
Microsoft SoundMapperエラーを修正する方法
取得 サウンドマッパー エラーが発生すると、デバイスでオーディオが機能しなくなる可能性があります。これは非常に苛立たしい問題です。私たちの記事では、復元するための最も効率的な修正プログラムのいくつかを見つけることができます サウンドマッパー それに関連するオーディオの問題を修正します。
方法1:オーディオドライバーを更新する

特にWindows10が最近更新された場合は、コンピューターで互換性のない、または古いドライバーを実行している可能性があります。これにより、問題が発生する可能性があります サウンドマッパー 、これにより、デバイスでオーディオが再生されなくなります。これを修正するには、以下のガイドを使用してください。
- を押します Windows + X キーボードのキーを押して、 デバイスマネージャ 。
- を展開します サウンド、ビデオ、ゲームコントローラー セクション。
- オーディオアダプタを右クリックして、 ドライバーの更新 。
- 更新されたドライバーを自動的に検索し、Windows10がインストールするのを待つオプションを選択します。
- コンピュータを再起動して、問題が修正されているかどうかを確認します。
方法2:オーディオドライバーをロールバックする
前の方法とは逆の問題は、現在Windows 10の古いバージョンを使用しているが、新しいドライバーがあることを意味します。システム自体を更新せずにこれを修正するには、ドライバーを以前のバージョンにロールバックするだけです。
- を押します Windows + X キーボードのキーを押して、 デバイスマネージャ 。
- を展開します サウンド、ビデオ、ゲームコントローラー セクション。
- オーディオアダプタを右クリックして、 プロパティ 。
- に切り替えます 運転者 タブをクリックして確認します ロールバックドライバー ボタン。クリック可能な場合は、クリックして画面の指示に従います。
- コンピュータを再起動して、問題が修正されているかどうかを確認します。
方法3:サウンドカードをデフォルトのデバイスとして設定する
一部のアプリケーションは使用できません サウンドマッパー 、つまり、サウンドカード自体をデフォルトのデバイスとして設定する必要があります。これを行うには、以下の手順を実行し、サウンドカードまたはヘッドフォンをデバイスでのオーディオ再生のデフォルトデバイスとして設定します。
- を右クリックします サウンドアイコン タスクバーの右端にあります。表示されない場合は、上向きの矢印をクリックして、非表示のトレイアイテムを表示してみてください。
- 選択する 音 コンテキストメニューから。新しいウィンドウが表示されます。
- オーディオ再生のデフォルトにするデバイスを選択し、をクリックします。 デフォルトに設定 ボタン。
- クリック OK 変更を適用し、問題が修正されたかどうかをテストします。
方法4:Windows10オーディオトラブルシューターを実行する

Windows 10には、問題を特定して修正することを目的としたさまざまなトラブルシューティングツールが付属しています。 Audio Troubleshooterを実行することで、問題の原因についてより多くの洞察を得ることができる場合があります。 サウンドマッパー お使いのコンピュータで。
- を押します Windows + S 検索機能を表示するには、キーボードのキーを押します。
- 入力します トラブルシューティング 一番上の結果をクリックします。これはあなたを古典に連れて行くはずです コントロールパネル 。
- 下 ハードウェアとサウンド 、 選択する オーディオ再生のトラブルシューティング 。
- プロンプトが表示されたら、管理者パスワードを入力するか、管理者に確認を与えます。
- 画面の指示に従って、ウィザードを完了します。
- トラブルシューティングが終了したら閉じて、問題が修正されているかどうかを確認します。
方法5:システムファイルチェッカー(SFCスキャン)を使用する
ザ・ システムファイルチェッカー は、デフォルトでWindows10で使用できるツールです。これはSFCスキャンとも呼ばれ、破損したシステムファイルやその他の問題を自動的に修正する最も簡単な方法です。
- を押します Windows + R キーボードのキー。これにより、Runユーティリティが表示されます。
- 入力します cmd を押して Ctrl + Shift + Enter キーボードのキー。そうすることで、管理者権限でコマンドプロンプトを起動することになります。
- プロンプトが表示されたら、をクリックします はい コマンドプロンプトでデバイスを変更できるようにします。
- コマンドプロンプトが表示されたら、次のコマンドを入力し、Enterキーを押して実行します。 SFC / scannow

- SFCスキャンがコンピューターのスキャンと破損したファイルの修復を完了するまで待ちます。コマンドプロンプトを閉じたり、コンピュータをシャットダウンしたりしないようにするには、時間がかかる場合があります。
- 再起動 スキャンが完了した後のデバイス。再起動が完了した後、Windowsを更新できるかどうかを確認します。
私たちの記事が問題のトラブルシューティングに役立つことを願っています Microsoftサウンドマッパー 。それがあなたの心のコンテンツに提供しなければならないすべてのアプリケーションとサービスをお楽しみください。