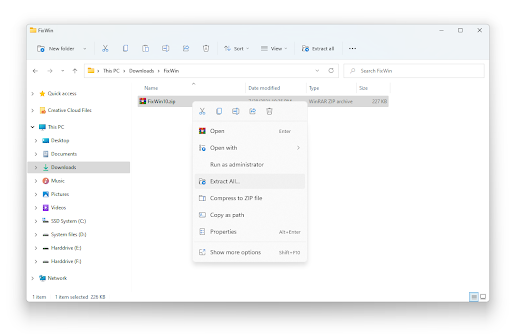Microsoft Word は、現代のオフィスに欠かせないツールの 1 つです。テキストの編集や文書化に使用する主要なプログラムの 1 つとして、既存の業界のほとんどで見つけることができます。
これを概観すると、米国だけで、 731,000 社が Microsoft Office を使用 は、Microsoft Word と他の Microsoft 製品を含むパッケージです。

Microsoft Word は常に見慣れた光景であり、それには正当な理由があります。常に更新されているようで、最新のイテレーションが含まれています マイクロソフト オフィス 2021 新機能とアップデートで起動します。
これらすべての新機能と更新により、ソフトウェア全体が提供する隅々まで知るのは難しいことが多いため、この記事では、生産性を向上させ、Microsoft を最大限に活用するために使用できる 20 の秘密の機能について説明します。語。
初心者から中級者向けのヒントまで、まったく手がかりがなかったかもしれない隠された機能に至るまで。また、いくつかの機能については、それらの用途をよりよく理解するための例も示されています。
初心者向けのヒント -
これらのヒントは、一般的に非常に役立ち、簡単に実行できます。これらのほとんどは Microsoft Word のメイン タブに既に含まれているため、これらを機能させるためだけにオプションを丸で囲む必要はありません。
Ctrl + スクロールによるクイックズーム
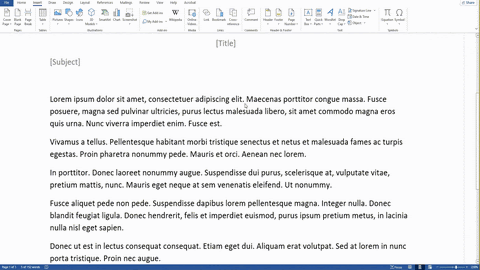
初心者向けの最初のヒントは、単純なズームインとズームアウト機能です。 Ctrl キーを押しながらマウス ホイールをスクロールすると、ドキュメントが即座に拡大または縮小されます。
左下隅にあるズームオプションを手動でクリックする必要はありませんが、代わりに、1 つのキーを押しながらマウスで他のすべてを行うだけですべてを実行できます。
ただし、ズームする量を正確に計算したい場合は、ズーム バーの数値を手動で調整することをお勧めします。スクロール ホイール機能は、ドキュメントでズーム機能を使用するための一般的な簡単な方法であるためです。
手順 :
CTRL + スクロール マウスを押したままにします
パスワードによるドキュメントの保護
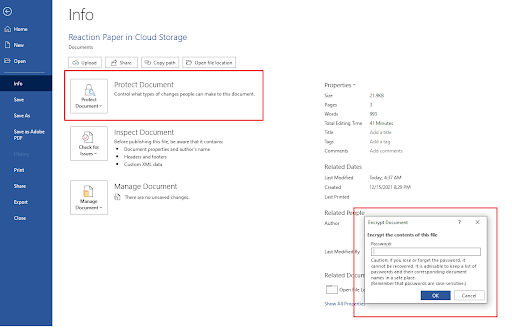
おそらく、多くの人が覚えていない最も重要な初心者向け機能の 1 つは、 ドキュメントとデータを保護する Microsoft の組み込みのパスワード暗号化機能を使用します。
あなたが尋ねる暗号化はどのくらい安全ですか?それは、256 ビットのキーで AES (Advanced Encryption Standard) を使用しているため、業界でよく知られている非常に信頼性の高い暗号化システムを使用していることを意味します。
この暗号化により、多くの人がファイルの内容を誤って、または都合よく開いて読み取ることを簡単に排除できます。
ただし、コンテンツを読むことに専念している人はそれでも読むことができますが、必要な労力は本当に退屈で不必要です.このシステムを使用して、個人ファイルやビジネス トランザクションを保護します。
などの電子商取引ビジネスを運営している場合 アマゾンFBA または重要な顧客データと会計を含む市場でさえ どうよ これにより、ファイルが悪意のある人の手に渡るのを確実に防ぐことができます。
パスワードを忘れないようにしてください。
手順:
www facebookcomのサーバーdnsアドレスが見つかりませんでした
ファイルを開く > 情報タブ > ドキュメントの保護 > ドキュメントの暗号化 > パスワードの挿入 > OK
Microsoft Word でのスマート検索の活用
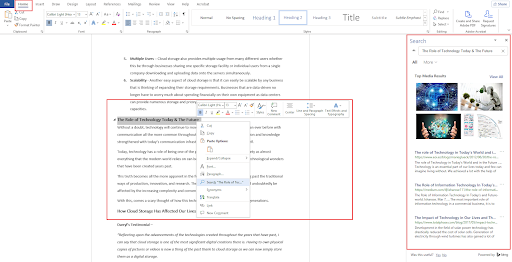
Microsoft Word の最も強力で便利な機能の 1 つは、スマート検索です。エディター内に検索エンジンを統合するだけなので、ドキュメント内に検索する必要があるものがあるときはいつでも、それを強調表示してスマート検索をクリックするだけで、アイテムに関する最も正確な結果がすぐに表示されます.
この機能は、なじみのない用語を簡単に検索できるため、ライターにとって非常に強力です。これを例に挙げてみましょう.
依存症のリハビリに焦点を当てたビジネスの場合、見込み客へのアウトリーチに予測ダイヤラーを使用しますが、 予測ダイヤラ そもそも? Smart Search を使用すると、検索エンジンで簡単に調べることができます。
Bing から直接結果が表示されますが、これを Google に変更することもできます。
手続き :
テキストを強調表示 > 強調表示されたテキストを右クリック > 「テキスト名」を検索をクリック
ドキュメント内をダブルクリックする = 自由に書く
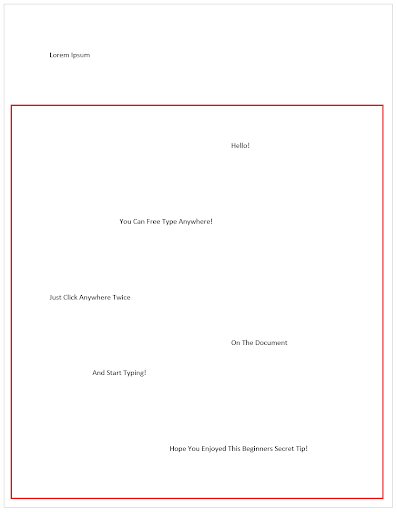
このヒントは可能な限りシンプルで、この機能の存在に気付いていないように見える人もいますが、フォーマットに煩わされることなく、テキストの編集や書き込みにかかる貴重な時間を即座に節約するのに大いに役立ちます.
先に進んで、通常のドキュメントの範囲外の特定の場所で必要な場所または編集する必要がある場所に入力したい場合は、その特定の場所をダブルクリックして入力してください!スペースやタブを手動で複数回クリックする必要はありません。
手順:
領域を検索 > ダブルクリック > タイプ!
MS Word のテンプレートとデザイン
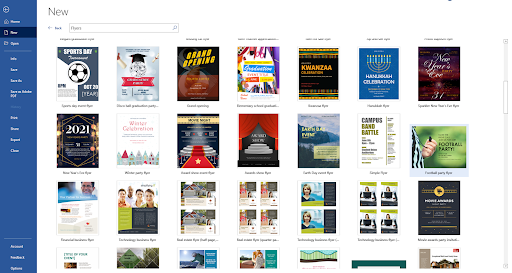
当然のことながら、Microsoft Word には、独自のデザインを作成するという観点から多くのことができる強力な機能とカスタマイズの長いリストが用意されています。しかし、そもそもすべてのクリエイティブな作業を行う時間がない場合はどうでしょうか?これらの強力で長いリストのツールを使用するために必要なスキルや経験がなく、両方を行う時間がない場合はどうすればよいでしょうか?
幸いなことに、Microsoft Word には、テンプレートを含む既製のデザインの広範なリストも用意されています。ここで何でもつかんで、自分用にカスタマイズできます。
これらのテンプレートは、ほとんど何にでも使用できます。ハロウィンでポスターを作ったり、自分で作ったりするなら 子供用マスク そして、彼らが持っているテンプレートを使用して Microsoft Word ですべてを実行できるように宣伝したいと考えています。テキストを少し編集するだけで準備完了です。
手順 :
ファイル > 新規 > オンライン テンプレートを検索 > テンプレートを選択 > 作成 > カスタマイズ
検索と置換ツール
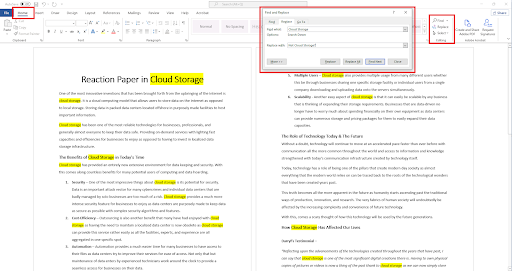
検索と置換ツールは、Microsoft Word のもう 1 つの機能で、文書内で検索しようとしている類似の単語をすべて簡単かつ便利に検出できます。
これにより、特定の単語セットのエラーを簡単に検出できるこれらの単語が強調表示されます。さらに、変更する特定のキーワードを簡単に見つけることもできます。
それだけでなく、これらの単語を別の単語に置き換えることもできるため、最初からスペルや使用を間違えた場合に、特定の単語を簡単に変更できます。
手順:
ホームタブ > 検索 > 置換 > オプションを選択
Wordでオートコレクトをオフにする方法
Microsoft Word の組み込み言語翻訳者

Microsoft Word には、プログラム内で単語を翻訳できる特定の機能も含まれているため、テキストを翻訳するために別のアプリケーションを手動で見つける必要があった時代は終わりました。
Microsoft Word の組み込みの翻訳ツールを使用すると、翻訳が必要な特定のテキストを強調表示して、結果を正確かつ高速に取得できます。約 103 言語の翻訳にアクセスできるため、1 つのソフトウェアにこだわりながら非常に便利に使用できます。
手順:
テキストをハイライト > ハイライトされたテキストを右クリック > 翻訳 > 言語を選択 > 挿入
文全体を選択する際に Ctrl を押し続ける
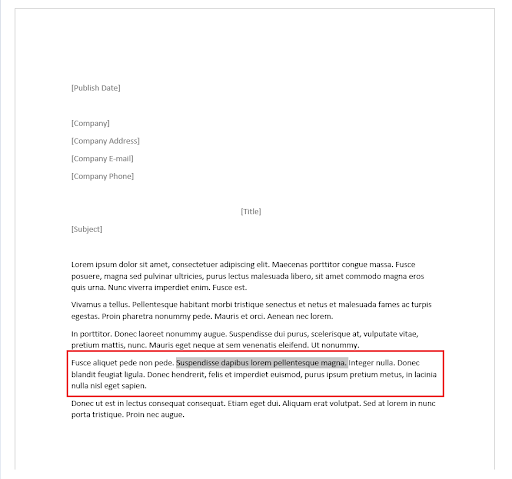
多くの場合、収まらない文や、作業中の紙の単語数を超えている可能性のある文を切り取る必要があります。個々のテキストを手動で選択するのは難しい場合がありますが、実際にはそうする必要はありません。
CTRL を押しながら文内の 1 つのテキストを選択すると、文の最初と最後を探す必要なく、文全体を自動的に強調表示できます。すぐにクリック、削除、または編集するだけです。
ミニSDカードをフォーマットする方法
手順:
CTRL キーを押したまま > センテンスを選択
フォーカス モードの使用
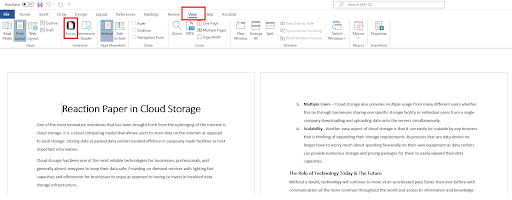
この例では、 カート放棄メール この機能が有用で有益であることが証明される方法としての戦略。
フォーカス モードは、Microsoft Word の機能であり、不要なユーザー インターフェイスを整理する手間をかけずにドキュメント全体を表示できます。これは、表示するのが難しい大量のデータを扱う場合に特に効果的です。
校正目的で メールマーケティングの成功 キャンペーンでは、各名前、住所、およびその他すべての詳細を手動で調べて、エラーがないことを確認する必要があります。フォーカス モードは、詳細をより明確に把握するのに役立ちます。
フォーカス モード内で編集することもできます。上の 3 つの目に見えるドットをクリックするだけで、インターフェイスが表示され、ドキュメントを編集するために必要なすべてのツールが戻ってきて、すぐに校正に戻ることができます。
手順 :
表示 > フォーカス > スクロール
ドキュメントの可読性を確認する
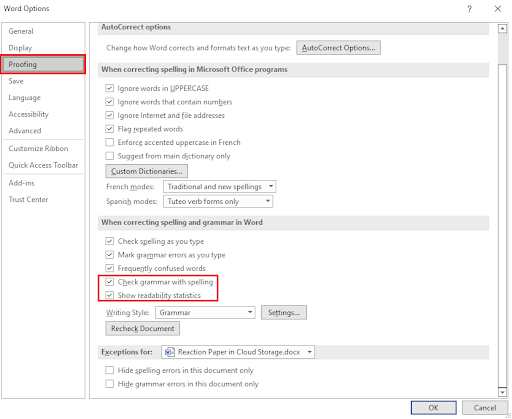
記事全体がどのようにスコア付けされ、品質の観点から考慮されるのか疑問に思ったことがある場合は、読みやすさの統計を提供する Microsoft Word の機能があることを知っておくとよいでしょう。
これは、Microsoft Word が既定で提供している既存の文法とスペル チェックを補完することができますが、ドキュメントの読みやすさのために、必要な詳細を取得する前に、まずこれをチェックして有効にする必要があります。
ただし、これを行うと、文法を実行するたびに読みやすさのステータス レポートも含まれます。 スペルチェック あなたの文書のために。
手順:
[ファイル] > [オプション] > [校正] > [チェックマークを付ける] スペルチェックで文法チェック g” & “ 読みやすさの統計を表示 」 OK > ドキュメントに戻る > 復習 > スペルと文法
中間機能 -
中間関数は少し異なります。多くの場合、これらの機能を正確に実行する前に、最初に何らかのプロセスを実行する必要があります。ただし、時間と労力を費やすだけの価値はあります。
個人用カスタム テンプレートの作成
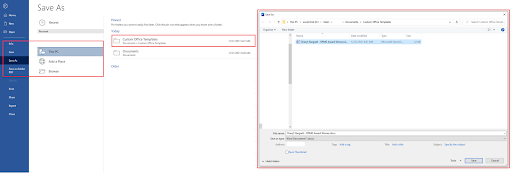
Microsoft が提供する既製のテンプレートを入手できることは既に述べましたが、独自のカスタム テンプレートはどうでしょうか?あなたもそれを行うことができます!
オーディエンスに適した独自のデザインとカスタム テンプレートを既に作成している場合は、これらのテンプレートを Microsoft Word に簡単に統合できます。
手順 :
[ファイル] > [名前を付けて保存] > [フォルダー (ユーザー/ユーザー/ドキュメント/カスタム Office テンプレート)] > [保存]
音声ファイルの書き起こしの自動化
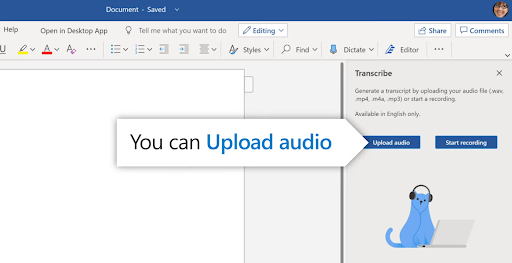
この機能は、ドキュメントにビデオとオーディオを使用する傾向がある場合に最適です。に関わるコンテンツ制作者の場合 ビデオ共有プラットフォーム Youtube のように、これは文字起こしに大いに役立ちます。
ただし、技術的な詳細の翻訳に関しては問題があります。
についてのビデオを作成したいとしましょう カメラスタビライザー 多くの場合、専門用語やブランドについて詳しく説明する必要があります。これらは、ソフトウェアがどのように転記するかについていくつかの問題を引き起こす可能性があるため、後でテキストに目を通し、確認することをお勧めします.
Microsoft Word の非常に強力な機能ですが、これは英語の文字起こしのみに限定されていますが、機能として持つ方がはるかに優れています。オーディオをライブで録音するか、すでに録音されたオーディオ ファイルをアップロードするかにかかわらず、これには 2 つのオプションがあります。
手順:
Windows10のディスプレイの明るさが機能しない
ホーム > ディクテーション > 文字起こし > アップロード/録音開始
クイックパーツの便利さ
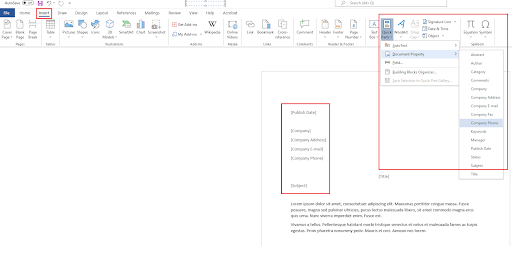
クイック パーツは、テキストが自動的に割り当てられるドキュメントに「テンプレート」を入力できる Microsoft Word のもう 1 つの機能です。この機能は、アウトリーチのための会社のメールに特に効果的です。
会社名をタブに適用すると、クイック パーツがこれを自動的に検出し、ドキュメントに適用したすべてのクイック パーツ テンプレートに名前を入力します。
これにより、各ドキュメントの名前を手動で追加する必要がなくなります。複数の会社名や住所を扱っている場合、これはさらに重要になります。
手順:
挿入 > クイック パーツ > ドキュメント プロパティ > テンプレートを選択 > ドキュメントに適用
ドキュメントをすぐに Google ドライブに保存する
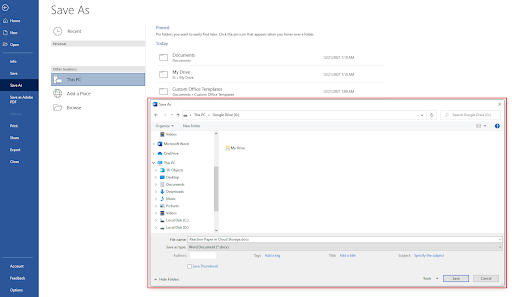
これは、別のプラットフォームをインストールする必要があるため、少しトリッキーですが、Google ドライブなどのクラウド ストレージ サービスを使用している場合は、アプリケーションを Microsoft Word に統合する価値があります。
デフォルトでは、最初からWordファイルをGoogleドライブに自動的に保存することはできませんが、コンピューターにGoogleドライブがインストールされている場合は、ドキュメントを潜在的に保存する領域の1つとして含まれます。ますます簡単に。
手順:
インストール GoogleDrive > Microsoft Word を再起動 > ファイル > 名前を付けて保存 > Google ドライブ
手動保存の場合:
インストール GoogleDrive > Microsoft Word を再起動 > ファイル > 名前を付けて保存 > エクスプローラー > Google ドライブ
ドキュメント インスペクタ
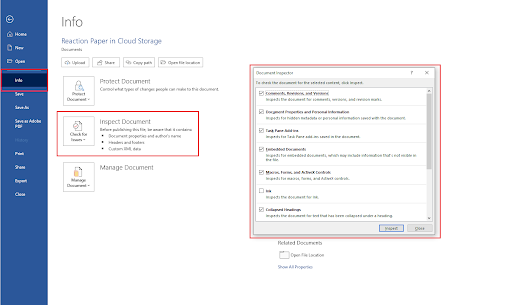
Document Inspector は Find & Replace ツールによく似ていますが、これはドキュメント上の特定のデータをターゲットにするために構築されています。たとえば、非表示のテキスト、非表示のコンテンツ コメント、個人情報、カスタム プロパティなどを含めることができます。
検索と置換ツールで検索対象を手動で確認するのではなく、このツールを使用すると簡単にドキュメントを確認できます。ドキュメントの検査ツールのボックスにチェックを入れるだけで、必要なデータをすぐに見つけることができるからです。
手順:
ファイル > 情報 > 問題のチェック > ドキュメントの検査
スーパーシークレット機能 -
超秘密というわけではありませんが、十分に議論されていないという理由だけで、Microsoft Word に存在することさえおそらく知らない機能です。ただし、必要に応じて同じように役立つ可能性があり、特定の状況では必要なツールになる可能性があります.
ランダムフィラーテキストの作成
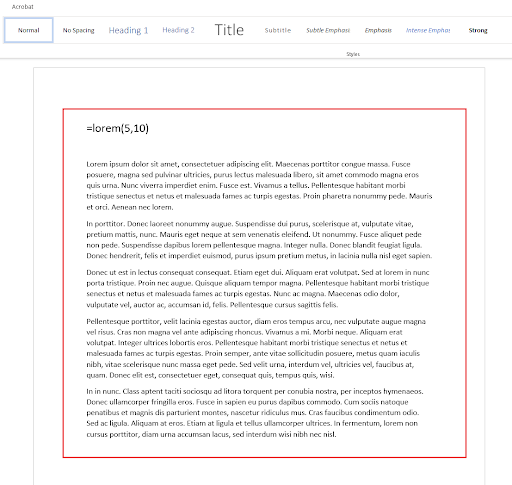
ドキュメントのフィラー テキストを作成する必要があるときはいつでも、ネット上でランダムなテキストを検索したり、独自のテキストを作成したりする必要はありませんが、Microsoft Word で Lorem Ipsum を使用してこれを行うことができます。
また、必要なすべての書式設定とスタイルに対応しているため、外部ソースからランダムなテキストを取得するよりもはるかに便利です.
手順:
ドキュメントに「=lorem(a,b)」と入力します。ここで、「A」は必要な段落の数であり、
「B」は、各段落に必要な文の数です
日付と時刻の自動調整
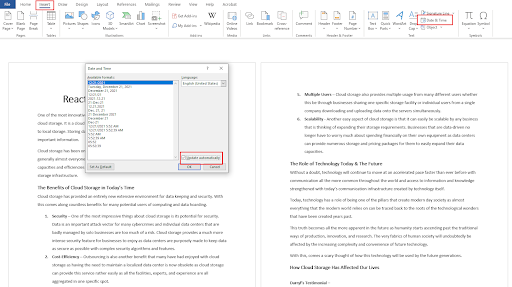
ファイルで作業し、各ドキュメントを絶えず更新しているときはいつでも、作業するたびに手動で日付を追加する必要があることに気付くでしょう.これは、他の多くのファイルで作業している場合は特に、不便な方法になることがよくあります。
これは、次のような多数の数字が含まれるドキュメントに最適です。 クラウド会計サービス .自動の日付と時刻を使用すると、特定の数値ごとに作業する時間を大幅に短縮できます。
手順:
挿入>日付と時刻>「自動的に更新」にチェックを入れます
クラッシュした MS Word ファイルの回復
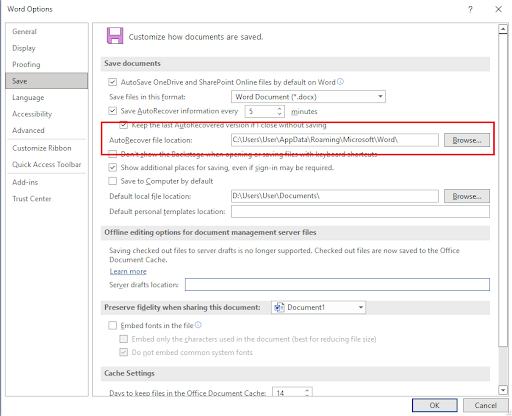
ドキュメントの作業中に発生する可能性のある最も悲惨な状況の 1 つは、エラー、クラッシュ、BSOD などの予期しない事故や状況が発生することです。
さらに悪いことに、これらの予期しない状況では、ドキュメントをまだ保存していない可能性があり、これは起こり得る最悪のシナリオです.幸いなことに、すべてが失われるわけではありません。
Microsoft Word には、進行中にドキュメントを一貫して自動保存する特定の機能が 1 つあります。 Microsoft Word では、この機能を「自動回復」と呼んでいます。通常、次に Microsoft Word を開くと、最も近い回復保存から開始するように指示するプロンプトが表示されますが、表示されない場合はどうすればよいでしょうか?
ファイル ディレクトリ自体を手動で調べて、ドキュメント中に Microsoft Word が行った回復を確認できます。すべてが保存されているか、コンテンツの大部分がまだ残っている可能性があります。
手順 :
[ファイル] > [オプション] > [保存] > [ファイルの場所の自動回復] > [参照]
PDF および HTML ドキュメントの変換
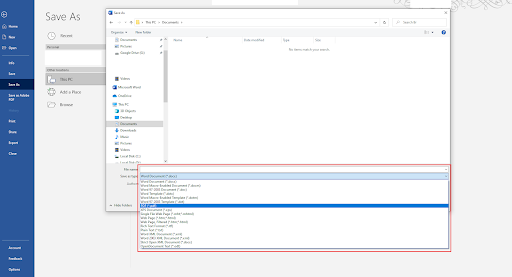
おそらく気付いていないもう 1 つの機能は、Word 文書を PDF および HTML ファイルに変換できることです。これは、あなたが ウェブ開発者 の場合など 支払い また、ソフトウェア開発者が HTML コードを表示したり、MS Word で HTML コードを作成したりするためのプラットフォームが必要です。ただし、それ自体はあまり便利なアイデアではありませんが、それでも選択可能なオプションです。
これらのファイル タイプとして保存すると、コーディングした HTML ファイルや作成した PDF ファイルと同じように機能します。逆も同様です。
手順:
ファイル > 名前を付けて保存 > ファイルの種類
隠しキャラ探し
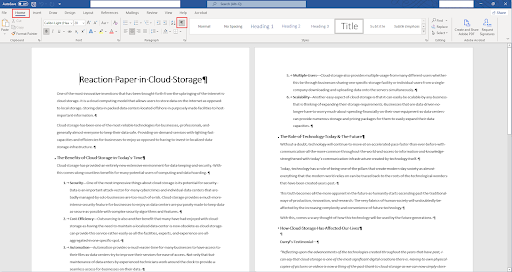
ドキュメントを作成またはレビューしている場合は、徹底的に作業する必要があり、特に同僚や同僚がいる場合は、ドキュメントに隠されたコンテンツが含まれている可能性があります。 企業文化 エイプリルフールに冗談を言いたい。
そのチャンスを消し去り、最後の笑いを取りたい場合は、ドキュメントの隠し文字ツールを開いて、起こっていることをすべて確認してください。
手順:
ホーム > 表示/非表示 または (CTRL + Shift + 8)
結論
Microsoft Word が提供する機能はまだたくさんありますが、これは氷山の一角にすぎません。すべてを知るにはある程度の時間と経験が必要ですが、プラットフォームを最大限に活用したい場合は、プラットフォームを学ぶことは価値があり、間違いなく、 グロースハッキング 生産性のための戦略。
Microsoft Word の詳細に興味がある場合は、どんな効果が期待できるかはこちらの記事を参考にしてください マイクロソフト オフィス 2021 これは、Microsoft のソフトウェア パッケージの最新の更新プログラムであるためです。
古いハードドライブが表示されない
関連記事
>> 2022 年に知っておくべき 7 つの Microsoft Word のハック
>> 知っておくべき 14 の Microsoft Word トリックとヒント
>> Microsoft Word-2010 対 2013 対 2016 対 2019 バージョン比較ガイド
>> Microsoft Office Word チート シート
以下のニュースレターにサインアップして、より多くの記事とヘルプ センターのヒントを入手してください。